
Категории:
ДомЗдоровьеЗоологияИнформатикаИскусствоИскусствоКомпьютерыКулинарияМаркетингМатематикаМедицинаМенеджментОбразованиеПедагогикаПитомцыПрограммированиеПроизводствоПромышленностьПсихологияРазноеРелигияСоциологияСпортСтатистикаТранспортФизикаФилософияФинансыХимияХоббиЭкологияЭкономикаЭлектроника
Структура рабочего экрана Ассеss 2007
В верхней части экрана находятся лента, вкладки которой содержат команды для работы с базами данных.
·  Главная.Здесь "прописаны" основные команды, обеспечивающие поиск, фильтрацию, сортировку, работу с записями таблиц, а также выбор представления данных, операции с буфером обмена и настройка параметров шрифта (рис. 6).
Главная.Здесь "прописаны" основные команды, обеспечивающие поиск, фильтрацию, сортировку, работу с записями таблиц, а также выбор представления данных, операции с буфером обмена и настройка параметров шрифта (рис. 6).
Рис. 6. На этой вкладке содержатся "главные" команды Ассеss 2007.
· Создание.Как и следует из названия, на этой вкладке находятся команды, обеспечивающие создание основных структурных элементов базы данных — таблиц, форм, отчетов и запросов. Именно эта вкладка является определяющей в деле создания основных компонентов базы данных (рис. 7).
 Рис. 7. Команды, находящиеся на этой вкладке, обеспечивают создание основных компонентов базы данных.
Рис. 7. Команды, находящиеся на этой вкладке, обеспечивают создание основных компонентов базы данных.
· Внешние данные.Команды, находящиеся на этой вкладке, обеспечивают организацию импорта-экспорта данных, а также позволяют организовать сбор данных (рис. 8).
Рис. 8. Здесь находятся команды, предназначенные для организации обмена внешними данными
·  Работа с базами данных.Команды, помещенные на этой вкладке, обеспечивают поддержку созданных баз данных, а именно доступ к макросам, отображение-сокрытие различных элементов баз данных, перемещение данных, а также другие операции в рамках поддержки баз данных (рис.9).
Работа с базами данных.Команды, помещенные на этой вкладке, обеспечивают поддержку созданных баз данных, а именно доступ к макросам, отображение-сокрытие различных элементов баз данных, перемещение данных, а также другие операции в рамках поддержки баз данных (рис.9).
Рис. 9. Команды, находящиеся на этой вкладке, обеспечивают поддержку уже созданных баз данных.
·  Режим таблицы.На этой вкладке находятся команды, предназначенные для работы с таблицами (рис. 10).
Режим таблицы.На этой вкладке находятся команды, предназначенные для работы с таблицами (рис. 10).
Рис. 10. Эта вкладка включает команды, предназначенные для работы с таблицами.
В нижнем правом углу рабочего экрана находятся кнопки режимов просмотра. Изначально выбран режим таблицы, но вы можете переключиться в режим конструктора.
В левой части рабочего экрана находится так называемая «Область переходов», которая появилась в версии Ассеss 2007, поэтому заслуживает более подробного рассмотрения.
Область переходов
Эта область (см. рис. 11) заменяет собой «окно базы данных»(в прежних версиях Ассеss), ее также можно использовать вместо кнопочных форм (экранов, используемых для выполнения обычных задач, например, для запуска отчетов или закрытия базы данных).
Именно в этой области происходит запуск на выполнение объектов базы данных (таблиц, отчетов, форм и т.д.) и последующее управление ими. Например, отчет запускается из области переходов. Если требуется изменить структуру отчета, можно открыть его из области переходов в режиме конструктора.
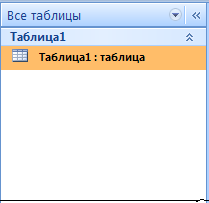
Рис. 11. Пока что область переходов отображает создаваемую таблицу .
Как только пользователь открывает новую или существующую базу данных в Ассеss 2007, объекты этой базы данных (таблицы, формы, отчеты, запросы, макросы и другие) отображаются в области переходов (рис.11).
По умолчанию область переходов отображается при открытии базы данных в Ассеss 2007, заменяя окно базы данных, использовавшееся в более ранних версиях Microsoft Ассеss. Если для выполнения определенной задачи в предыдущей версии Ассеss предназначалось окно базы данных, в новой версии используется область переходов. Например, если нужно выполнить отчет или ввести данные непосредственно в новую строку, следует открыть таблицу из области переходов.
В новой версии Ассеss область переходов можно использовать не только для выполнения стандартных задач, но и для импорта данных из Microsoft Office Exsel 2007 или службы Microsoft Windows SharePoint Services 3.0 либо экспорта данных в эти приложения. Можно также использовать новую возможность сбора данных, в эти приложения.
Область переходов обеспечивает ряд преимуществ по сравнению с использовавшимися раньше кнопочными формами. Знанию с использовавшимися раньше формами. Например, можно управлять объектами базы данных (копировать, удалять, изменять их структуру и т.д.), что было невозможным с помощью кнопочных форм. Кроме того, область переходов всегда остается видимой на экране в отличие от кнопочных форм, которые могут быть закрыты другими окнами.
Если не нужно просматривать сразу все объекты базы данных, а создание кнопочных форм нежелательно, можно создать пользовательские категории и группы объектов базы данных и отобразить в области переходов только эти категории и группы. Предположим, пользователь по утрам в пятницу запускает набор из трех отчетов. Чтобы не искать эти отчеты в списке объектов базы данных, можно создать специальную категорию в области переходов и поместить в нее группу ярлыков для нужных отчетов.
Кнопочные формы, созданные в предыдущих версиях Ассеss, можно открыть и запустить в Ассеss 2007, но их поведение может отличаться. Например, в предыдущих версиях Ассеss многие кнопочные формы содержали кнопку или другой элемент управления для отображения окна базы данных. При щелчке на этом элементе управления в Ассеss 2007 указатель мыши перемещается в область переходов, поскольку она заменяет окно базы данных.
Работа с файлами в Ассеss 2007
Работа с файлами в Ассеss 2007 подразумевает их открытие и сохранение. Остановимся подробнее на описании этих операций.
Сначала рассмотрим открытие уже созданного файла. Создание нового файла требуется далеко не всегда. Гораздо чаще пользователь выполняет редактирование созданного файла. Суть этого процесса заключается в том, что открывается созданный файл (комбинация клавиш <Сtr1+O>). Или можно пойти более длинным путем, щелкнув мышью на большой круглой кнопке Оffiсе, а затем, выбрав в появившемся меню команду Открыть. Как бы вы ни поступали, результат будет один — диалоговое окно Открытие документа (рис.12).
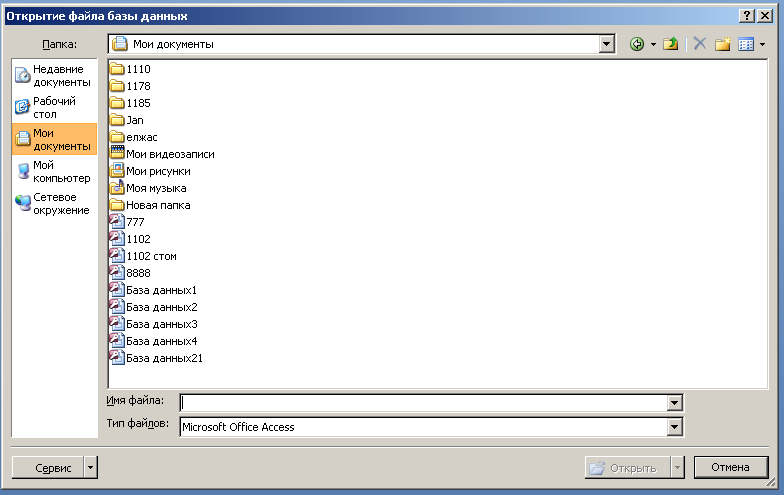
Рис. 12. Выберите открываемый файл.
Теперь осталось щелкнуть левой кнопкой мыши на кнопке Открыть, после чего содержимое выбранного вами файла появится на экране.
После создания или изменения созданного файла его нужно сохранить. Для выполнения этой операции нажмите комбинацию клавиш <Сtr1+S> (быстрое сохранение) или <Р12> (аналог команды Сохранить как в меню, вызываемом после щелчка на кнопке Officе). Можете также воспользоваться более "длинными" командами: кнопка Office →Сохранить как.
Обратите внимание, что при выборе команды Сохранить как можно выбрать сохранение отдельного объекта базы данных либо всю базу данных.
Если выбран последний вариант, на экране появится диалоговое окно Сохранение документа (рис.13). В поле Имя файла введите название вашего файла, а в поле Тип файла выберите тип сохраняемого файла, после чего щелкните мышью на кнопке Сохранить. Как и в предыдущем случае, вы можете отказаться от идеи сохранения файла, если он вас в силу каких-либо причин не устраивает. Для этого достаточно щелкнуть на кнопке Отмена.

Рис. 13. В этом диалоговом окне укажите имя и тип сохраняемого файла.
Настройка рабочей среды
Панель быстрого доступа (см. рис 14)
Изначально эта панель включает три команды.
· Файл, "быстрые" клавиши <Сtг1+S>.Сохранение созданных (или измененных) файлов.
· Отменить, "быстрые" клавиши <Сtг1+Z>.Отмена выполненной операции. Как уже отмечалось, после щелчка левой кнопкой мыши на стрелке, находящейся справа от пиктограммы этой команды, отображается список из выполненных команд. Вы можете отменить любую из выполненных команд.
· Вернуть, "быстрые" клавиши <Сtr1+Y>.Повторение выполненной операции.

Рис. 14. Панель быстрого доступа, включающая самые "полезные" команды Асcess 2007.
Но прежде чем приступать к такого рода "радикальной" настройке, давайте попробуем просто изменить положение панели быстрого доступа. Для этого щелкните на двойной стрелке, находящейся в правой части панели быстрого доступа. После этого на экране отобразится меню, в котором нас пока что интересует только один пункт — Разместить под лентой. После этого панель быстрого доступа поместится под лентой, в области вкладки Главная, группа Буфер обмена. Если вы захотите ее вернуть обратно, повторно выберите этот пункт. Правда, его название изменится. Теперь этот пункт меню называется Разместить над лентой.
Для настройки содержимого панели быстрого доступа щелкните на двойной стрелке, находящейся в правой части этой панели, затем выберите команды из заранее подготовленного списка, которые вы хотели бы видеть на панели быстрого доступа. Набор этих команд не слишком велик (в нашем Ассеss 2007 их 11, включая три команды, помещенные на панели быстрого доступа).
При щелчке мышью на пункте Другие команды откроется диалоговое окно Параметры Ассеss, раздел Настройка (рис.15).
Для начала добавим на панель быстрого доступа три часто используемые команды — Создать, Открыть и Таблица (создание таблиц базы данных). Вообще говоря, эти команды находятся в меню Настройка панели быстрого доступа, которое отображается после щелчка мышью на двойной стрелочке, находящейся в правой части панели быстрого доступа. Мы будем добавлять эти две команды в разделе Настройка диалогового окна Параметры Ассеss.
Начнем с добавления команды Создать. Найдите ее в панели, отображаемой ниже поля Выбрать команды из, в котором выбрана категория Часто используемые команды. Итак, однократным щелчком левой кнопкой мыши выберите эту команду, затем щелкните на кнопке Добавить. Тут же эта команда появится в окне, в котором отображаются кнопки панели быстрого доступа. По умолчанию все команды в этом окне сортируются в алфавитном порядке. Если этот порядок вас не устраивает, можно его изменить.
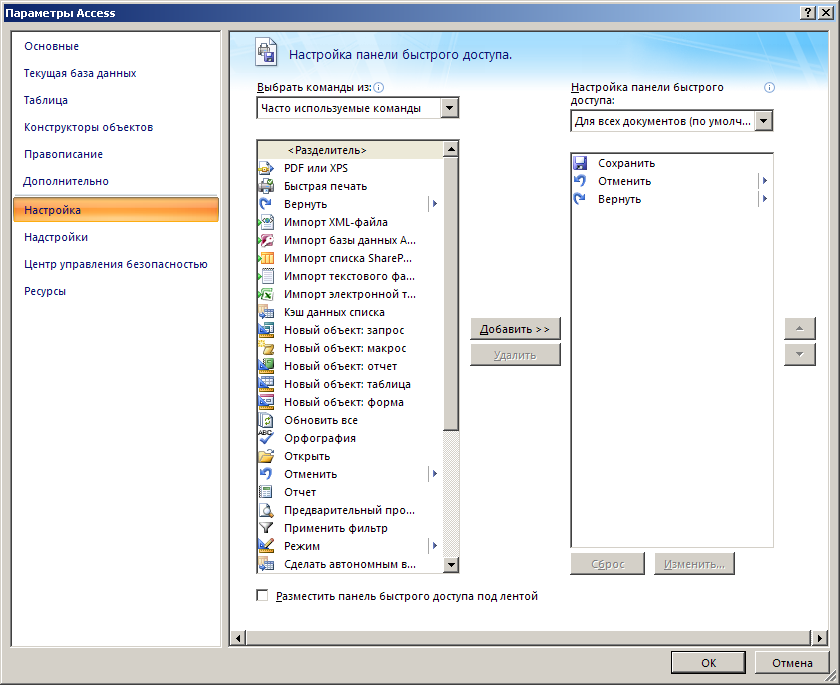
Рис. 15. С помощью этого диалогового окна осуществляется
Последнее изменение этой страницы: 2016-07-23
lectmania.ru. Все права принадлежат авторам данных материалов. В случае нарушения авторского права напишите нам сюда...