
Категории:
ДомЗдоровьеЗоологияИнформатикаИскусствоИскусствоКомпьютерыКулинарияМаркетингМатематикаМедицинаМенеджментОбразованиеПедагогикаПитомцыПрограммированиеПроизводствоПромышленностьПсихологияРазноеРелигияСоциологияСпортСтатистикаТранспортФизикаФилософияФинансыХимияХоббиЭкологияЭкономикаЭлектроника
Установка платформы, конфигурации
Инструкция по установке платформы 1С на компьютер пользователя (клиентская часть платформы 1С).
Windows
· 32-разрядной системы (setupwin)
· 64-разрядной системы (setupwin64)
Вариант выбора параметров для файлового варианта установки платформы 1С.
Если Вы планируете работу с конфигурацией для тонкого клиента платформы 1С (например «Управление торговлей 10.3»), то:
· конфигурация в «файловом» режиме – поставить галочку «Тонкий клиент, файловая версия»
· база будет создана на сервере и использоваться веб вариант 1С через браузер – ничего не делать
· будет использоваться через тонкий клиент – поставить галочку «Тонкий клиент»


Последний этап установки – установка драйвера защиты для пользовательского ключа. Ставится на тот ПК, который будет использоваться с флешкой-ключем.
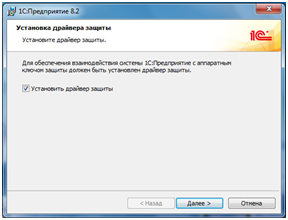
Драйвер ключа можно скачать более новый с сайта его изготовителя:

[Linux] http://howknow1c.ru/nastroika-1c/ustanovka-1s-100.html
Инструкция по установке конфигурации 1С
Для того чтобы установить конфигурацию нам нужен ее дистрибутив (установочные файлы). Скачать необходимые файлы можно с диска ИТС, или же с сайта поддержки 1с пользователей (users.v8.1c.ru). После того как скачали архив с конфигурацией его необходимо распаковать. Откройте ту папку, куда распаковали архив. Запускаем файл установки конфигурации (setup.exe).
Необходимо указать ту папку, куда установщик распакует все необходимые файлы для установки конфигурации (шаблона).
Теперь у нас в менеджере баз данных стала доступна та конфигурация, которую мы установили. Чтобы начать работать с базой нам нужно для начала ее создать из того шаблона, который мы установили. Мы говорили, что устанавливали конфигурацию 1с, на самом деле мы установили шаблон, из которого сейчас развернем нужную нам конфигурацию.
Создание ИБ из шаблона, местоположение шаблонов по умолчанию
Итак запустим ярлык 1с. Увидим менеджер баз 1с, нажмем кнопку "Добавить". Выбираем пункт "Создать новую информационную базу". Жмем "Далее".


На этой странице показываются все шаблоны которые установлены в системе.
«Бухгалтерия предприятия» - конфигурация устанавливается пустая (без данных)
«Бухгалтерия предприятия демо»в базе уже будут содержаться тестовые данные (они созданы для того чтобы Вы могли сразу оценить работоспособность всех необходимых функций программы).
Если Вы хотите посмотреть, как работает данная конфигурация, и как в ней заполнены некоторые данные, то выбирайте вариант Демо, иначе другой вариант. Жмем "Далее". Теперь Вам нужно задать имя вашей информационной базы, задаем его.


Завершающий этап установки конфигурации: оставляем все без изменений и нажимаем кнопку "Готово".
В списке баз выберем ту конфигурацию, которую мы только что установили и нажмем кнопку "Предприятие". Все, конфигурация установлена и готова к работе.


Загрузка файла конфигурации
Далее необходимо загрузить файл конфигурации.
В поле «Каталог шаблонов» по умолчанию прописывается путь, куда устанавливается файл конфигурации.
Файл обновления будет иметь следующий вид: «1Cv8.cf»

Запустить ярлык «1С Предприятие», открыть созданную ИБ в режиме «Конфигуратора».
«Конфигурация» - «Открыть конфигурацию». «Конфигурация» - «Загрузить конфигурацию из файла…». Выбрать файл «1Cv8.cf».
Запустится загрузка конфигурации.

Далее «Реорганизация информации», нажать «Принять»:

Загрузка конфигурации из файла «cf» завершена, открыть меню «Отладка». «Начать отладку» или нажать клавишу – «F5». Программа запуститься в режиме «1С Предприятие». В появившемся окне «После перезапуска конфигурации назначается пользователь «*****», нажать «ОК».

В появившемся окне «Произвести первоначальное заполнение информационной базы?», нажать «Да».

Создание новой информационной базы завершено!!!

Последнее изменение этой страницы: 2016-07-23
lectmania.ru. Все права принадлежат авторам данных материалов. В случае нарушения авторского права напишите нам сюда...