
Категории:
ДомЗдоровьеЗоологияИнформатикаИскусствоИскусствоКомпьютерыКулинарияМаркетингМатематикаМедицинаМенеджментОбразованиеПедагогикаПитомцыПрограммированиеПроизводствоПромышленностьПсихологияРазноеРелигияСоциологияСпортСтатистикаТранспортФизикаФилософияФинансыХимияХоббиЭкологияЭкономикаЭлектроника
Создание списка для поля таблицы
Для того, чтобы создать всплывающий список, из которого при заполнении таблицы можно выбрать необходимые данные, в первую очередь требуется создать таблицу, содержащую список данных.
В режиме конструктора создайте таблицу под названием Дополнительные данные, состоящую из поля №п/п (тип данных – счетчик, ключевое) и поля Населенные пункты (тип данных – текстовый).
Откройте таблицу в режиме ввода данных, введите 6-7 названий населенных пунктов Ставропольского края (рис. 2.10).

Рис. 2.10. Таблица Дополнительные данные
Вернитесь к таблице Сведения о работниках в режиме конструктора. Выберите поле Адрес, в Свойствах поля выберите вкладку Подстановка.
В строке Тип элемента управления установите Поле со списком. Появились дополнительные строки (рис. 2.11). Вкладка подстановка позволяет определить таблицу, из которой при заполнении определенного поля будет формироваться всплывающий список данных.
В строке источник строк укажите таблицу Дополнительные данные. Вызовите Построитель запросов, нажатием на кнопку справа от строки, где укажите непосредственно то поле, которое содержит список данных - поле Населенные пункты (рис. 2.12).

Рис 2.11. Настройка свойств поля

Рис. 2.12. Окно Построитель запросов
Закройте окно построителя запросов, подтвердив сохранение.
Настройка полей таблицы в соответствие с условием завершена. Закройте конструктор, сохранив изменения. Откройте таблицу в режиме ввода данных.
Заполните таблицу данными в соответствие с рисунком 2.2. Обратите внимание, как на практике работают установленные настройки свойств полей. Заполните таблицу Штатное расписание самостоятельно, учитывая созданные ранее связи между таблицами.
Контрольные вопросы
Что представляет собой таблица Microsoft Access?
Какими различными способами можно построить таблицу?
Какое поле может быть задано ключевым?
Что означает тип данных Счетчик?
В каких случаях удобно использовать Маску ввода?
Какие способы используются при необходимости редактировать созданную таблицу?
ТЕМА 3. СОЗДАНИЕ ЗАПРОСОВ В MICROSOFT ACCESS
Цель работы: освоить основные приемы работы с базами данных на примере построения запросов* в приложении MICROSOFT ACCESS
Пример
Задание. На основе созданной ранее таблицы, создайте запрос для того, чтобы получить список работников проживающих в г. Пятигорске, и при этом определить размер премии, налоговых удержаний и общей суммы заработной платы по этим работникам.
Решение. Запустите программу Microsoft Access. На панели пиктограмм выберите Открыть. Откройте созданную ранее базу данных. В появившемся окне в Объектах выберите Запросы. Затем нажмите Создать. В появившемся окне Новый запрос выберите Конструктор и нажмите ОК. В окне Добавление таблицы поочередно выберите и добавьте обе созданные вами таблицы. Закройте окно Добавление таблицы.
В окне Запрос 1 появились выбранные таблицы. Теперь необходимо в нижней части окна указать интересующие поля. Для этого перетащите путем нажатия и удерживания правой клавиши мыши поле ИНН из любой таблицы, Фамилию, Адрес, Дата рождения, Должность, Разряд, Оклад. Дальше необходимо создать поля, в которых будет рассчитываться сумма премии, налогов и зарплата к выдаче. Для этого наведите курсор на ячейку справа от Оклада по строке поле, нажмите правой клавишей мыши, в открывшемся меню выберите ПОСТРОИТЬ. Открылось окно Построитель выражений (рис. 2.13).
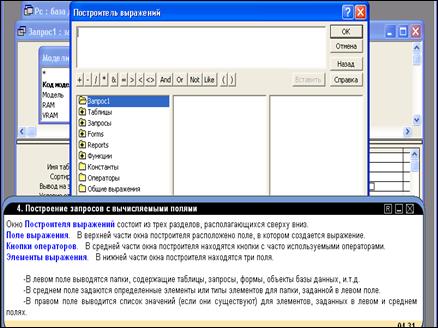
Рис 2.13. Окно построения выражений
Премию рассчитайте по следующей методике: оклад умножьте на разряд и разделите на десять. Для этого откройте двойным нажатием левой клавиши мыши в нижнем левом окне папку Таблицы / Штат сотрудников. В среднем окне выберите Разряд и нажмите Вставить (можно быстро два раза нажать левой клавишей мыши на необходимом объекте). Затем кнопку «*», Оклад, «/», 100. ОК.
В следующей ячейке строки таким же образом введите формулу для расчета суммы налога равной 28% от суммы оклада.
Теперь необходимо переименовать поля с «Выражение1» на «Премия» и «Выражение2» на «Налог». Для этого подведите курсор к ячейке, содержащей Выражение1, нажмите правой клавишей мыши, выберите СВОЙСТВА, Формат поля – Основной. Закройте окно. Теперь удалите запись Выражение1 (до двоеточия) и введите Премия. Таким же образом измените Выражение2.
Вернитесь к полю Адрес и в строке Условие отбора укажите Пятигорск.
Закройте запрос, сохранив его с именем Зарплата.
Просмотрите созданный запрос. Если в открытом окна запроса Зарплата нет данных, то среди сотрудников нет проживающих в Пятигорске. В этом случае необходимо изменить условия запроса так, чтобы получить какие-либо данные. Для этого на панели пиктограмм нажмите значок  . Если такого значка нет, откройте вид, выберите конструктор.
. Если такого значка нет, откройте вид, выберите конструктор.
В открывшемся окне удалите условие Пятигорск и введите тот город, который есть в созданной вами ранее таблице. Кроме того, необходимо рассчитать сумму зарплаты к выдаче. Для этого в пустой ячейке справа от Налога введите формулу расчета зарплаты: оклад + премия – налог. Нажмите правой клавишей мыши, выберите построить и в левой нижней области окна откройте папку Запросы/Зарплата. Далее выберите поля Оклад и Премия и суммируйте их, а затем вычете премию. ОК. Переименуйте ячейку «Выражение1» в «Зарплата». Закройте Конструктор запроса, сохранив изменения. Просмотрите запрос «Зарплата».
Контрольные вопросы
Что такое Запрос?
Чем отличается Запрос от Таблицы?
Каким образом можно изменить условия запроса?
ЗАДАНИЯ ДЛЯ САМОСТОЯТЕЛЬНОЙ РАБОТЫ ПО РАЗДЕЛУ 2
Задача 1. В программе Microsoft Acсess создайте базу данных с именем «КАДРЫ», согласно данным в таблице на рис. 2.14. Для поля должность создайте список должностей. Создайте запрос для получения сведений о сотрудниках, проживающих в г. Москва.
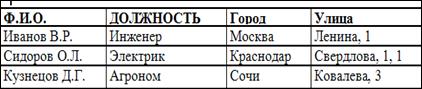
Рис. 2.14. Сведения о сотрудниках
Задача 2. Создайте в базе данных Microsoft Acсess таблицу с именем «Штат сотрудников», имеющую вид:
| Nп/п | Ф.И.О. | Должность | Разряд | Оклад |
| Аванесян | менеджер | |||
| Алахвердова | экономист | |||
| Бабаян | продавец | |||
| Иванов | бухгалтер | |||
| Петров | продавец | |||
| ИТОГО |
Рис. 2.15. Штат сотрудников.
Создайте запрос, содержащий Ф.И.О. и разряд сотрудников, у которых оклад выше среднего.
Задача 3.
Создайте базу данных, содержащую сведения о студентах, состоящую из двух таблиц (смотреть таблицы на рисунках 2.16, 2.17).
Создайте связь между таблицами. Определите тип связи, объясните, что повлияло на установление такого типа связи.
Создайте маску ввода для поля № зачетки (примерный номер зачетки – ОП-123456).
Создайте список для поля факультет ( 3-4 факультета).
Самостоятельно заполните таблицы сведениями о десяти студентах.

Рис. 2.16. Личные сведения о студентах
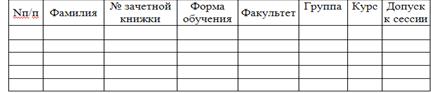
Рис. 2.17. Сведения о группах
РАЗДЕЛ 3. СОЗДАНИЕ МАКРОСОВ
Цель работы: освоение основных приемов и способов создания макросов.
Макрос - это серия команд и функций. Если какое-то действие часто повторяется, его выполнение можно автоматизировать с помощью макроса.
Макросу может быть присвоены кнопка на панели инструментов, пункт меню или сочетание клавиш.
Макросы часто используются для следующих целей:
· для ускорения часто выполняемых операций редактирования или форматирования;
· для объединения сложных команд; для упрощения доступа к параметрам в окнах диалога;
· для автоматизации обработки сложных последовательных действий в задачах;
Перед тем как записать макрос, необходимо спланировать шаги и команды, которые он будет выполнять. Если при записи макроса была допущена ошибка, ее исправление будет также записано. Каждый раз при записи макроса, он сохраняется в новом модуле, присоединенном к книге.
Для создания макроса достаточно включить запись и записать последовательность действий. После этого макрос можно выполнять каждый раз, когда надо произвести тот же набор действий снова. Например, если часто возникает необходимость отобразить на экране как можно большую часть документа, то можно записать макрос, максимизирующий окно документа и убирающий горизонтальную линейку, панель инструментов и полосы прокрутки.
Действия, проделанные с помощью мыши, не записываются. Для записи действий (например, выделения текста или перемещения курсора) необходимо использовать клавиатуру. Мышь может быть использована для выбора нужных команд и параметров.
Для записи макроса используется команда СЕРВИС – МАКРОС -НАЧАТЬ ЗАПИСЬ. Макросу необходимо присвоить имя. Первым символом имени макроса должна быть буква. Остальные символы могут быть буквами, цифрами или знаками подчеркивания. В имени макроса не допускаются пробелы; в качестве разделителей слов следует использовать знаки подчеркивания. Макросу можно назначить сочетание клавиш, при нажатии на которые данный макрос будет выполняться.
По окончании записи макроса необходимо нажать кнопку Остановить запись.
После присвоения макросу кнопки панели инструментов, команды меню или сочетания клавиш для его выполнения будет достаточно выбрать команду в меню, нажать кнопку на панели инструментов или нажать сочетание клавиш. При этом не теряется возможность выполнения макроса с помощью команды МАКРОС (меню СЕРВИС).
Примеры
Задание 1. Необходимо повысить зарплату сотрудникам фирмы, получающим 5600 руб. в месяц до 6050 руб. в месяц (рис 3.1).
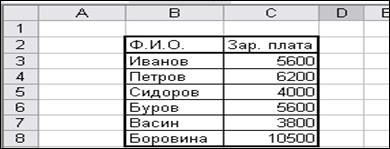
Рис 3.1. Ведомость заработной платы сотрудников фирмы.
Автоматизируйте данную операцию с помощью макроса.
Решение. Создайте в Microsoft Excel таблицу по образцу, приведенному на рис. 3.1. Рядом с имеющейся таблицей введите число 5600. Теперь выберите в Меню – Сервис – Макрос - Начать запись. Появилось диалоговое окно. Запишите в Имени макроса – Замена_з/п. Присвойте макросу сочетание клавиш Ctrl+q, в описании – повышение зарплаты с 5600 до 6050. ОК. В появившемся маленьком окошке нажмите Относительную ссылку  . Теперь в ячейку справа от «5600» введите функцию. Выделите ячейку, нажмите кнопку функций на панели инструментов, выберите функцию Если, и запишите в Логическое выражение адрес ячейки, содержащей число 5600 = 5600 (например С3=5600), в Значение если истина число 6050, Значение если ложь ту ячейку где написано 5600. ОК. Остановите запись макроса.
. Теперь в ячейку справа от «5600» введите функцию. Выделите ячейку, нажмите кнопку функций на панели инструментов, выберите функцию Если, и запишите в Логическое выражение адрес ячейки, содержащей число 5600 = 5600 (например С3=5600), в Значение если истина число 6050, Значение если ложь ту ячейку где написано 5600. ОК. Остановите запись макроса.
Возвращаемся к таблице. Необходимо изменить оклад. Для этого правее столбца Оклад вставьте пустой столбец. Выделите ячейку этого столбца и нажмите сочетание клавиш Ctrl+q (убедитесь, что установлен английский язык). Появилось значение – скопируйте в остальные ячейки автозаполнением.
Задание 2. Предположим необходимо создать ряд отчетов, содержащих сведения о деятельности предпринимателя за год.
В базе данных имеются такие сведения за каждый месяц. Для того, чтобы привести имеющиеся данные в соответствие с требованиями, необходимо на каждую страницу отчета вставить фамилию и идентификационный номер предпринимателя:
ИНН 263206946756
Последнее изменение этой страницы: 2016-07-23
lectmania.ru. Все права принадлежат авторам данных материалов. В случае нарушения авторского права напишите нам сюда...