
Категории:
ДомЗдоровьеЗоологияИнформатикаИскусствоИскусствоКомпьютерыКулинарияМаркетингМатематикаМедицинаМенеджментОбразованиеПедагогикаПитомцыПрограммированиеПроизводствоПромышленностьПсихологияРазноеРелигияСоциологияСпортСтатистикаТранспортФизикаФилософияФинансыХимияХоббиЭкологияЭкономикаЭлектроника
Раздел 1. ТЕХНИЧЕСКИЕ И ПРОГРАММНЫЕ СРЕДСТВА РЕАЛИЗАЦИИ ИНФОРМАЦИОННЫХ ПРОЦЕССОВ
Введение
Использование современных компьютерных технологий в производственной деятельности, научной и учебной работе студентами заочного обучения требует знаний (на уровне пользователя) технических средств и программного обеспечения ПК. Опыт работы со студентами заочного обучения показывает, что большинство из них сталкивается с необходимостью создания в своей работе текстовых документов, решения задач учета и статистики, эксплуатации различных производственных баз данных.
Целью курса «Информатика» является подготовка специалистов разного профиля, способных решать производственные задачи с использованием новейших информационных технологий.
В данном курсе студенты изучают новейшие компьютерные средства обработки информации:
· Современный компьютер (базовый состав и дополнительные средства).
· Операционные системы. ОС Windows (назначение, организация данных, соглашения, технологии, структурные единицы ОС).
· Подготовка информации стандартными средствами Windows (графический редактор, блокнот, текстовый редактор, калькулятор, средства мультимедиа).
· Подготовка информации средствами Microsoft Office (в текстовом редакторе Word, табличном процессоре Excel, PowerPoint презентации, СУБД Access) и автоматизированное программирование объектов обработки данных из БД.
· Работа в Интернет.
· Средства защиты информации.
· Архивация информации.
Основой познания современных компьютерных технологий является самостоятельная работа с методическими материалами и рекомендуемой литературой в соответствии с рабочей программой.
Учебный план 2-го семестра курса предусматривает контрольную работу и экзамен. Контрольная работа №1, 2 выполняется в период между зимней сессией и 25 мая.
Рабочая программа
Содержание дисциплины
Темы и их содержание, для лекций и самостоятельного изучения студентами.
Введение
Понятие информации, общая характеристика процессов сбора, передачи, обработки и накопления информации. Информатика как новая научная дисциплина. Предмет и объект информатики. Информационные системы. Классификация информационных систем.
Раздел 1. ТЕХНИЧЕСКИЕ И ПРОГРАММНЫЕ СРЕДСТВА РЕАЛИЗАЦИИ ИНФОРМАЦИОННЫХ ПРОЦЕССОВ
Тема 1.1. Общий обзор технических средств информатизации.
Электронно-вычислительные машины: основные сведения об устройстве ЭВМ; классификация ЭВМ. Состав, структура и принципы работы ПК. Общее устройство персонального компьютера: назначение и принципы работы составных компонент. Периферийные устройства: назначение; основные функции; типы периферийных устройств.
Тема 1.2. Программное обеспечение. Базовое программное обеспечение
Классификация программного обеспечения (ПО). Классификация базового и прикладного программного обеспечения. Операционные системы, функции ОС, классификация ОС.
Тема 1.3. Операционные системы персонального компьютера
Операционная система WINDOWS: общие свойства ОС Windows.Графическая операционная система Windows, основные характеристики.Архитектура и принципы работы Windows.
Тема 1.4. Пакеты прикладных программ общего назначения
Текстовые редакторы.
Назначение и классификация текстовых редакторов. Основные приемы работы с текстовым редактором.
Электронные таблицы.
Назначение электронных таблиц. Основные приемы работы с электронными таблицами.
Тема 1.5. Компьютерные системы и сети
Локальные и глобальные сети ЭВМ.
Тема 1.6. Основы защиты информации и сведений, составляющих государственную тайну. Методы защиты информации
РАЗДЕЛ 2. ПРОЕКТИРОВАНИЕ И УПРАВЛЕНИЕ БАЗАМИ ДАННЫХ
Тема 2.1. Введение. Основные понятия.
Тема 2.2. Этапы проектирования БД.
Тема 2.3. Системы управления базами данных и их функции.
РАЗДЕЛ 3. АЛГОРИТМИЗАЦИЯ И ПРОГРАММИРОВАНИЕ.
Тема 3.1. Модели решения функциональных и вычислительных задач. Инструментарии функциональных задач. Программное обеспечение ЭВМ и технологии программирования. Алгоритмизация.
Тема 3.2. Автоматизация обработки информации в приложениях WINDOWS с использованием языков высокого уровня.
Организация построения программы. Организация данных. Константы. Переменные. Типы данных. Управление ходом выполнения программы. Ветвление по условию, по значению. Циклы с предусловием, с постусловием, со счетчиком.
Тема 3.3. Обработка событий в приложениях.
Причина и порядок возникновения событий. Свойства событий. Классификация. Программирование обработки событий.
Контрольная работа №1
Тема - «Технические и программные средства обработки информации»
ЧАСТЬ 1. Текстовый редактор WORD
ЧАСТЬ 2. Табличный процессор Excel
Раздел 1.
Задание на самостоятельную подготовку.
Изучить, используя литературу и методические материалы:
1.Состав и назначение программного обеспечения ПК;
2.Структуру файловой системы:
- правила записи имен файлов и каталогов;
- основные команды для работы с файлами, каталогами, дисками;
- интерфейс Windows;
- работа с файлами и папками на Рабочем столе, в папке Мой компьютер, Проводнике;
3.Области применения WORD.
4.Основы создания, редактирования и оформления документов.
5.Включение объектов.
6.Интерфейс и возможности WORD;
7.Порядок работы с приложением Excel;
8.Элементы окна Excel;
9.Типы табличных данных;
Создание, редактирование и оформление таблиц.
Контрольная работа №2
Тема - «Автоматизация обработки информации в приложениях Windows»:
Вариант 1
Раздел 2.
БД Торговая фирма»
Генеральный список полей:
Раздел 3.
1.Даны числа X и Y. Вычислить Z=f(T,P) (Линейный алгоритм).
T=  ; P=
; P=  ; Z=
; Z= 
2.Даны два числа А и В. Если А>В, то А присвоить значение В, а В - значение А. Вывести полученные значения А и В. (Разветвленный алгоритм)
Вариант 2
Раздел 2.
БД «Учет движения транспортных потоков со склада»
Генеральный список полей:
Раздел 3.
1.Даны числа X и Y. Вычислить Z=f(T,P). (Линейный алгоритм)
T=  ; P=
; P= 
 ; Z= P-T .
; Z= P-T .
2.Даны два числа А и В. Если А>В, то возвести А в квадрат и вывести полученное значение, в противном случае вывести значение В.(Разветвленный алгоритм)
Вариант 3
Раздел 2
БД «Учет персонала фирмы»
Генеральный список полей:
Раздел 3
1.Даны числа X и Y. Вычислить Z= f(T,P) (Линейный алгоритм)
T=  ; P=
; P=  ; Z = T-P.
; Z = T-P.
2.Даны два числа А и В. Если А+В>1, то вычислить А+В, если нет вычислить Sin(А-В). Полученные результаты вывести. (Разветвленный алгоритм)
Вариант 4
Раздел 2
БД «Учет расходов материала»
Генеральный список полей:
Раздел 3.
1.Даны числа X и Y. Вычислить Z= f(T,P) (Линейный алгоритм)
T= Sin(x+y); P= x  ; Z=P*T
; Z=P*T
2.Даны числаА,В,С. Если их среднее арифметическое больше А - вычислить А-5, в противном случае вычислить сумму В+С. Полученный результат вывести. (Разветвленный алгоритм)
Темы для самостоятельного изучения
Раздел 2.
ü Проектирование и создание нормализованных БДвСУБД ACCESS 2(WINDOWS, MS Office), ACCESS 97 (WINDOWS, MS Office)(лекционный материал):
ü Создание структур таблиц баз данных;
ü Создание схемы базы данных;
ü Редактирование и просмотр базы данных;
ü Выбор данных с помощью запросов;
ü Создание отчетов;
ü Построение графических диаграмм.
Раздел 3.
ü Алгоритмизация: понятие алгоритма, разновидности алгоритмов, принципы построения алгоритмов.
ü Основные понятия языка программирования высокого уровня Visual Basic: принципы построения программ, константы, переменные, типы данных .
ü Управление ходом выполнения программы: организация ветвлений по условию(if ... then ... endif) и значению (select case ... endselect), организация циклов с предусловием(do {while/until} ... loop), постусловием (do ... loop{while/until}) и со счетчиком (for .. next, for each ... next). Организация ввода- вывода: инструкция вывода (msgbox ... ), функции ввода-вывода (inputbox(...), msgbox (...)).
Методические материалы
Работа в среде Microsoft Word
Основные элементы окна Word
В окне Word содержатся следующие элементы:
¨ 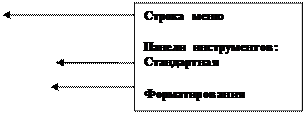
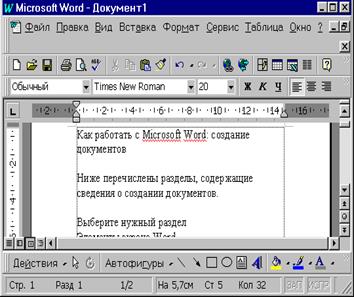 |
Строка меню состоит из имен команд, объединенных по функциональному признаку;
¨ Панели инструментов (Стандартная и Форматирования)находятся под строкой меню. Они предназначены для быстрого выполнения команд. При первом запуске в окне Wordобычно видимы только две, на самом деле их гораздо больше. Вывести дополнительные Панели инструментов можно с помощью команды Вид/панели инструментов. В открывшемся диалоговом окне находится список возможных панелей инструментов.С помощью кнопок и полей панелей инструментов вызывается большинство команд, наиболее часто используемых при работе в Word.Можно самим указать, какие инструментальные панели должны присутствовать в данный момент на экране в окне Word. В диалоговом окне выводится список всех панелей инструментов. В этом списке необходимо установить флажок для тех из них, которые должны быть видны на экране;
¨ Масштабные линейки (горизонтальная и вертикальная)находятся сверху и, если вы находитесь в режиме просмотра разметки страницы, слева от вашего документа:
¨ Горизонтальная линейка позволяет изменять отступы абзацев, размеры полей страницы, ширину колонок текста или таблицы, устанавливать позиции табуляции. Для этой цели служат маркеры отступов. Они отражают установки того абзаца, в котором находится курсор. Маркер отступа красной строки расположен в левом верхнем углу, в виде треугольника, направленного вершиной вниз. Маркеры отступа левого и правого полей располагаются соответственно в нижних углах горизонтальной линейки. Двойной маркер отступа (представляет собой небольшой прямоугольник, на котором расположен маркер левого отступа) предназначен для одновременного изменения левого отступа и красной строки. Для применения двойного маркера нужно курсор установить на область прямоугольника и сдвигать его при нажатой левой клавиши мыши;

¨ Вертикальная линейка. Позволяет устанавливатьразмеры полей страницы(верхнее и нижнее), высоту строк таблиц. Скрыть или показать линейки на экране можно с помощью команды меню Вид/Линейка;
v Рабочее поле – это пространство на экране, которое служит для создания документа и работы с ним;
v Строка состояния. Содержит информацию об открытом документе (номер рабочей страницы, общее число страниц, строка и колонка, где находится курсор и т.п.). При отсутствии строки состояния её можно добавить с помощью команды меню Сервис/Параметры, выбрать далее вкладку Вид, флажок в Строке состояния в группе – Показывать;
v Полосы прокрутки. Используются в тех случаях, когда весь текст не помещается на экране и требует сдвига вверх-вниз или влево - вправо. Перетаскивая мышью бегунок, можно быстро передвигаться по тексту.
Создание нового документа
Для создания нового документа можно выбрать один из следующих путей:
· в меню Файл выбрать команду Создать, в появившемся диалоговом окне указать шаблон (Обычный или Нормальный), на основе которого вы хотите создавать документ;
· использовать кнопку  - Создать (с изображением чистого листа) на панели инструментов.
- Создать (с изображением чистого листа) на панели инструментов.
Открытие существующего документа
Документ открывается
командой Файл/Открыть или кнопкой  - Открыть на панели инструментов Стандартная.
- Открыть на панели инструментов Стандартная.
Если на экране уже есть открытый документ, то окно открываемого документа перекроет окно предыдущего документа.
В диалоговом окне Открытиедокументанужно указать полное имя вызываемого файла (полное имя включает: диск, каталог и собственно имя открываемого документа).
Например: C:\Student\MyDocument1
Сохранение документа
Сохранить документ можно несколькими способами:
· Если файл документа сохраняется первый раз и ему еще не присвоено имя, то надежнее всего воспользоваться командой меню Файл/ Сохранить как и дать полное имя файла;
· Если документу уже присвоено имя, то используется команда Файл/Сохранить;
· Использовать кнопку с изображением дискеты на панели  инструментов.
инструментов.
Установка параметров страницы
Перед вводом текста рекомендуется установить параметры страницы, т.е. верхнее, нижнее, левое и правое поля. Выполняется эта операция с помощью команды Файл/Параметры Страницы.
Ввод текста
В Word текст набирается в позиции курсора, положение которого зависит от установленных параметров страницы и абзаца, а сам курсор автоматически сдвигается на следующую позицию. При достижении правой границы абзаца курсор автоматически переходит на новую строку. Если вводимое слово не помещается на строке, то оно по умолчанию переносится целиком на следующую строку, если не включен автоматический перенос. Автоматический перенос включается с помощью команды Сервис/Язык/Расстановка переносов. Чтобы завершить набор текста в абзаце, следует нажать на клавишу <Enter>. При этом курсор перейдет на первую строку следующего абзаца.
При вводе текста по умолчанию идет автоматическая проверка орфографии, и отмечаются волнистыми линиями слова, в которых допущена ошибка или которых нет в словаре Word.
По умолчанию при проверке орфографии одновременно проверяется грамматика.
Перемещение курсора и просмотр текста в Wordосуществляется с помощью клавиш клавиатуры или курсором мыши.
Основные клавиши и комбинации клавиш для перемещения по тексту: <>или <®> - перемещение на один символ влево или вправо; <> или <¯> - перемещение на одну строку вверх или вниз; <End> или <Home> - в конец или начало строки; <PgUp> или <PgDn> - на один экран вверх/вниз; <Ctrl>+<Home> или <Ctrl>+<End> - в начало/конец документа.
Выделение фрагмента текста
При необходимости выполнения операций редактирования или форматирования какого-либо фрагмента текста, нужно выделить этот фрагмент, а затем выполнить нужные операции над ним. Можно выделить от одного символа до текста всего документа.
Выделение текста проще всего выполняется с помощью мыши, однако и с помощью клавиатуры можно выделить фрагмент текста посимвольно, пословно, предложение за предложением, абзац за абзацем.
Для выделения строк используется пустая область слева от основного текста, которая называется областью выделения.
Сброс выделения осуществляется нажатием левой кнопки мыши вне выделенного объекта.
Способы выделения фрагментов текста:
| Тип фрагмента | Действие |
| Несколько символов | Перемещение курсора при нажатой левой кнопке мыши от начала выделяемого фрагмента до его конца. |
| Слово | Двойное нажатие левой кнопки мыши на слове |
| Предложение | При нажатой клавише <Ctrl> нажать левую клавишу мыши в области предложения. |
| Строка | Нажатие левой кнопки мыши в области выделения нужной строки. |
| Несколько строк | Перемещение курсора мыши в области выделения при нажатой левой кнопке мыши. |
| Абзац | Двойное нажатие левой кнопки мыши в полосе выделения напротив выделяемого абзаца или тройной щелчок в любой позиции абзаца. |
| Прямоугольный фрагмент | При нажатой клавише <Alt> нажать левую кнопку мыши и перемещать курсор из одного угла фрагмента в противоположный. |
| Весь документ | При нажатой клавише <Ctrl> нажать левую кнопку мыши в области выделения или с помощью команды меню Правка/ Выделить Все |
Форматирование
Под форматированием текста понимается изменение его внешнего вида. Средства форматирования позволяют оформлять документы в соответствии с потребностями пользователя. При форматировании можно изменять оформление, как всего документа, так и отдельных его разделов, страниц, абзацев и символов. Наиболее часто используемые форматы вызываются не только через команды меню, но и с помощью кнопок панели инструментов. Для форматирования текста используется команда меню Формат.
При выполнении операций форматирования следует помнить, что все работы выполняются при выделенном объекте (символ, слово, абзац и т.п.). Основные операции форматирования и команды и/или кнопки инструментальной панели для их выполнения.
Изменение шрифта:
Изменение жирности шрифта - Формат/Шрифт/полужирный ;
Наклон шрифта - Формат/Шрифт /Стиль;
Подчеркивание - Формат/Шрифт/Подчеркивание.
Соответствующиеуказаннымкомандамкнопки-  -Полужирный,Курсив,Подчеркивание.
-Полужирный,Курсив,Подчеркивание.
Изменениеразмерабукв – Формат/Шрифт/Размер или кнопка  Размершрифта.
Размершрифта.
Шрифтнаписания Формат/Шрифт /Шрифт или кнопка  - Шрифт. Далее следует выбрать шрифт из списка.
- Шрифт. Далее следует выбрать шрифт из списка.
Установкацветасимволов –Формат/Шрифт/ Цвет.
Заданиемежбуквенногорасстояния Формат/Шрифт /Интервал. Указать величины необходимого смещения.
Работа с абзацем
В Word абзацем называется фрагмент текста, заканчивающийся нажатием на клавишу <Enter>.
Для установки параметров абзаца следует определить отступ первой строки абзаца, межстрочный интервал, выравнивание левого и правого края в абзаце. Следующий абзац имеет параметры предыдущего абзаца. Отступы, интервалы и выравнивание можно переопределить в уже набранном тексте для текущего абзаца или для выделенных абзацев. Все эти параметры устанавливаются с помощью команды меню Формат/Абзац, вкладка Отступы и Интервалы; Отступ и выравнивание с помощью соответствующих кнопок на панели инструментов Форматирование; если надо установить только отступы, то можно выполнить это с помощью горизонтальной линейки.
1. Установка полей абзаца – Формат /Абзац/Отступы и Интервалы, а также с помощью маркеров масштабной линейки;
2. Выравнивание строк абзаца – Формат /Абзац/Отступы и Интервалы и с помощью соответствующих кнопок панели инструментов Форматирование;
3. Задание межстрочного интервала – Формат /Абзац/Отступы и Интервалы;
4. Задание интервалов между абзацами – Формат /Абзац/Отступы и интервалы.
Каждый абзац заканчивается символом (¶). Этот символ отображается на экране при нажатой кнопке  (Непечатаемые символы) на панели инструментов Стандартная. При удалении символа ¶ между двумя абзацами эти абзацы объединяются в один, и новый абзац получает форматирование первого абзаца.
(Непечатаемые символы) на панели инструментов Стандартная. При удалении символа ¶ между двумя абзацами эти абзацы объединяются в один, и новый абзац получает форматирование первого абзаца.
Рекомендуется производить ввод текста при нажатой кнопке Непечатаемыесимволы.
Проверка правописания
Word позволяет проверять орфографию и грамматику в следующих режимах:
Автоматическом;
команды Сервис/Правописание;
с помощью кнопки  (Правописание) на панели инструментов.
(Правописание) на панели инструментов.

При проверке каждое слово в документе сравнивается с образцами в специальном словаре. Если слово не будет найдено в словаре, откроется диалоговое окно, в котором можно выполнить необходимые исправления. Режим автоматической проверки правописания при наборе текста устанавливается командой Сервис /Параметры, вкладка Правописание, флажок - Автоматически проверять орфографию, флажок Автоматически проверять грамматику. Список Набор правил зависит от назначения документа и позволяет указать, какой из них нужно применять при проверке грамматики. При проверке орфографии слова с неправильным написанием либо отсутствующие в словаре подчеркиваются красной волнистой линией, а при проверке грамматики предложения с неправильной грамматической структурой подчеркиваются зеленой линией. При наличии ошибок в строке состояния отображается пиктограмма в виде открытой книги с красным крестиком.
Для исправления подчеркнутого слова или предложения надо переместить указатель мыши на это слово или предложение, нажать правую клавишу мыши для вызова контекстного меню, в котором следует выбрать вариант исправления ошибки. Команда - Пропустить всё - игнорирует все вхождения данного слова в документе в течение текущей работы с документом. Команда – Добавить - добавляет подчеркнутое слово в словарь.
С помощью Сервис/Правописание или кнопки Правописание на панели Стандартная осуществляется проверка выделенного фрагмента или всего документа Неправильный элемент или фрагмент текста выделяется и для него открывается диалоговое окно Правописание. В поле показана допущенная ошибка. В поле Варианты следует выбрать возможный вариант исправления ошибки. Самостоятельно отредактировать данное слово или предложение можно непосредственно в поле - Нет в словаре.
В диалоговом окне Правописание команды Сервис/Правописание при проверке орфографии предлагается заменить слово на выбранное слово в поле Варианты (кнопка - Заменить), заменить сразу все вхождения данного слова в документе (кнопка - Заменить Всё), пропустить все вхождения данного слова в документе (кнопка Пропустить Всё), добавить слово в словарь (кнопка Добавить). Кнопка Вернуть позволяет отменить до пяти последних исправлений.
При проверке грамматики в диалоговом окне Правописание можно игнорировать сомнительное предложение или слово (кнопка Пропустить), пропустить все вхождения данного типа грамматической ошибки в документе (кнопка Пропустить Все), оставить данное вхождение без изменения и перейти к следующему (кнопка Следующее), внести изменения в поле Грамматическая Ошибка в соответствии с предложенными вариантами. (кнопка - Изменить).
Для определения языка проверки необходимо для этого текста назначить язык проверки командой Сервис/Язык/Выбрать Язык. В списке - Пометить Выделенный Текст Как - выбирается нужный язык. При этом должны быть установлены соответствующие словари.
Автозамена
Режим Автозамена позволяет автоматически исправлять типичные ошибки ввода:
1. сокращать слова и фразы длиной не более 255 символов для ускоренного набора текста;
2. изменять регистр букв;
3. исправлять типичные опечатки в словосочетаниях и грамматически не сочетаемые пары слов.
Настроить этот режим можно с помощью команды Сервис/Автозамена, вкладка Автозамена. В случае отсутствия флажков во всех полях режим Автозамена является отключенным: Кнопка Исключения позволяет указать слова-исключения, которые не должны заменяться при вводе текста. Автозамена производится в тот момент, когда закончен ввод элемента Автозамены, то есть введен пробел или знак препинания.
Автотекст
Часто повторяющиеся фрагменты текста или иллюстрации можно однажды сохранить с помощью Автотекста и затем при необходимости быстро вставлять в документ.
Чтобы создать элемент автотекста следует выполнить следующие действия:
v Ввести текст, который хотим сделать автотекстом.
v Отформатировать этот текст.
v Выделить его.
v Выбрать команду меню Вставка/Автотекст.
v Ввести в поле Имя название создаваемого элемента автотекста.
v Нажать кнопку - Добавить.
Для вставки элемента автотекста следует выполнить действия.
v Установить текстовый курсор в том месте документа, в которое хотите вставить элемент автотекста.
v Выбрать команду меню Вставка/Автотекст.
v Выбрать из списка имя вставляемого элемента.
v Нажать кнопку вставить.
Можно вставить элемент автотекста с помощью кнопки Автотекст на панели инструментов Стандартная.
Для удаления элемента автотекста надо воспользоваться кнопкой - Удалить - в диалоговом окне Автотекст.
Печать документа
Word позволяет выводить на печать, как весь документ, так и отдельные его страницы. Для этой цели предусмотрена специальная команда Файл/Печать. Можно использовать кнопку  (Печать) на панели Стандартная.
(Печать) на панели Стандартная.
Процесс подготовки и вывода документа на печать состоит из следующих этапов:
Задание параметров страницы – используется команда меню Файл/ПараметрыСтраницы. На этом этапе задаются параметры страницы (если они не были заданы до ввода текста или старые параметры нас не устраивают), размер и источник бумаги.
Просмотр печати - команда Файл/Предварительный просмотр. С помощью этой команды можно просмотреть образы печатных страниц. Можно воспользоваться кнопкой  - Просмотр печати на панели - Стандартная.
- Просмотр печати на панели - Стандартная.
Печать – используется команда Файл/Печать или кнопка Печать на панели Стандартная. На этом этапе задаются количества копий документа, количества печатаемых страниц и печать.
Справочная система Word
Получить справочную информацию о Word можно с помощью команды меню Справка  или кнопки
или кнопки  на панели Стандартная. Далее следует выбрать раздел, справка по которому интересует пользователя.
на панели Стандартная. Далее следует выбрать раздел, справка по которому интересует пользователя.
Доступ к справке можно получить также с помощью функциональной клавиши [F1]. В зависимости от рабочей ситуации на экране появляется окно выбора темы или конкретная справка.
Отмена действия
Отмена последнего действия осуществляется командой меню Правка/Отменить ввод или кнопкой  ( отменить ввод ) на панели стандартная.
( отменить ввод ) на панели стандартная.
Кнопка со стрелкой вниз рядом с кнопкой отменить  выводит список выполненных действий, от которых можно отказаться. Выбор элемента списка отменяет соответствующее действие, а также последующие действия в списке. В случае невозможности отмены действия в меню Правка вместо команды отменить ввод появится нельзя отменить. Действие команды Правка/Повторить ввод и кнопки вернуть противоположно действию команды Правка/Отменить ввод и кнопки Отменить ввод.
выводит список выполненных действий, от которых можно отказаться. Выбор элемента списка отменяет соответствующее действие, а также последующие действия в списке. В случае невозможности отмены действия в меню Правка вместо команды отменить ввод появится нельзя отменить. Действие команды Правка/Повторить ввод и кнопки вернуть противоположно действию команды Правка/Отменить ввод и кнопки Отменить ввод.
Изменение регистра

Изменение регистра символов в текущем слове или выделенном фрагменте осуществляется командой Формат/Регистр. При этом можно задать параметры регистра, указанные в окне.
Оформление документа
Табуляция
Табуляция используется для создания столбцов текста, которые полностью выровнены определенным образом. Вставка табуляции в текст осуществляется клавишей <Tab> в текущем или выделенном абзацах.
Позиции табуляции в строке устанавливаются командой Формат/Табуляция или с помощью мыши на горизонтальной линейке. На линейке показываются позиции табуляции, установленные по умолчанию (вертикальные линии внизу линейки)
Использование диалогового окна Табуляция команды Формат/Табуляция дает возможность точной настройки позиции табуляции, типа заполнителя и выравнивание. С помощью этой команды можно удалить все позиции табуляции или отдельные позиции, выбрав их из списка.
Примечание: Нельзя устанавливать отступы с помощью пробелов, так как ширина пробелов изменяется в зависимости от используемого в абзацах шрифта (и его размера).
Использование Колонок
По умолчанию текст печатается в одну колонку, ширина которой соответствует установленным параметрам страницы. Часто требуется вводить текст, разбивая его на колонки. С помощью команды меню Формат/Колонки (или при помощи кнопки  - Столбцы на панели инструментов Стандартная) можно разместить текст в нескольких колонках и установить тип колонок, их число, ширину, интервал между ними и разделитель.
- Столбцы на панели инструментов Стандартная) можно разместить текст в нескольких колонках и установить тип колонок, их число, ширину, интервал между ними и разделитель.
Текст вводится в колонку до достижения нижнего поля страницы, а затем переходит в новую колонку и т.д. Если необходимо прервать заполнение одной колонки и перейти к следующей, то следует вставить разрыв колонки с помощью команды Вставка/Разрыв, переключатель - Новая Колонка.
После заполнения колонок надо опять поставить разрыв раздела для переопределения количества колонок (например, для перехода к режиму набора текста в одну колонку) Списки.Многие документы содержат списки или перечисления. Списки – это совокупность абзацев, отформатированных с помощью выступов. Для создания таких текстов можно использовать специальные значки или цифровую нумерацию в начале каждого пункта.
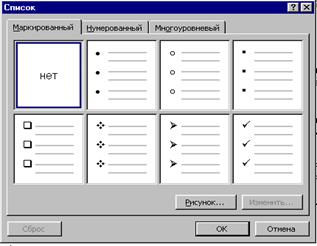
Для создания списков и перечислений используется команда меню Формат/Список. В диалоговом окне этой команды выбирается тип списка. Можно создать список и при помощи кнопок (Нумерация, Маркировка  ) на панели инструментов Форматирование. Для прерывания или завершения создания списка следует отжать соответствующую кнопку на панели Форматирование. Чтобы продолжить создание списка используется команда меню Формат/Список/ Продолжить.
) на панели инструментов Форматирование. Для прерывания или завершения создания списка следует отжать соответствующую кнопку на панели Форматирование. Чтобы продолжить создание списка используется команда меню Формат/Список/ Продолжить.

Для создания маркированного списка используется семь стандартных маркеров. Если желательно изменить вид маркера (создать свой), то используется команда Формат/Список/Изменить Масштаб Отображения документа позволяет изменить масштаб изображения и более наглядно представить документ. Для этой цели служит команда меню Вид/Масштаб или список Масштаб на панели инструментов Стандартная Команда Вид/Масштаб позволяет увеличивать или уменьшать отображение документа в пределах от 10% до 500%.
Перенос слов
· Разбиение слов на слоги и перенос на новую строку отдельных слогов позволяет осуществлять ввод или оформление уже набранного текста с равномерным заполнением строк. Разбиение слов для переноса может осуществляться автоматически или вручную:
· Автоматическая расстановка переносов осуществляется командой меню Сервис/Язык/Расстановка Переносов. Внешний вид переноса отображается на экране как обычный дефис, но его нельзя удалять вручную. Для удаления автоматических переносов необходимо убрать флажок в позиции Автоматическая расстановка переносов в диалоговом окне Расстановка переносов. Для текущего абзаца или выделенного фрагмента режим автоматического переноса отключается командой Формат/Абзац, вкладка Положение на странице, флажок в позиции запретить автоматический перенос слов.
· Расстановка вручную. Такой перенос устанавливается с помощью клавиш <Ctrl>+<->. Удаление переносов, расставленных вручную, происходит аналогично удалению обычного символа.
Вставка формул
В Word-документ можно вставлять математические формулы, которые делятся на две категории:
1. формулы, используемые для вычислений в таблицах;
2. формулы, используемые как иллюстрации в документах (научных статьях, диссертациях, монографиях).
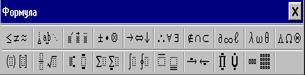
Выполнять вычисления с помощью таких формул нельзя, но они позволяют готовить научные статьи, не прибегая к ручному вписыванию формул. Формулы этой категории готовятся с помощью специальной утилиты – Редактора формул (Microsoft Equation 3/0).
Вызов редактора формул: Вставка/Объект/Microsoft Equation 3.0.

Редактор формул открывает собственное окно и на экране появляется панель инструментов Формула и строка меню, с помощью которой можно работать над вводом и оформлением формул.
После обработки и вставки формулы для завершения работы с Редактором достаточно щелкнуть в окне Word за пределами штриховой рамки формулы Сервисная программа WordArt.
С помощью сервисной программы WordArt можно создавать специальные оформительские эффекты, например, деформировать текст, генерировать тень для текста, наклонять и опрокидывать текст и т.п.
Вставка WordArt – объекта (фигурного текста) осуществляется с помощью команды меню Вставка/Рисунок/Объект WordArt или использовать кнопку Рисование на панели Стандартная.
При работе с WordArt объектом строка меню Word изменяется и добавляется специальная панель инструментов, предназначенная для форматирования WordArt объекта. В диалоговом окне - Коллекция WordArt - надо выбрать нужный стиль надписи и далее ввести текст в диалоговом окне Ввод текста, который следует оформить средствами WordArt. После завершения ввода текста, его надо перенести в документ с помощью кнопки [Ок], и выполнить необходимое форматирование с помощью пунктов меню или кнопок панели инструментов. Диалоговое окно Ввод текста остается открытым, и в любой момент можно вернуться в него, чтобы внести изменения в текст объекта. Для завершения редактирования фигурного текста надо щелкнуть в окне документа вне WordArt объекта. Введенный текст переносится в нужное место документа с помощью перетаскивания его при нажатой левой клавиши мыши.


Буквица
Буквица– это большая буква в начале абзаца оформленная отличным от основного текста образом. Она служит, в основном, для украшения текста.

Для превращения обычной большой буквы в буквицу служит команда Формат/Буквица. Предварительно курсор должен быть установлен внутри того абзаца, который должен начинаться с буквицы. В появившемся диалоговом окне можно выбрать тип, цвет, шрифт для буквицы, расстояние от основного текста. Можно обвести буквицу в рамку.
Колонтитулы
С помощью верхних/нижних колонтитулов вверху/внизу каждой страницы можно разместить фиксированные текстовые блоки. Помимо номеров страниц верхние и нижние колонтитулы могут содержать произвольный текст, ссылки поля или графические элементы. Кроме верхнего и нижнего колонтитулов, различают колонтитулы четных и нечетных страниц,
Последнее изменение этой страницы: 2016-07-27
lectmania.ru. Все права принадлежат авторам данных материалов. В случае нарушения авторского права напишите нам сюда...