
Категории:
ДомЗдоровьеЗоологияИнформатикаИскусствоИскусствоКомпьютерыКулинарияМаркетингМатематикаМедицинаМенеджментОбразованиеПедагогикаПитомцыПрограммированиеПроизводствоПромышленностьПсихологияРазноеРелигияСоциологияСпортСтатистикаТранспортФизикаФилософияФинансыХимияХоббиЭкологияЭкономикаЭлектроника
Выполнение работ средствами Movie Maker
WindowsMovieMaker — программа для создания/редактирования видео. Включается в состав клиентских версий MicrosoftWindows, начиная с Windows ME и заканчивая WindowsServer 2008. Обновлённая версия программы включена вWindows XP, Windows XP MediaCenterEdition и WindowsVista. После выпуска Vista работа над программой была прекращена. В качестве замены для неё предлагается Киностудия Windows, входящая в состав бесплатного загружаемого программного пакета основных компонентов WindowsLive с сайта Microsoft.
Возможности программы
- Получение видео с цифровой видеокамеры.
- Создание слайд-шоу из изображений.
- Обрезание или склеивание видео.
- Наложение звуковой дорожки.
- Добавление заголовков и титров.
- Создание переходов между фрагментами видео.
- Добавление простых эффектов.
- Вывод проекта в формат WMV или AVI с настраиваемым качеством.
Задание 20. Сформируйте Альбом из ваших фотоизображений в MovieMaker. Подберите музыку к слайдам. Выполните запись речи с помощью микрофона. Смонтируйте слайд-фильм, используя различные видеоэффекты и переходы.
Порядок выполнения работы
1. Запустил Movie Maker (Пуск–Всепрограммы - Microsoft Movie Maker или C:\Program Files\Movie Maker\moviemk.exe).

Рисунок 140 – Окно программы MovieMaker
2. Создал новый проект: Файл - Создать проект.
3. Импортировал необходимые изображения: Импорт изображения. Отметил необходимые изображения, нажал кнопку Импорт.

Рисунок 141 – Импорт изображений


Рисунок 142 – Импорт изображений
4. Загрузил музыку, которую предусмотрел для данного видеоролика, нажал Импорт звука и музыки, выбрал необходимый файл и нажал Импорт.


Рисунок 143 – Импорт музыки
5. На шкале времени установил переключатель на Отображение раскадировки, и перетащил изображения в предусмотренном порядке на шкалу времени.
6. Нажал на кнопку Воспроизвести шкалу времени и посмотрел результат.

Рисунок 144 – Шкала просмотра
7. Установил голосовое сообщение в видеоролике, для этого установил бегунок на той фотографии (или перед фотографией) откуда будет начинаться голосовое сообщение, далее нажал на пиктограмму Микрофон, отрегулировал уровень громкости, нажал кнопку Запустить, записал звуковое сообщение. После окончания записи сообщения нажал на кнопку Остановить, и сохранил сообщение. Нажал Готово.
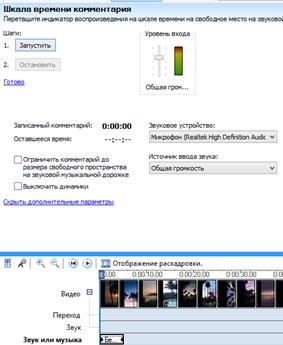
Рисунок 145 – Вставка голосового сообщения
8. Назначил эффекты перехода между фотографиями с помощью вкладки Просмотр видео переходов, перетащил понравившееся переходы в рабочую зону между фотографиями.

Рисунок 146 – Вставка видео переходов
9. Добавил видеоэффекты к изображениям, для этого нажал на вкладку Просмотр видеоэффектов, перетащил понравившиеся видеоэффекты в рабочую зону непосредственно на изображения.

Рисунок 147 – Вставка видеоэффектов
10. Добавил музыку, нажал вкладку Сборники, и добавил закаченную вами музыку на шкалу времени в начало видеоролика, обрезал музыку

Рисунок 148 – Вставка музыки
11. Отрегулировал время воспроизведения изображений на шкале времени, чтобы они воспроизводились до конца музыкальной композиции.

Рисунок 149 – Регулировка времени воспроизведения изображений
12. Добавил название и титры в видеоролик, для этого необходимо отметить Создание и название титров. Оформил название в начале фильма, и применил понравившиеся параметры текста.


Рисунок 150 – Создание заголовка «Название фильма»
13. Аналогичным образом добавил названия изображений, перешел на вкладку Создание названий и титров, выбрал название для каждого изображения, и применил понравившиеся параметры текста.
14. Добавил титры в конце фильма во вкладке: Создание названий и титров. Титры в конце фильма, написал текст и применил понравившиеся параметры текста.

Рисунок 151 – Создание Титров
15. Сохранил проект: Файл – Сохранить проект как, выбралпапку и название проекта, нажал кнопку Сохранить. Далее перешелво вкладку Операции, и сохранилвидеоролик на компьютере, нажал кнопку Сохранение на компьютере, выбралпапку и название проекта, нажал кнопку Далее, через несколько минут ролик сохранится на компьютере, нажал кнопку Готово.

Рисунок 152 – Сохранение фильма
16. Сохранил видеоролик в своей папке.
17. Результат о проделанной работы можно посмотреть в Приложении.
Задание 21. Разработайте сценарий короткометражного фильма. Проведите видеосъемку с помощью цифровой видеокамеры или фотоаппарата. Осуществите монтаж видео с помощью WindowsMovieMaker. Включите в видеофильмы речевые комментарии, переходы, видеоэффекты, субтитры.
Порядок выполнения работы
1. ЗапустилMovieMaker (Пуск - Всепрограммы–MicrosoftMovieMakerилиC:\ProgramFiles\MovieMaker\moviemk.exe).

Рисунок 153 – Окно программы MovieMaker
2. Создал новый проект: Файл - Создать проект.
3. Импортировал видео: Импорт видео. Отметил необходимые видео, нажал кнопку Импорт.
4. На шкале времени установил переключатель на Отображение раскадровки, и перетащил видео в предусмотренном порядке на шкалу времени.

Рисунок 154 – Шкала времени
5. Необходимо удалить некоторые отрезки видео, для этого подвел курсор к правой позиции видео, и отрезал ненужную часть видеофрагмента.
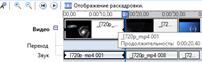
Рисунок 155 – Удаление отрезков видео
6. Осуществил плавный переход между видео, для этого выбрал Видео транзакции, и выбрал понравившиеся видео переходы, и установил их между видео на шкале времени.

Рисунок 156 – Вставка видео переходов
7. Добавил звуковое сопровождение к фильму, для этого нажал вкладку Импорт музыки. Добавил звуковой фрагмент в начала фильма на временной шкале. При необходимости убрать звук с видеоролика, для этого необходимо нажать вкладку Звук на Временной шкале редактируемого видеоролика, и в контекстном меню выбрать пункт Выключить.
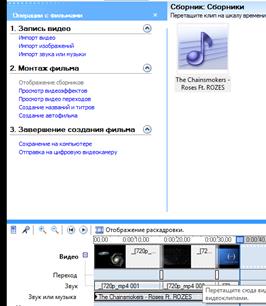
Рисунок 157 – Вставка звукового сопровождения
8. Добавил самостоятельно титры в начале фильма.

Рисунок 158 – Вставка титров
9. Сохранил видеоролик в своей папке.

Рисунок 159– Сохранение фильма
10. Результат о проделанной работе можно посмотреть в Приложении.
Ответы на контрольные вопросы
1. Мультимедиа — это информационная система, обеспечивающая одновременное представление информации в различных формах — звук, анимированная компьютерная графика, видеоряд.
2. Мультимедийные устройства бывают: (Телефон, ПК Монитор, Плеер, Фотоаппарат).
3. Мультимедийные программы – это программы общего назначения, предназначенные для работы с изображением и звуком.
4. Мультимедийные программы бывают: (MovieMaker, Nero, AdobeFlash).
5. Программа WindowsMovieMaker имеет возможности: (Получение видео с цифровой видеокамеры, создание слайд-шоу из изображений, обрезание или склеивание видео, наложение звуковой дорожки, добавление заголовков и титров, создание переходов между фрагментами видео, добавление простых эффектов, вывод проекта в формат WMV или AVI с настраиваемым качеством).
6. Чтобы создать видеоклип необходимо: Добавить рисунки или фрагменты видео → Добавить эффекты → Добавить переходы между слайдами или фрагментами видео → Отрегулировать шкалу времени → Добавить музыку (по необходимости) → Сохранить.
7. Шкала времени показывает сколько длится смонтированный фильм или время каждого отдельного фрагмента видео или слайда.
8. Шкала раскадровки предназначена для деления целой видеозаписи на фрагменты.
9. В школу времени входят: (Воспроизвести шкалу времени, перемотать шкалу времени, уменьшить шкалу времени, увеличить шкалу времени, шкала времени комментария).
10. Чтобы сохранить фильм необходимо: Файл → Сохранить фильм.
Последнее изменение этой страницы: 2016-07-28
lectmania.ru. Все права принадлежат авторам данных материалов. В случае нарушения авторского права напишите нам сюда...