
Категории:
ДомЗдоровьеЗоологияИнформатикаИскусствоИскусствоКомпьютерыКулинарияМаркетингМатематикаМедицинаМенеджментОбразованиеПедагогикаПитомцыПрограммированиеПроизводствоПромышленностьПсихологияРазноеРелигияСоциологияСпортСтатистикаТранспортФизикаФилософияФинансыХимияХоббиЭкологияЭкономикаЭлектроника
I. Установка виртуальной операционной системы
Лабораторные работы
Лабораторная работа № 1 по дисциплине «Операционные системы»
Тема: Создание виртуальной машины, установка и настройка операционной системы (ОС) Windows 2000 Server
Указание: Предварительно в компьютерном классе на всех компьютерах должна быть установлена программа VMware workstation 5.0 (5.5). Для возможности проведения дальнейших лабораторных работ необходимы компьютеры с частотой не ниже 1 ГГерц, объемом оперативной памяти не менее 256 МБайт и свободным дисковым пространством на винчестере не менее 5 ГБайт. Для удобства локализации рабочих папок все используемые и создаваемые папки и файлы располагаются в папке C:\Temp\VM.
I. Установка виртуальной операционной системы
Лабораторные работы по курсу «Операционные системы» проводятся в среде макетных виртуальных операционных систем, созданных с помощью программы VMWare WorkStation 5.0. Использование виртуальных операционных систем позволяет использовать все административные средства настройки и управления компьютером, снимает ограничения политик безопасности, а также предохраняет компьютеры от последствий ошибочного конфигурирования.
Ярлык для запуска VMWare WorkStation 5.0 находится на рабочем столе или в главном меню. Последовательность создания виртуальной машины и установки в ней ОС Windows 2000 Server установки иллюстрируется ниже с помощью вставленных копий экрана. После запуска появляется окно вида:
|
|
|
|
|



|

|
|
|
|

|
|
|
|
|
|
|
|
|
|
| |||
|
|
II. Задание по настройке виртуальной ОС Windows 2000 Server
1. Установите переключение раскладки клавиатуры (Рус./ Англ.) с помощью комбинаций клавиш «левый АLT+Shift» и «Ctrl + Shift». Проверьте работу переключателя при каждом варианте.
2. Установите отображение шлейфа при перемещении мыши.
3. Отмените рисунок, выводимый на рабочий стол. Назначьте фоновый узор.
4. Выведите индикатор текущего времени на панель задач.
5. Просмотрите и настройте экранную заставку (установите тип - объемный текст с Вашей фамилией, измените параметры и продолжительность паузы)
6. Добавьте команду запуска программы «Калькулятор» в главное меню.
7. Измените параметры системного меню: увеличьте размер шрифта и измените цвет строки меню. Измените размер значка и шрифта его подписи.
8. Создайте на рабочем столе папку и в ней ярлыки для запуска калькулятора (Сalc.ехе), блокнота (Notepad.ехе) и проводника (Еxplorer.ехе).
9. Запустите программы Scandisk.ехе и Defrag.ехе: проверьте состояние винчестера Вашего компьютера.
10. Удалите созданную папку в корзину, затем восстановите ее (воскресите).
11. Продемонстрируйте результаты работы преподавателю.
12. Отмените сделанные Вами изменения:
• восстановите рисунок рабочего стола;
• отмените отображение шлейфа мыши;
• установите исходный переключатель раскладки клавиатуры;
• восстановите шрифт и цвет системного меню, размеры и шрифт значков;
• удалите созданную папку;
• удалите команду запуска калькулятора из главного меню.
IV. Работа с диспетчером задач
1. Запустите диспетчер задач. Измените набор отображаемых столбцов на странице процессов.
2. Запустите какую-нибудь задачу (например, калькулятор). Найдите связанную с задачей информацию на странице приложений и на странице процессов.
3. Поочередно закройте задачу на страницах приложений и процессов (с последующим запуском).
4. Загрузите компьютер какой-либо трудоемкой программой (например, PowerPoint). Проследите изменение загрузки процессора на странице «Быстродействие».
II. Подготовка среды Vmware WorkStation к созданию сетевой рабочей группы
1. Настройте параметры оперативной памяти: определите суммарный объем оперативной памяти, отведенной системе под все виртуальные машины («Оболочка VMware \ Edit \ Preferens \ Memory»). В области «Additional memory» выберите пункт «Allow most virtual machine memory to be swapped». Распределите доступную оперативную память на три компьютера: сервер (под управлением Windows 2000 Server) и две рабочие станции (под управлением Windows 2000 professional). Минимальные значения: 64М для сервера и 32М для рабочих станций.
2. Отключите флоппи-дисковод у рабочих станций WS-1 и WS-2 (выделите виртуальную машину, «Оболочка VMware \ VM \ Settings \ вкладка HardWare», выделите флоппи-дисковод, «Remove»).
3. Отключите привод CD-ROM у рабочих станций WS-1 и WS-2 (выделите виртуальную машину, «Оболочка VMware \ VM \ Settings \ вкладка Hardware», выделите CD-ROM, «Remove».
4. Установите назначенный объем оперативной памяти виртуальных компьютеров Server, WS-1 и WS-2 (согласно расчету в п.1. Значение объема памяти должно быть кратным 4).
III. Создание рабочей группы
1. Создайте группу (New Team) компьютеров . Создайте папку для ее файлов («C:\Temp\VM\OS\Team»). Добавьте в группу созданные компьютеры: сервер и обе рабочих станций WS-1 и WS-2. Добавьте сетевой интерфейс LAN-1 для организации сети («Add LAN Segments to the Team»).
2. Настройте сетевые реквизиты компьютеров рабочей группы: имя рабочей группы - STUDENTS; имена компьютеров – SERVER, WS-1, WS-2 («Контекстное меню Сетевого окружения \ Свойства \Дополнительно \ Сетевая идентификация \ Свойства»). IP-адреса сетевых интерфейсов: 192.168.5.1, 192.168.5.2, 192.168.5.3 для компьютеров Server, WS-1, WS-2 соответственно, маска – 255.255.255.0 (Сетевое окружение \ контекстное меню значка «Подключение по локальной сети» \ Свойства \ Протокол Интернета TCP\IP \ Свойства).
3. Создайте в виртуальных машинах на дисках С: сетевые папки с полным доступом для обмена информацией (LAN_SERVER, LAN_WS-1, LAN_WS-2). Проверьте, «видят» ли компьютеры рабочей группы друг друга («Сетевое окружение \ Соседние компьютеры»).
4. Проверьте, имеют ли компьютеры взаимный доступ в сетевые папки друг друга (создайте текстовой файл с именем компьютера и разошлите его по всем сетевым папкам, включая собственную). Запрос пароля при попытке обращения к сетевому ресурсу свидетельствует об отсутствии прав доступа к папке для текущего пользователя. Для изменения необходимо добавить соответствующего пользователя на запрашивающий пароль компьютер (или набрать имя и пароль встроенной учетной записи администратора этого компьютера).
Лабораторная работа № 5 по дисциплине «Операционные системы»
Тема: Использование сетевых технологий (файл-сервер)
I. Создание локального домена
1. Установка сервера DNS: Подключите к CD-ROM сервера образ W2Ksrv.iso с дистрибутивом Windows 2000 Server и запустите сервер в режиме администратора. Запустите инструмент «Настройка сервера» папки «Администрирование» панели инструментов. Выберите «Сетевые службы \ DNS». Установите первый DNS-сервер сети (интегрированный в Active Directory). Используйте настройки по умолчанию.
2. Установка службы каталогов Active Directory: в окне «Настройка сервера» нажмите «Active Directory». Установите службу каталогов с настройками по умолчанию. Полное имя домена (ориентировочно): STUD.EAUP.UR.RU . Сокращенное имя домена: STUD . После перезагрузки сервер должен стать контроллером домена STUD.
3. Зарегистрируйте компьютеры WS-1 и WS-2 во вновь созданном домене (контекстное меню «Сетевое окружение» \ Дополнительно \ Сетевая идентификация). При запросе полномочий на подключение компьютеров к домену используйте учетную запись «Администратор» домена STUD.
4. Просмотрите информацию о пользователях и компьютерах домена: на сервере - «Администрирование» \ Active Directory – пользователи и компьютеры. Там должна содержаться информация о компьютерах WS-1 и WS-2. Просмотрите новые роли пользователя «Администратор».
5. Просмотрите настройки локальных политик сервера, доменных политик и политик контроллера домена. Отключите Ctrl+Alt+Del при входе в систему (на всех уровнях).
Лабораторные работы
Лабораторная работа № 1 по дисциплине «Операционные системы»
Тема: Создание виртуальной машины, установка и настройка операционной системы (ОС) Windows 2000 Server
Указание: Предварительно в компьютерном классе на всех компьютерах должна быть установлена программа VMware workstation 5.0 (5.5). Для возможности проведения дальнейших лабораторных работ необходимы компьютеры с частотой не ниже 1 ГГерц, объемом оперативной памяти не менее 256 МБайт и свободным дисковым пространством на винчестере не менее 5 ГБайт. Для удобства локализации рабочих папок все используемые и создаваемые папки и файлы располагаются в папке C:\Temp\VM.
I. Установка виртуальной операционной системы
Лабораторные работы по курсу «Операционные системы» проводятся в среде макетных виртуальных операционных систем, созданных с помощью программы VMWare WorkStation 5.0. Использование виртуальных операционных систем позволяет использовать все административные средства настройки и управления компьютером, снимает ограничения политик безопасности, а также предохраняет компьютеры от последствий ошибочного конфигурирования.
Ярлык для запуска VMWare WorkStation 5.0 находится на рабочем столе или в главном меню. Последовательность создания виртуальной машины и установки в ней ОС Windows 2000 Server установки иллюстрируется ниже с помощью вставленных копий экрана. После запуска появляется окно вида:
|
|
|
|
|



|

|
|
|
|

|
|
|
|
|
|
|
|
|
|
| |||
|
|
II. Задание по настройке виртуальной ОС Windows 2000 Server
1. Установите переключение раскладки клавиатуры (Рус./ Англ.) с помощью комбинаций клавиш «левый АLT+Shift» и «Ctrl + Shift». Проверьте работу переключателя при каждом варианте.
2. Установите отображение шлейфа при перемещении мыши.
3. Отмените рисунок, выводимый на рабочий стол. Назначьте фоновый узор.
4. Выведите индикатор текущего времени на панель задач.
5. Просмотрите и настройте экранную заставку (установите тип - объемный текст с Вашей фамилией, измените параметры и продолжительность паузы)
6. Добавьте команду запуска программы «Калькулятор» в главное меню.
7. Измените параметры системного меню: увеличьте размер шрифта и измените цвет строки меню. Измените размер значка и шрифта его подписи.
8. Создайте на рабочем столе папку и в ней ярлыки для запуска калькулятора (Сalc.ехе), блокнота (Notepad.ехе) и проводника (Еxplorer.ехе).
9. Запустите программы Scandisk.ехе и Defrag.ехе: проверьте состояние винчестера Вашего компьютера.
10. Удалите созданную папку в корзину, затем восстановите ее (воскресите).
11. Продемонстрируйте результаты работы преподавателю.
12. Отмените сделанные Вами изменения:
• восстановите рисунок рабочего стола;
• отмените отображение шлейфа мыши;
• установите исходный переключатель раскладки клавиатуры;
• восстановите шрифт и цвет системного меню, размеры и шрифт значков;
• удалите созданную папку;
• удалите команду запуска калькулятора из главного меню.
Последнее изменение этой страницы: 2016-08-11
lectmania.ru. Все права принадлежат авторам данных материалов. В случае нарушения авторского права напишите нам сюда...
 Начальное окно программы. Для создания новой виртуальной машины необходимо выбрать кнопку «New Virtual Machine»
Начальное окно программы. Для создания новой виртуальной машины необходимо выбрать кнопку «New Virtual Machine»
 При этом запускается мастер создания виртуальных машин
(для продолжения – кнопка «Далее»)
При этом запускается мастер создания виртуальных машин
(для продолжения – кнопка «Далее»)
 Выбираем типичные настройки и нажимаем «Далее»
Выбираем типичные настройки и нажимаем «Далее»
 Выбираем Microsoft Windows
Выбираем Microsoft Windows
 Указываем имя виртуальной машины (SERVER) и место расположения папки с ее файлами (C:\TEMP\VM\OS\Win2Ksrv)
Указываем имя виртуальной машины (SERVER) и место расположения папки с ее файлами (C:\TEMP\VM\OS\Win2Ksrv)
 Устанавливаем язык по умолчанию – Английский, переключение раскладки клавиатуры – Ctrl + Shift
Устанавливаем язык по умолчанию – Английский, переключение раскладки клавиатуры – Ctrl + Shift
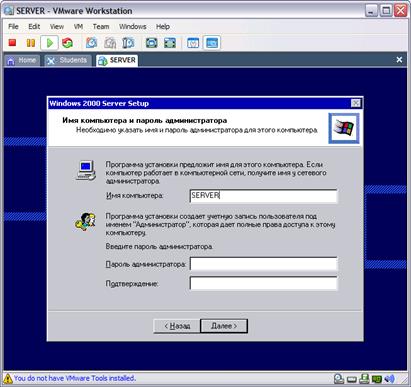 Указываем имя компьютера и оставляем пустыми поля для пароля администратора
Указываем имя компьютера и оставляем пустыми поля для пароля администратора
 Выбираем типичные сетевые параметры
Выбираем типичные сетевые параметры
 Пока считаем, что компьютер не входит в сеть
Пока считаем, что компьютер не входит в сеть
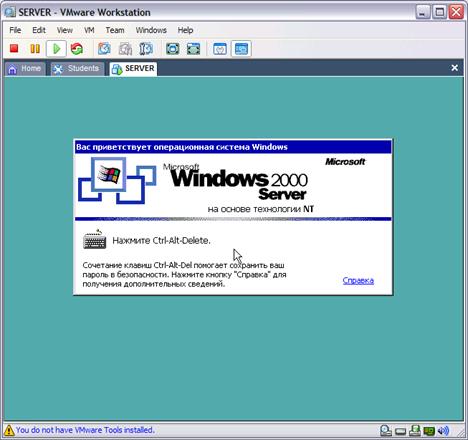 Завершение установки . После нажатия Ctrl+Alt+Del происходит выход в окно внешней ОС. Нажмите ESC, активизируйте окно входа и войдите в среду виртуальной ОС
Завершение установки . После нажатия Ctrl+Alt+Del происходит выход в окно внешней ОС. Нажмите ESC, активизируйте окно входа и войдите в среду виртуальной ОС
 Для отключения нажатия Ctrl+Alt+Del при входе в систему необходимо запустить оснастку «Локальная политика безопасности» утилиты «Администрирование» в панели управления («Пуск \ Настройка \ Панель управления»)
Для отключения нажатия Ctrl+Alt+Del при входе в систему необходимо запустить оснастку «Локальная политика безопасности» утилиты «Администрирование» в панели управления («Пуск \ Настройка \ Панель управления»)
 Выбираем «Локальные политики», в них – «Параметры безопасности» и включаем политику «Отключить Ctrl+Alt+Del запрос на вход в систему»
Выбираем «Локальные политики», в них – «Параметры безопасности» и включаем политику «Отключить Ctrl+Alt+Del запрос на вход в систему»
 Устанавливаем надстройку VMWare Tools для инсталляции драйверов видеокарты и сетевого интерфейса
Устанавливаем надстройку VMWare Tools для инсталляции драйверов видеокарты и сетевого интерфейса
 Выбираем типичные параметры установки VMWare Tools
Выбираем типичные параметры установки VMWare Tools
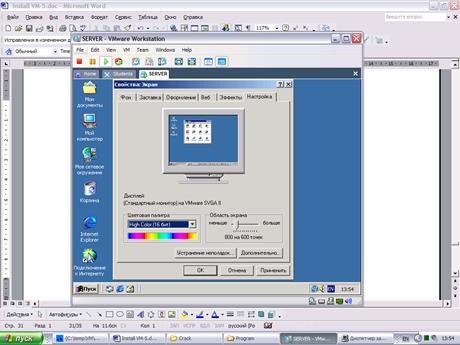 Настраиваем видеокарту
Настраиваем видеокарту
 Переходим в настройки VMWare
Переходим в настройки VMWare
 Отключаем образ инсталляционного диска от привода CD-ROM
Отключаем образ инсталляционного диска от привода CD-ROM
 Создаем общую (сетевую) папку (вкладка «Options», опция «Shared Folders», кнопка «Add»)
Создаем общую (сетевую) папку (вкладка «Options», опция «Shared Folders», кнопка «Add»)
 Указываем сетевое имя «Common» и адрес «C:\Temp\VM\COMMON»
Указываем сетевое имя «Common» и адрес «C:\Temp\VM\COMMON»
 Устанавливаем полный доступ к созданной сетевой папке
Устанавливаем полный доступ к созданной сетевой папке
 С помощью проводника проверяем доступность сетевого ресурса
С помощью проводника проверяем доступность сетевого ресурса
 В контекстном меню сетевого окружения создаем
логический диск для сетевой папки и разрешаем
его подключение при следующих запусках Windows
В контекстном меню сетевого окружения создаем
логический диск для сетевой папки и разрешаем
его подключение при следующих запусках Windows
 Логический диск должен появиться в папке «Мой компьютер»
Логический диск должен появиться в папке «Мой компьютер»