
Категории:
ДомЗдоровьеЗоологияИнформатикаИскусствоИскусствоКомпьютерыКулинарияМаркетингМатематикаМедицинаМенеджментОбразованиеПедагогикаПитомцыПрограммированиеПроизводствоПромышленностьПсихологияРазноеРелигияСоциологияСпортСтатистикаТранспортФизикаФилософияФинансыХимияХоббиЭкологияЭкономикаЭлектроника
ГЛАВА 1 Общие сведения о системе проектирования печатных плат P-CAD
P-CAD
СОДЕРЖАНИЕ
ГЛАВА 1 Общие сведения о системе проектирования печатных плат P-CAD.................................................................. 4
1.1. Интерфейс пользователя....................................................................................................................................................... 6
1.2. Команды обзора...................................................................................................................................................................... 7
1.3. Размещение объектов............................................................................................................................................................. 8
1.4. Выбор и редактирование объектов.................................................................................................................................... 8
1.5. Структура библиотек P-CAD............................................................................................................................................. 11
ГЛАВА 2 Создание компонентов и менеджер библиотек проекта..................................................................................... 13
2.1. Создание символов компонента для схем электрических принципиальных....................................................... 13
2.1.1. Запись созданного элемента в библиотеку........................................................................................................... 19
2.2. Создание символа, обозначающего заземление контактов...................................................................................... 20
2.3. Создание символа компонента с помощью команд ы Symbol/Symbol Wizard.................................................... 21
2.4. Создание посадочного места компонента..................................................................................................................... 22
2.4.1. Стеки контактных площадок (Pad Stacks) и переходных отверстий (Via Stacks)...................................... 24
2.4.2. Создание установочного места со штыревыми контактами............................................................................ 28
2.4.3. Создание установочного места компонента с пленарными контактами..................................................... 30
2.5. Менеджер библиотек P-CAD Library Executive............................................................................................................ 32
2.5.1. Создание компонентов с общими выводами......................................................................................................... 35
Приложение к главе 2....................................................................................................................................................................... 38
Команды графического редактора P-CAD SYMBOL EDITOR [2,3,4]............................................................................ 38
Меню Edit (редактирование)................................................................................................................................................. 39
Меню View (вид)....................................................................................................................................................................... 41
Меню Place (команды размещения).................................................................................................................................... 42
Меню Options (команды настройки проекта)................................................................................................................... 43
Меню Library (команды работы с библиотеками).......................................................................................................... 44
Меню Utils (утилиты)............................................................................................................................................................... 45
Меню Macro............................................................................................................................................................................... 45
Меню Window............................................................................................................................................................................ 46
Команды графического редактора P-CAD PATTERN EDITOR [3,4].............................................................................. 46
Меню Edit (команды редактирования)............................................................................................................................... 48
Меню View (вид)....................................................................................................................................................................... 50
Меню Place (команды размещения объектов).................................................................................................................. 52
Меню Options (команды настройки проекта)................................................................................................................... 54
Меню Library (команды работы с библиотеками).......................................................................................................... 55
Меню Utils (утилиты)............................................................................................................................................................... 55
Меню Macro............................................................................................................................................................................... 56
Меню Window............................................................................................................................................................................ 56
Команды менеджера библиотек P-CAD LIBRARY EXECUTIVE [4].............................................................................. 57
Меню File (работа с файлами).............................................................................................................................................. 57
Меню Library (системные команды)................................................................................................................................... 57
Меню Component (работа с компонентами).................................................................................................................... 58
Меню Pattern (редактирование посадочного места компонента).............................................................................. 58
Меню Symbol (редактирование символа)......................................................................................................................... 59
Меню Edit (редактирование компонента)......................................................................................................................... 59
Меню View (Вид)...................................................................................................................................................................... 60
Меню Help.................................................................................................................................................................................. 61
Сообщения об ошибках программы Library Executive...................................................................................................... 61
Глава 3 Графический редактор P-CAD Schematic................................................................................................................... 66
3.1. Настройка конфигурации редактора P-CAD Schematic............................................................................................ 66
3.2. Создание схем электрических принципиальных......................................................................................................... 75
Глава 4 Графический редактор печатных плат P-CAD PCB
Глава 5 Автоматическая трассировка соединений
Приложение 1 Англо-русские термины в САПР печатных плат
Приложение 2 Основные файлы P-CAD
Приложение 3 Расширения имен файлов в системе P-CAD
Приложение 4 Атрибуты системы P-CAD
Приложение 5 Библиотеки P-CAD
Приложение 6 Условное графическое обозначение символа компонента
Приложение 7 Таблица имен и условных обозначений отверстий на ПП
Литература
Интерфейс пользователя
Графические редакторы P-CAD имеют похожие интерфейсы и системы меню команд, общие сведения о которых, излагаются ниже.
На рис. 1.2 представлен экран графического редактора P-CAD Schematic.
Горизонтальная панель инструментов содержит пиктограммы системных команд, а вертикальная панель - команды размещения объектов на рабочем поле экрана.
В поле рабочего окна располагают символы принципиальных схем и собственно схемы, составленные из символов, электрических соединений, шин и т. п.
Вторая строка снизу на экране — строка сообщений.
Самая нижняя строка - строка состояний. Значения полей строки состояния перечисляются ниже.
Координаты X и Y. Числа в полях указывают текущие координаты курсора. Перемещение курсора в заданную пользователем точку производится следующим образом. Если активизирован режим выбора объекта (команда Edit/Select), то нажатие клавиши J передает управление полю X. На клавиатуре можно набрать значение координаты X, затем нажать клавишу Tab, набрать значение координаты Y и нажать клавишу Enter. В результате указанных действий курсор переместится в заданную точку. Если выбрана одна из команд размещения Place, то можно указанными выше операциями, разместить объект в заданную точку.
Значения координат вводят в милах (mil), миллиметрах (mm) или в дюймах (inch). Выбор системы единиц измерения производится при выполнениии команды Options/Configure/Units. Если координаты точки заданы в mil, то точность — один десятичный знак, а если в мм - три десятичных знака после запятой.
 |
Рис. 1.2. Рабочий экран P-CAD Schematic
Кнопки переключения типа сетки Abs и Rel. Абсолютная сетка Abs имеет начало координат в нижнем левом углу рабочей области экрана. Относительная сетка Rel имеет начало координат в точке, указанной пользователем. Сетка Rel включается в том случае, если в окне команды Options/Grids активен режим Prompt for Origin. Значение шага сетки устанавливается при нажатии на кнопку выбора (стрелка), находящуюся справа от поля шага сетки. А набор шагов сеток устанавливается в поле Grid Spacing после выполнения команды Options/Grids.
При активизации кнопки записи макрокоманд М (или клавиши М) начинается запись во временный файл всех выполняемых команд. Повторное нажатие кнопки М (или клавиши М) прекращает запись файла с именем _default.mac. Этот файл доступен только в течение текущего сеанса.
Поля текущего имени схемы и кнопка выбора имени листа отражают установки, проведенные по команде Options/Sheets в закладке Sheets. Все листы схемы одного проекта содержатся в одном файле с расширением .sch. Добавление листов в проект осуществляется командой Options/Sheets/ Sheets/Add.
Поля ширина линии и выбор ширины линии дублируют команду Options/CurrentLine. Для добавления в список новой толщины линии необходимо щелкнуть по кнопке Line Width и ввести новое значение толщины линии. Тип линии устанавливается командой Options/ Current Line в области Style диалогового окна.
В строке сообщений (справа от кнопки выбора ширины линий) отображается следующая текущая информация:
– тип, позиционное обозначение или общее количество выбранных объектов;
– значения приращений по осям X и Y при перемещении выбранных объектов;
– имя выбранной цепи;
– расстояние между выбранными точками и их проекции на оси X и Y при выполнении команды Edit/Measure.
Команды обзора
Команды обзора рабочего окна сгруппированы в меню View и изменяют вид, масштаб изображения объекта и его положение в пределах рабочего окна.
Команда View/Redraw перечерчивает экран с целью удаления «следов», оставшихся после редактирования изображения.
Команда View/Extent масштабирует изображение так, что на экран выводится все введенные на данный момент фрагменты проекта.
Команда View/Last выводит предыдущее изображение экрана.
Команда View/All выводит на экран все содержимое активного окна вместе с рамкой.
Команда View/Center (или нажатие на клавишу С) центрирует изображение относительно текущего положения курсора. Эта же клавиша используется для панорамирования изображения при установке курсора на край экрана. Если курсор расположить на границе экрана, то смещение изображения (панорамирование) выполняется при нажатии одной из клавиш со стрелками ( <—, —> )
Команды View/Zoom In или View/Zoom Out увеличивают или уменьшают изображение относительно координаты, указанной курсором, на величину параметра Zoom Factor, указанного в меню Options/Configure. Изменение масштаба изображения удобнее производить при установке курсора в точку, относительно которой будет произведено изменение, и последующем нажатии на клавиши серый + или серый -. Команда View/Jump Location перемещает курсор в точку с координатами, которые указываются в окнах диалогового окна, появляющегося после выполнения указанной команды.
Размещение объектов
Размещение объектов в рабочем окне производится с помощью команд меню Place. Эти команды дублируются соответствующими пиктограммами на панели инструментов Placement Toolbar.
Команда View/Snap to Grid перемещает курсор только по узлам координатной сетки экрана. Это позволяет точно позиционировать точки привязки объектов.
При размещении (или рисовании) объекта вначале щелчком мыши выбирается соответствующая пиктограмма, а затем курсором указывается местоположение объекта (или начальная точка рисования объекта). Перед размещением некоторых объектов возможна операция ввода дополнительной информации (появляется соответствующее диалоговое окно). Точка привязки объекта устанавливается в узле сетки рабочего окна. Объекты в процессе размещения можно перемещать. Для этого, после указания начальной точки размещения (не отпуская кнопку мыши), необходимо протащить контур объекта в нужную позицию экрана и отпустить кнопку мыши.
Нажатие клавиши В в процессе размещения позволяет некоторые объекты развернуть против часовой стрелки на угол, кратный 90°.
Нажатие клавиши F в процессе размещения позволяет некоторые объекты отобразить зеркально относительно оси Y . Например, для редактора P-CAD РСВ эта операция эквивалентна переносу компонента на противоположную сторону платы.
Структура библиотек P-CAD
Библиотеки в системе P-CAD называются интегрированными по той причине, что библиотека (*.lib), помимо информации о рисунке символа компонента на электрической схеме и посадочном месте компонента на печатной плате, содержит также и текстовую информацию о внутренней структуре и функциях отдельных составляющих компонента. Заметим, что символ компонента и его посадочное место можно записывать не только в библиотеку, но и в отдельные файлы с расширениями *.sym и *.pat соответственно.
Каждый компонент состоит из одной или нескольких (одинаковых или различных) логических секций (вентилей), которые упаковываются в один корпус. Компоненты с разными именами могут иметь одну и ту же графику корпуса или символа. Корпусы и символы в этом случае должны находиться в одной и той же библиотеке.
При создании компонентов введены следующие обозначения:
– Pad Numbers - номер вывода (контактной площадки) компонента;
– Pin Designator - позиционное обозначение вывода компонента на схеме (может отличаться от Pad Numbers);
– Symbol Pin Numbers - номер вывода в секции (вентиле) компонента;
– Pin Names — имя вывода в секции (вентиле) компонента.
Отметим, что в систему P-CAD включены несколько десятков интегрированных библиотек компонентов (увы, не отвечающих требованиям российских ГОСТов), компоненты которых в принципе можно отредактировать до параметров, нужных для текущего проекта. В частности, библиотека PCBMAIN.LIB содержит информацию о корпусах дискретных компонентов и интегральных схем со штыревыми выводами, PCBSMT.LIB - корпуса дискретных компонентов и интегральных схем с планарными выводами, PCBCON.LIB - разъемы.
Для создания библиотечных элементов при проектировании электронных систем необходимо реализовать следующие шаги:
– создание схемного (символьного) образа компонента и запись его в библиотеку;
– создание стеков контактных площадок установочных мест компонентов;
– создание посадочных мест элементов со штыревыми и планарными выводами для дальнейшего размещения их на монтажно-коммутационном поле;
– запись посадочных мест компонентов и стеков контактных площадок в библиотеки;
– создание взаимосвязи между символами элементов и их посадочными местами.
Рис. 2.3. Установка толщины и стиля линий рисования
В области Width (ширина) установить Thin (тонкая линия — толщиной 0.254 мм - по умолчанию), в области Style установить Solid (сплошная линия) и нажать кнопку ОК. Пользователь может установить нестандартную толщину линии после активизации флажка User и ввода в окно нужного значения толщины линии. Переключение на нужную толщину линии можно производить в процессе рисования установкой соответствующих значений толщины линии в окне строки состояний.
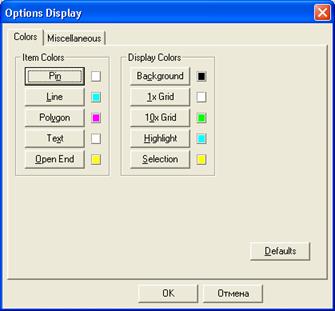 |
После выполнения команды Options/Display (рис. 2.4) в области Item Colors диалогового окна закладки Colors устанавливаются цвета для различных частей символа: контакта (Pin), линии (Line), полигона (Polygon), текста (Text), свободного вывода (Open End). В области Display Colors устанавливаются цвета для фона экрана (Background), основной сетки (1xGrid), сетки с увеличенным шагом (10хGrid), для подсвечиваемых объектов (Highlight), для выбранных объектов (Selection). При выборе стиля курсора в области Cursor Style закладки Miscellaneous активизируют соответствующие флажки: стрелка (Arrow), маленькое перекрестье (Small Cross), перекрестье во весь экран (Large Cross).
Рис. 2.4. Настройка параметров дисплея
Создание символов компонентов
Внимание! Изображение символа компонента, его размер и пропорции элемента определяются требованиями Единой системы конструкторской документации (ЕСКД).
Приведем последовательность операций для создания-образа символа на примере вентиля (секции) для микросхемы К155ЛАЗ.
Условимся, что шаг между выводами символа кратен 5 мм.
Установите шаг сетки 2,5 мм и нарисуйте прямоугольник размером 7,5x10 мм.
Создаем выводы символа. Выбрать команду Place/Pin и щелкнуть левой кнопкой мыши. В появившемся диалоговом окне (рис. 2.5) в поле Length (длина) установить флажок Normal (нормальная длина контакта).

Рис. 2.5. Диалоговое окно для создания контактов символа
В поле Outside Edge (выходной контакт) выбрать значение Dot (кружок инверсии). В окне Default Pin Des (позиционное обозначение первого вывода) проставить единицу. В поле Display включить флажки Pin Des (позиционное обозначение контакта на схеме) и Pin Name (имя контакта). Включить флажок Increment Pin Des (приращение номера очередного размещаемого контакта на единицу). В поле Text Style в строках Pin Name и Pin Des выбрать стиль текста DefaultTTF.Нажать ОК.
Переместить курсор в ту точку (в нашем случае отступить сверху от правого верхнего угла прямоугольника на 5 мм) графического изображения символа, где будет размещен выход вентиля, нажать левую кнопку мыши (появится изображение контакта с инверсным выходом) и, не отпуская кнопку мыши, нажать два раза клавишу R для разворота контакта в нужное положение, а затем отпустить кнопку мыши. Контакт установлен. Нажать правую кнопку мыши или клавишу Esc.
Нажать левую кнопку мыши для ввода входных контактов. В открывшемся диалоговом окне в поле Outside Edge выбрать None (убрать кружок инверсии) и в окне Default Pin Des проставить цифру 2 (позиционный номер следующего вывода символа). Нажать кнопку ОК.
Для построения первого входного контакта установить курсор в точку с координатами, определяющими пропорции изображения символа (в нашем случае отступить сверху от левого верхнего угла прямоугольника на 2,5 мм), нажать левую кнопку мыши и, не отпуская ее, дважды нажать клавишу R (для разворота изображения вывода на 180°), а затем отпустить кнопку мыши.
Для построения второго входного контакта установить курсор в нужную точку (на 5 мм ниже линии первого контакта) и щелкнуть левой кнопкой мыши.
В результате появится изображение символа компонента с нумерованными двумя входными и одним инверсным выходным контактами.
Для ввода текста выполнить команду Place/Text, затем установить курсор внутрь контура изображения символа и щелкнуть мышью. В поле Text открывшегося диалогового окна набрать символ &, установить выравнивание текста (Justification) по центру как по вертикали, так и по горизонтали. В списке стилей текста (Style) выбрать стиль DefaultTTF. Нажать кнопку Place. Если выделить текст, то его можно развернуть, нажав клавишу R необходимое число раз, или переместить в нужное место, если первоначальное размещение оказалось не очень удачным.
При необходимости для перенумерации контактов выполняется команда Utils/Renumber, диалоговое окно которой представлено на рис. 2.6.
 |
Рис. 2.6. Окно перенумерации контактов
В области окна Туре установить режим Pin Number.
В окнах Starting Pin Number (стартовый номер контакта) и Increment Value (приращение, нумерации) установить значение единица. Нажать кнопку ОК.
Устанавливайте курсор на нужный контакт и нажимайте левую кнопку мыши (см. рисунок компонента в документации!). В результате изображения контактов изменят свой цвет и будут пронумерованы в указанной вами последовательности (номера контактов не видны).
Для изменения позиционных обозначений контактов вновь вызовите команду Utils/ Number, включите флажок Default Pin Designator, в окнах Starting Pin Designator и Increment Value проставьте единицу и нажмите ОК. Затем прощелкайте контакты в нужной последовательности. На экране появятся позиционные номера контактов, после выделения которых (нажать клавишу Shift) можно изменить их местоположение на рисунке.
Выполните команду Place/Ref Point для задания точки привязки символа. Переместите курсор в точку первого контакта символа и щелкните мышью. В результате сверху изображения первого контакта появится светлый прямоугольник с диагоналями.
 |
Выполните команду Place/Attribute для задания атрибутов символа: места для размещения позиционного обозначения элемента на схеме и надписи типа элемента. Для этого щелкните мышью и в появившемся диалоговом окне (рис. 2.7) в области категорий атрибута (Attribute Category) укажите назначение атрибута для элемента (Component). В области имен атрибутов (Name) выбрать имя атрибута позиционного обозначения (Refdes). В списке Text Style установить стиль текста Default TTF. В области выравнивания текста (Justification) установить выравнивание текста по вертикали — вниз, а по горизонтали — центр. Нажать кнопку ОК. Установить курсор сверху изображения символа и щелкнуть мышью. После выделения позиционного обозначения символа его надпись можно перетащить в нужное место рисунка.
Рис 2.7. Окно установки атрибутов символа
Повторите предыдущую операцию для вывода имени компонента (Туре) в соответствующем месте рисунка символа.
 |
Результат создания символа компонента представлен на рис. 2.8.

Рис. 2.8. Трансформатор (секция) символа библиотечного элемента XRMR...004...N
Имя контакта выводится на экран после выделения контакта, выбора в контекстном меню строки Properties, активизации флажка Pin Name, простановке в окне Default Pin Name имени контакта и нажатии на кнопку ОК.
Для проверки правильности создания символа выполните команду Utils/Validate. Появится соответствующее ситуации сообщение — правильно или неправильно выполнено кодирование символа компонента.
А) Запись символа в имеющуюся библиотеку
 |
Вызвать команду Symbol/Save As. Откроется диалоговое окно Symbol Save To Library (рис. 2.9).
Рис. 2.9. Подсоединенная к проекту библиотека
В поле Library выбрать имя нужной библиотеки. Включить метку занесения информации в библиотеку как отдельного элемента - Create Component. В окне Symbol набрать имя символа NAND, в окне Component - имя компонента К155ЛАЗ и нажать кнопку ОК. В появившемся диалоговом окне Save Component As в области Component Туре установить флажок Normal и нажать ОК.
Если выполнить команду Save To File As, то можно сохранить файл с новым именем, не включая его в библиотеку (расширение файла .sym).
Если выполнить команду Save To File, то можно сохранить файл со старым именем, не включая его в библиотеку (расширение файла .sym).
Б) Запись символа в новую библиотек у
Выбрать команду Library/New и в открывшемся диалоговом окне установить нужный диск, открыть(создать) папку, дать имя библиотеке с обязательным расширением .lib и нажать кнопку Сохранить.
Для записи символа в созданную библиотеку повторить действия пункта А.
Рис. 2.13. Настройка дополнительных параметров монитора
Области Glue Dots и Pick and Place задают соответственно параметры вывода на экран точек приклеивания и привязок компонентов при автоматическом монтаже компонентов на печатной плате. Возможны три варианта: Show — показать на экране, Hide - скрыть, No
Change — не изменять (по сравнению с библиотечным посадочным местом). Установите в указанных областях флажки No Change.
Внешний вид курсора изменяется в области Cursor Style: Arrow -стрелка, Small Cross — малое перекрестье, Large Cross — перекрестье размером во все рабочее окно.
В области Miscellaneous также устанавливаются следующие параметры:
Draft Mode - для ускорения перечерчивания экрана изображаются только контуры проводников, Display Pad Holes - отображение на экране отверстий в контактных площадках, Display Pin Designators — отображение на экране номеров выводов компонентов, Drag by Outline — для ускорения перечерчивания экрана перемещаемые компоненты изображаются контурными линиями, Silkscreen in Background — отображение графики шелкографии на заднем плане, Translucent Drawing - полупрозрачное изображение объектов на экране, Scroll Bars — отображение на мониторе линеек прокрутки экрана.
Установите те флажки, которые показаны на рис. 2.13, и нажмите ОК.
Командой Library /New подключите ранее созданную библиотеку или создайте новую библиотеку.
Рис. 2.15. Окно технологических параметров проекта
Стеки для штыревых выводов (DIP-корпусы) компонентов, которые имеют одинаковую форму контактных площадок на всех слоях ПП, и стеки для компонентов с планарными выводами (SMD-корпусы), имеющие контактные площадки на одном слое ПП, образуют простые стеки. Компоненты с планарными выводами размещаются на слоях Тор или Bottom (на этих же слоях задается и графика корпусов этих компонентов). Сложные стеки на различных слоях ПП могут иметь различную геометрическую форму. Стек первого контакта компонента должен отличаться (например, квадрат) от других стеков этого же компонента.
Для формирования (редактирования) стеков выполняется команда Options/Pad Style (рис. 2.16). В области Current Style в начале работы обычно имеется только один стек контактной площадки — Default. выделите строчку Default, нажмите кнопку Сору и в окне Pad Name введите имя нового стека контактной площадки (например, dip17) и нажмите ОК. В области Current Style появится имя новой контактной площадки. Аналогично можно последовательно ввести имена (пока имена!) всех необходимых стеков.
На рис. 2.16 представлены примеры стеков, имена которых отражают форму и размеры контактных площадок:
dip17 - круглая площадка диаметром 1,7 мм;
DIP12 - круглая площадка диаметром 1,2 мм;
plan2108 — планарная площадка размером 2,1 х 0,8 мм;
REC1212 - квадратная (прямоугольная) площадка размером 1,2 х 1,2 мм.
После выделения имени стека и нажатии на кнопку Modify (Simple) открывают меню редактирования простых стеков контактных площадок (рис. 2.17).

Рис. 2.16. Стеки контактных площадок
Рис. 2.17. Окно редактирования простых стеков
В области Туре выбирается тип контактной площадки:
Thru - контактная площадка для штыревого вывода;
Тор — контактная площадка для планарного вывода со стороны установки компонента на ПП;
Bottom - контактная площадка для планарного вывода со стороны монтажа компонента.
В области Plane Connection указывается тип контактных площадках при подключении их к сплошным слоям металлизации:
Thermal - контактная площадка с тепловым барьером;
Direct - сплошная контактная площадка, напрямую подключена к слою металлизации.
В списке окна Shape устанавливается форма контактной площадки:
Ellipse - эллиптическая (круг);
Oval - овальная;
Rectangle - прямоугольная;
Rounded Rectangle -прямоугольная со скругленными углами;
Target — перекрестье для сверления;
Mounting Hole - крепежное (монтажное) отверстие.
В таблице приведены внутренние (d) диаметры отверстий и диаметры (D) контактных площадок для ПП 4-го класса точности.
Таблица. Диаметры (мм)
| d | 0,6 | 0,8 | 1,0 | 1,2 | 1,5 | 1,8 |
| D | 1,0 | 1,15 | 1,4 | 1,65 | 2,0 | 2,3 |
Геометрические размеры контактных площадок устанавливаются в окнах Widht (ширина), Height (высота) и Diameter (диаметр отверстия для сверления). Если отверстие металлизированное, то в области Hole устанавливается флажок Plated.
В области Plane Swell устанавливается значение зазора между слоем металлизации и неподсоединенными к нему контактными площадками и переходными отверстиями. Этот зазор выдерживается при автоматической трассировке связей на печатной плате. После всех установок нажмите ОК.
При выделений нужного имени стека и нажатии кнопки Modify (Complex) в диалоговом окне Options Pad Style (Complex) производится редактирование сложных стеков контактных площадок (рис. 2.18).
В окне Layers последовательно указывают имена слоев, на которых будут размещаться контактные площадки стека. Имена слоев появляются при раскрытии списка слоев в окне Layer области Pad Definition, нужный слой выбирается из списка и добавляется в поле
Layers при нажатии на кнопку Add. В окнах Shape, Widht и Height области Pad Definition указывают форму контактной площадки на выбранном слое, ее ширину и высоту соответственно.
 |
Рис. 2.18. Редактирование сложных стеков
В списке Shape указаны тринадцать вариантов форм контактных площадок:
Poligon - контактная площадка, определяемая полигоном;
Thermal 2 Spoke - контактная площадка с двумя тепловыми барьерами;
Thermal 2 Spoke/90 - контактная площадка с двумя тепловыми барьерами, развернутыми на 90°;
Thermal 4 Spoke — контактная площадка с четырьмя -тепловыми барьерами;
Thermal 4 Spoke/45 — контактная площадка с четырьмя тепловыми барьерами, развернутыми на 45°;
Direct Connect - контактная площадка с прямым соединением со сплошным слоем металлизации.
Другие варианты - как для контактных площадок с простыми формами.
При выборе контактной площадки в виде теплового барьера в появляющиеся окна Outer Dia/Inner Dia вводятся значения внешнего и внутреннего диаметров площадки. В окне Spoke Width задается ширина теплового барьера.
В области Hole в окне Diameter устанавливается диаметр металли-зированного/неметаллизированного (включен/выключен флажок Plated) отверстия, соединяющего слои ПП. Смещение центра отверстия относительно центра апертуры фотокоординатографа (по горизонтали - X Offset и по вертикали - Y Offset) определяется оборудованием, применяемым для изготовления фотошаблонов.
После окончания установки параметров для каждой контактной площадки нажимается кнопка Modify.
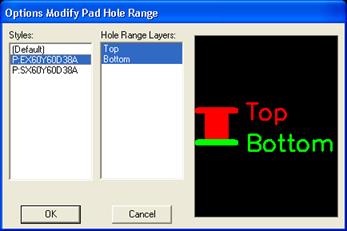 |
После окончания установок данных для стека по всем слоям нажать кнопку ОК, и в появившемся окне Options Pad Style (рис. 2.16) для просмотра сечений-стеков (только для сквозных отверстий!) контактных площадок во всех слоях печатной платы нажимается кнопка Modify Hole Range (рис. 2.19).
Рис 2.19. Сечение стеков контактных площадок
Затем в области Styles выбирают имя стека и просматривают изображения его сечений по всем установленным для него ранее слоям печатной платы.
Стеки переходных отверстий формируются после выполнения команды Options/Via Style аналогично формированию стеков контактных площадок.
Имена стеков переходных отверстий проекта задаются по команде Pattern/Design Technology Parameters (см. рис. 2.15).
Все сформированные стеки контактных площадок могут быть размещены на рабочем поле ПП после выполнения команды Place/Pad программы P-CAD Pattern Editor. Такое размещение контактных площадок стеков производится для формирования установочного места компонента с целью последующей записи его в библиотеку или в отдельный файл (расширение PAT).
Рис. 2.20. Установочное место компонента со штыревыми выводами
Рис. 2.23. Окно мастера создания посадочного места
В списке Pattern Type выбирается тип корпуса: DIP - корпус типа Dip с двухрядным расположением выводов, ARRAY - прямоугольный корпус с массивом выводов, QUAD - корпус с выводами, расположенными с четырех сторон.
Number of Pads Down - число строк выводов по вертикали (для DIP и SMD корпусов - число контактов установочного места компонента).
Number of Pads Across - число столбцов в массиве выводов (только для корпусов ARRAY и QUAD).
Pad to Pad Spacing — расстояние между центрами контактов в строках.
Cutout Pads Down — число вырезанных строк в центральной области массива.
Cutout Pads Across - число вырезанных столбцов в центральной области массива.
Corner Pads - исключение выводов во внешних или внутренних вершинах массива данных. Последние три характеристики — для массива типа ARRAY.
Pattern Width и Pattern Height - расстояние между центрами выводов по строкам и столбцам соответственно.
Pad 1 Position —местоположение первого вывода компонента (в корпусе DIP обычно — верхний левый вывод).
Pad Style (Padl/Other) — типы стеков контактов площадок для первого и остальных выводов компонента - автоматически передаются из текущей платы. Имена этих стеков, как было упомянуто ранее, находятся в специальном файле проекта с расширением .dtp.
Rotate — возможность поворота контакта на 90°.
Silk Screen — флажок визуализации габаритов корпуса компонента (графика корпуса по умолчанию рисуется в слое Silk).
Silk Line Width — ширина линий габаритов корпуса компонента,
Silk Rectangle Width/Height — высота/ширина прямоугольника, изображающего корпус компонента.
После ввода данных в окно мастера Pattern Editor (на рис. 2.23 представлено окно с данными для микросхемы К651ЛА7) нажмите кнопку Finish и окончательно отредактируйте посадочное место. Запишите созданный файл в библиотеку командой Pattern/Save As.
Итак, часть данных (символы компонентов, стеки контактных площадок и посадочные места), необходимых для проектирования печатной платы, определена. Теперь пора переходить к программе, которая объединяет предыдущие графические данные и дополняет их до такого содержания, чтобы эти интегрированные и взаимосвязанные между собой данные можно было использовать для построения электрических схем, размещения компонентов на печатной плате и для трассировки печатных плат.
Такой программой является менеджер библиотек P-CAD Library Executive.
Рис. 2.25. Таблица выводов компонентов
В столбцы Pad# (номера контактных площадок корпуса компонента) и Pin Des (позиционные номера выводов компонентов на схеме) для нашего примера в оба столбца вносится одна и та же информация о порядке их нумерации.
Прежде всего устанавливается соответствие между номерами контактов столбца Sym Pin # и номерами выводов в столбце Pin Des . В столбце Sym Pin # указывается номер(!) вывода символа в соответствующей секции символа компонента.
В столбец Pin Name вводят имена выводов в каждой секции (включая контакты «земли» - имя GND и «питания» - имя VCC).
В столбцы Gate Eq и Pin Eq вводят данные о логической эквивалентности секций и выводов соответственно. Выводы и секции с одинаковой эквивалентностью в процессе размещения модулей на печатной плате могут быть автоматически «переставлены». Для некоторых компонентов указанные столбцы не заполняются, ввиду отсутствия у них эквивалентных секций и выводов.
В столбце Gate # указывается номер секции (вентиля), в которую назначен вывод символа.
В столбце Elec. Type указывается тип вывода, используемый при поиске ошибок в схемах электрических принципиальных (этот столбец рекомендуется заполнить до ввода данных в столбец Gate #). После установки курсора в ячейку столбца и нажатии стрелки справа в одноименной горизонтальной строке раскрывается список типов выводов.
Unknown — вывод, не имеющий определенного типа (по умолчанию
Последнее изменение этой страницы: 2016-06-09
lectmania.ru. Все права принадлежат авторам данных материалов. В случае нарушения авторского права напишите нам сюда...