
Категории:
ДомЗдоровьеЗоологияИнформатикаИскусствоИскусствоКомпьютерыКулинарияМаркетингМатематикаМедицинаМенеджментОбразованиеПедагогикаПитомцыПрограммированиеПроизводствоПромышленностьПсихологияРазноеРелигияСоциологияСпортСтатистикаТранспортФизикаФилософияФинансыХимияХоббиЭкологияЭкономикаЭлектроника
Создание компонентов с общими выводами
Примером общих выводов для разных секций в компоненте являются выводы «питание» и «земля».
Другой пример — компонент 531ТВ11, содержащий два JK-триггера с индивидуальными сигналами установки и имеющий общие цепи сброса и синхронизации. Секции (вентили) этого компонента .изображены на рис. 2.27.
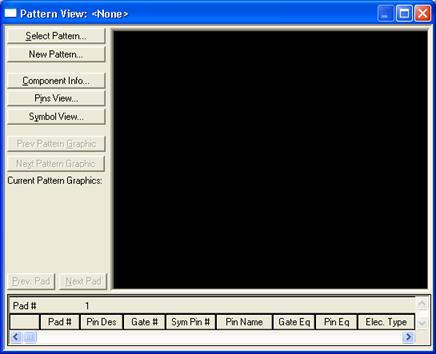 |
Рис. 2.27. Секции компонента с общими выводами 531ТВ11
Выводы общих сигналов 1 и 13 изображаются в символах обеих секций, но в корпусе компонента эти выводы имеют свой индивидуальный номер. Таблица выводов неоднородного компонента изображена на рис. 2.28.
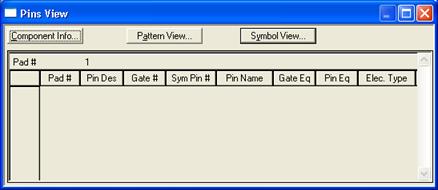
Рис. 2.28. Таблица выводов неоднородного компонента
В окне Pins View в столбце Gate # для общих выводов проставляется CMN (от слова Common - общий). Каждый общий вывод в таблице выводов описывается только один раз. Если код эквивалентности Pin Eq общего вывода принять равным 0, то общий вывод относится ко всем секциям компонента. Если же он равен другому числу, то общий вывод относится только к тем секциям, которые имеют тот же код эквивалентности.
После выполнения всех указанных выше операций необходимо выполнить команду Component Validate для проверки согласованности всех данных компонента и, в случае отсутствия ошибок, сохранить компонент в текущей библиотеке командой Component Save As. Имя компонента указывается по дополнительному запросу (в нашем случае - 531ТВ11).
Все операции по созданию символов, посадочных мест компонентов и библиотек завершены. Можно приступать к созданию схемы электрической принципиальной или к размещению на печатной плате компонентов, а затем и трассировке электрических связей.
Ниже в табл. 2.1 перечислены команды графического редактора символов SYMED, в табл. 2.2 - команды графического редактора корпусов символов PATED, в табл. 2.3 — команды менеджера библиотек Library Executive, и еще ниже - приведены некоторые сообщения об ошибках, возникающих при формировании библиотек компонентов.
Приложение к главе 2
Команды графического редактора P-CAD SYMBOL EDITOR [2,3,4]
New Ctrl+N
Открывает окно для создания файла нового символа. По умолчанию задается абсолютная сетка с шагом 100 mil и началом координат в точке 5000, 5000.
Open Ctrl + О
Открывает существующий файл символа (расширение .SYM) или библиотеку (расширение .LIB), чтобы выбрать символ.
Close
Закрывает активное окно. Если файл символа был изменен, но еще не сохранен, предлагается сохранить изменения перед закрытием. Если вы закрываете последний файл символа, автоматически открывается новое окно.
Save Ctrl+S
Сохраняет файл символа в библиотеке. При записи в библиотеку опция Create Component используется только для компонентов, имеющих числовую нумерацию выводов (компоненты типа DIP, SMD ). Компоненты с нумерацией выводов комбинацией буквы и цифры (например, компоненты типа «массив выводов») с использованием этой опции не создаются. Если флажок Create Component не установлен, то символ сохраняется в библиотеке без создания компонента. В этом случае для создания компонента, соответствующего символу, используют менеджер библиотек P-CAD Library Executive.
Save As
Сохраняет файл символа в библиотеке. При выполнении команды созданный символ можно сохранить под другим именем.
Symbol Wizard Ctrl+W
Запускает программу-мастер Symbol Wizard для создания символа компонента.
Attributes
Позволяет просматривать, редактировать и удалять атрибуты, соответствующие текущему символу. Список доступных атрибутов представлен в диалоговом окне.
Save To File
Сохраняет символ в активном окне в виде отдельно го файла символа (.sym). Текущее имя файла и его местоположение на диске нельзя изменить этой командой. Чтобы сохранить текущий файл под другим именем или изменить его местоположение на диске, используется команда Save To File As.
Save To File As
Сохраняет текущий символ в файле с новым именем и местоположением на диске. Заданное по умолчанию расширение файла - .sym.
Print Ctrl+P
Печатает активный символ в соответствии с установленными параметрами печати. При выполнении этой команды появляется.диалоговое окно File Print. Можно выводить на печать выбранную часть символа.
Print Setup
Отображает список установленных принтеров и конфигурирует текущий принтер.
Exit Alt+F4
Выход из P-CAD Symbol Editor. При выполнении команды выдается запрос на сохранение всех изменений, внесенных с момента последнего сохранения файла символа. При выходе из P-CAD Symbol Editor в файл SYMED.INI записывается информация о параметрах настройки, типе и размере рабочего пространства, системе единиц, выбранных опциях и т. д.
Меню Edit (редактирование)
Undo Ctrl +Z или U
Команда полностью отменяет последнее законченное действие. Отменяет команды Place, Delete, Copy, Cut, Copy Matrix, Renumber, а также перемещения, вращения и зеркальные отражения редактируемого объекта. Опции меню File, такие как New Save, Print и т. д., не могут быть отменены. Если действие не может быть отменено, команда Undo является недоступной из меню Edit. При редактировании символа компонента возможна отмена законченной команды размещения (меню Place). Например, при создании объекта типа линия, многоугольник, дуга необходимо закончить их рисование и лишь затем отменить действие. С помощью команды Undo можно отменить действия при размещении выводов или изменении их нумерации. По умолчанию глубина «отката» равна 10, но может быть изменена в файле конфигурации SYM.INI параметром UndoLimit.
Redo
Отменяет результат выполнения команды Undo. По умолчанию глубина «отката» вперед равна 10 и может быть изменена в файле конфигурации SYM.INI параметром UndoLimit.
Cut Ctrl+X
Команда удаляет объект (объекты) из файла символа и сохраняет его в буфере обмена Windows. Содержимое буфера обмена Windows можно вставлять в другой файл или в любое место рабочего пространства текущего окна файла. Перед выполнением команды Cut необходимо выполнить выбор объектов, подлежащих удалению с помощью команды выбора (Edit/Select). Чтобы выполнить эту команду, должен быть выбран хотя бы один объект, в противном случае пункт меню Cut недоступен. Содержимое буфера обмена может быть сохранено в файле буфера обмена (.CLP). Содержимое файла буфера обмена может быть вставлено в файл символа. С помощью команды Cut возможно вырезать множественные объекты, используя множественный и блоковый выбор.
Copy Ctrl+C
Команда копирует объекты в буфер обмена. Перед выполнением команды необходимо выполнить выбор объектов, подлежащих удалению, с помощью команды выбора (Edit/Select). Чтобы выполнить команду Сору, должен быть выбран хотя бы один объект, в противном случае пункт меню Сору недоступен. Для копирования в пределах одного и того же файла удобно использовать комбинацию Ctrl+левая кнопка мыши.
Copy To File
Команда производит копирование выбранных объектов в блочный файл. Из блочного файла объекты могут быть вставлены в редактируемый символ с использованием команды Paste From File. Чтобы выполнить эту команду, должен быть выбран хотя бы один объект, в противном случае пункт меню Copy To File недоступен. При выполнении команды
Copy
To File появляется диалоговое окно команды, в котором можно выбрать папку, в которой будет сохранен блок и имя файла. По умолчанию файл имеет расширение .BLK.
Paste Ctrl+V
Команда вставляет объект (объекты) из буфера обмена в текущий файл символа, если они были вырезаны или скопированы из рабочего'пространства графического редактора с помощью команд Cut и Сору.
При выполнении команды Paste курсор принимает форму перекрестия. При нажатии левой кнопки мыши происходит вставка объекта в выбранную позицию курсора (до отпускания кнопки мыши объект может быть повернут или перенесен в другое место рабочего окна). При вставке выводов компонента или текста из различных файлов, содержащих стили, имеющие те же самые названия, но содержащие данные, отличающиеся от установленных для текущего файла, новые имена стилей заключаются в скобки и добавляются к списку стилей, доступных в текущем файле.
Paste From File
Команда используется для вставки содержимого из блочного файла в текущий файл. Блочный файл должен быть предварительно создан командой Copy to File. При выполнении команды Paste from File появляется окно диалога, в котором выбирается блочный файл для вставки
Properties
Команда вызывает диалоговое окно редактирования свойств выбранного объекта. Перед выполнением команды Properties должен быть выбран хотя бы один объект для редактирования. Если выбраны множественные объекты, то они должны иметь одинаковый тип (например, дуги, линии, контакты и т. п.), иначе команда недоступна. При редактировании свойств множественных объектов внесенные изменения относятся ко всем выбранным объектам. Команда Properties может также быть выбрана из
Unhighlight
Отменяет высвечивание выбранного объекта (объектов) и восстанавливает нормальные цвета объекта. К этой команде можно обратиться, щелкая по объекту правой кнопкой мыши и выбирая затем в контекстном меню строчку Unhighlight.
Unhighlight All
Команда отменяет подсветку всех объектов в файле и восстанавливает нормальные объектные цвета. Эта команда воздействует на все высвеченные объекты независимо от того, выбраны они или нет.
Measure
Команда позволяет измерить расстояние по осям X и Y, а также кратчайшее расстояние t между двумя точками. Измерения отображаются в системе единиц, определенной командой Options/Configure. Для измерения расстояния необходимо установить курсор в начальную точку, нажать левую клавишу мыши и, не отпуская ее, переместить курсор во вторую точку. В строке состояния будет указано расстояние по осям X и Y и расстояние между двумя точками t:
Select
Команда позволяет выделить объект (объекты) для их последующего редактирования с помощью команд меню Edit. Выделенные объекты можно перемещать, изменять их размеры, поворачивать, назначать в другой слой, копировать, модифицировать, удалять.
Меню View (вид)
Redraw
Команда очищает и затем перерисовывает активное окно. Перерисовка используется для удаления следов «мусора», образующегося при редактировании графики объектов. При перерисовке соблюдается очередность слоев, установленная командой Options/Layers. Активный слой перерисовывается последним, чтобы оказаться сверху. Для прерывания перерисовки в процессе ее выполнения, щелкните правую кнопку мыши или нажмите Esc.
Extent
Перерисовывает рабочее пространство так, чтобы все объекты на текущем листе были видимы. Невидимые слои информации игнорируются.
Last
Возвращает предыдущий вид текущего окна. Запоминаются два предыдущих вида окна.
Аll
Перерисовывает активное окно со всеми объектами рабочего пространства, размер которого определен опцией Workspace Size команды Options/Configure.
Center С
Перерисовывает активное окно, используя курсор для указания точки центра экрана. Для этого курсор помещается в точку будущего центра экрана и нажимается клавиша С. Если вызвать команду из меню, то курсор приобретает форму лупы. Точка не может стать центром активного окна в случае, если ее выбирают около границы рабочего пространства.
Zoom In +
Команда увеличивает масштаб видимого изображения с коэффициентом, заданным в меню команды Options/ Configure. Для этого курсор помещается в точку будущего центра экрана и нажимается клавиша +. При выполнении команды Zoom In из меню курсор приобретает форму лупы, запрашивая выбор центра экрана. Позиция курсора становится центром экрана.
Zoom Out -
Команда уменьшает масштаб видимого изображения с коэффициентом, заданным в меню команды Options/ Configure. Для этого курсор помещается в точку будущего центра экрана и нажимается клавиша —. При выполнении команды Zoom Out из меню курсор приобретает форму лупы, запрашивая выбор центра области. Позиция курсора становится центром экрана.
Zoom Window
Показывает изображение проекта, окаймленного прямоугольным окном, которое выбирается с помощью курсора, приобретающего вид лупы, в рабочем пространстве активного окна. Выбранная область заполняет весь экран редактора.
Jump Location J
Устанавливает центр экрана в точку с координатами X и Y. После вызова команды невбходимо в диалоговом окне задать координаты X и Y будущего центра экрана. Возможно использование клавиши J, чтобы ввести координаты в строку состояния. Для этого сначала нажимается клавиша J. Затем в став-t шей активной строке состояния ввести значение координаты X, нажать клавишу Tab, ввести значение координаты Y и нажать Enter.
Jump Text
Позволяет найти на рабочем листе проекта определенную комбинацию символов. После выдачи команды появляется диалоговое окно, в котором задается текст и параметры его поиска. Case Sensitive Search - искать полное совпадение текста (при установленном флажке) или искать варианты набранного текста (при сброшенном флажке), Search Entire Design -поиск по всем слоям проекта (при установленном флажке) или искать текст в активном слое (флажок сброшен). После установок нажимается кнопка Search. Если образец текста найден, то он подсвечивается на экране, кнопка Search меняет название на Next и при нажатии на эту кнопку экран перемещается к следующему аналогичному тексту и т.д. Если результаты поиска положительны, то можно нажать на кнопку ОК и процесс поиска прекращается.
Command Toolbar
Команда устанавливает видимость/невидимость панели кнопок системных команд, которая обеспечивает быстрый доступ к наиболее часто используемым командам редактирования. Отключение панели увеличивает рабочее пространство. Установка видимости/невидимости панели системных команд сохраняется в файле инициализации при выходе из программы.
Placement Toolbar
Команда устанавливает видимость/невидимость панели кнопок команд размещения.
Custom Toolbar
Команда устанавливает видимость/невидимость настраиваемой пользователем панели инструментов. Выбор команд, выполняемых в панели Custom Toolbar, осуществляется с помощью меню Utils/ Customise.
Prompt Line
Позволяет показывать/скрывать строку сообщений. Текущие параметры настройки для видимости строки подсказки сохраняются в файле инициализации.
Status Line
Позволяет показывать/скрывать строку параметров графического редактора. Текущие параметры настройки для видимости строки параметров сохраняются в файле инициализации.
Snap to Grid
Включает/выключает режим привязки перемещений курсора по узлам координатной сетки. Текущие параметры настройки для перемещения курсора сохраняются в файле инициализации.
Последнее изменение этой страницы: 2016-06-09
lectmania.ru. Все права принадлежат авторам данных материалов. В случае нарушения авторского права напишите нам сюда...