
Категории:
ДомЗдоровьеЗоологияИнформатикаИскусствоИскусствоКомпьютерыКулинарияМаркетингМатематикаМедицинаМенеджментОбразованиеПедагогикаПитомцыПрограммированиеПроизводствоПромышленностьПсихологияРазноеРелигияСоциологияСпортСтатистикаТранспортФизикаФилософияФинансыХимияХоббиЭкологияЭкономикаЭлектроника
Подключение HP iPAQ 2210 с Wi-Fi адаптером D-Link DCF-660W

|
Сразу предупрежу, что в зависимости от адаптера, последовательность действий может изменяться. Но в целом действуем так:
· Включаем КПК и устанавливаем в его слот расширения Wi-Fi адаптер. На любые предупреждающие сообщения, выдаваемые операционкой, не обращаем внимания и давим «Отмену».
· Устанавливаем на ПК (с которым синхронизируется ваш карманный компьютер) драйверы с диска, идущего в комплекте. При этом программа Active Sync выдаст сообщение: «При следующем подключении мобильного устройства на него будут загружены установленные вами приложения».
· Синхронизируем КПК c настольным компьютером. Во время этого процесса софт от D-Link устанавливается на наладонник.
· Вынимаем карманный компьютер из кредла. Переходим к настройке Wi-Fi непосредственно на мобильном устройстве. Утилита настройки адаптера DFC-660W находится в разделе «Настройки» - «Система».

|
· По умолчанию адаптер настроен на автоматическое получение IP адреса. Заходим на вкладку Config и устанавливаем галочку в разделе ESSID – Auto Detect. Это позволит мобильному устройству автоматически обнаруживать доступные сети.
· Здесь же, на вкладке Config, задается тип беспроводной сети, устанавливается «Network Type: Infrastructure». Это означает, что вы работаете в беспроводной сети с точкой доступа в режиме Ad-hoc, подразумевающем прямое соединение двух компьютеров через Wi-Fi.

|
· Режим Power Saving Mode оставьте включенным. Это позволит Wi-Fi адаптеру «засыпать» в период, когда обмена нет и сбережет вам заряд батареи. Далее нажимаем Apply.
· Заходим на вкладку Security, выбираем WEP Key Type и вводим WEP ключ. Нажимаем Apply.
· Заходим на вкладку IP. В зависимости от того, какие настройки используются в вашей радиосети – автоматические или ручные, - вы либо включаете DHCP (для автоматического получения всех настроек от точки доступа), либо выбираете Static и вводите все сетевые настройки вручную. Причем, если вы используете DHCP, в соответствующих строках (IP Address, Subnet Mask и т.п.) будут отображены присвоенные DCF-660W значения. Жмем Apply.

|
После завершения этих настроек через какое-то время ваш КПК должен подключиться к сети. Во время подключения операционная система может выдать вам сообщение – «Обнаружена новая сеть» - «Такая-то» и далее «Такая-то сеть соединяется с» и два варианта на выбор – The Internet и Work. Обязательно выбирайте Work. С этого момента вы в он-лайне!

|
Напоследок расскажу о ещё нескольких полезных разделах в настройках адаптера, о которых не было упомянуто выше. Вкладка Status отображает текущее состояние соединения: информацию о МАС адресе точки доступа, МАС беспроводного адаптера, имя текущего профиля, качество соединения и уровень сигнала. Расположенная рядом вкладка Profile пригодится, если вам придется работать в нескольких Wi-Fi сетях с разными настройками. Не вводить же по нескольку раз на дню новые WEP ключи, IP адрес и т.п. Профили реализованы таким образом, что под каждую конкретную сеть вы можете сохранить отдельную конфигурацию Wi-Fi адаптера, а потом вызывать профиль одним движением стилуса.
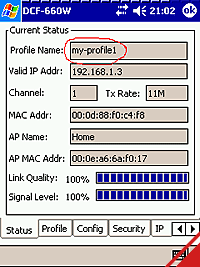
|
И последняя вкладка, с которой собственно вы всегда должны начинать работу в сети, - ApBrowser, предоставляющая список обнаруженных в окрестностях точек доступа. ApBrowser - незаменимая вещь, когда вы находитесь в окружении нескольких беспроводных точек и нужно выбрать к какой из них подключиться. Просто найдите нужный хот-спот и нажмите Join.
Подключение Dell Axim X50v
Как это ни забавно, но подключить карманный компьютер предыдущего поколения с внешним 802.11b адаптером оказалось и проще, и быстрее, чем Dell X50v. Хотя и здесь по большому счету серьезных трудностей не возникло. Итак, считаем, что у нас есть беспроводная сеть типа «простого подключения» с автоматически выдаваемыми всем устройствам сетевыми настройками.
Первое, что мы должны сделать, – на торце карманного компьютера нажать кнопку включения Wi-Fi адаптера. Тут же выскакивает сообщение операционной системы – обнаружена новая сеть - «Имя сети». На предложение операционки выбираем тип подключения - Work. На данный момент КПК еще не подключен, о чем свидетельствует и соответствующей значок на верхней панели.

|
Поскольку наша сеть зашифрована, необходимо произвести дополнительные настройки. Для этого в системном трее нажимаем на зеленую иконку настройки подключения к Wi-Fi сети, попадаем в программу настройки WLAN Utility.
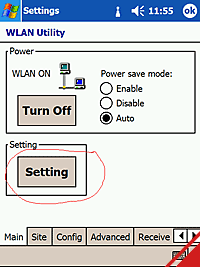
|
В главном окне программы можно программно включить или выключить беспроводной адаптер (Turn On/Turn Off), активизировать режим экономии энергии, а также перейти к настройкам - Settings. Нажимаем на эту кнопку и попадаем в окно конфигурирования беспроводных сетей.
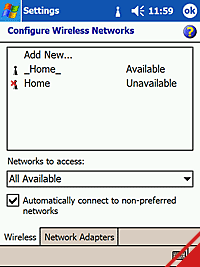
|
Выбираем в разделе Network to access типы сетей, к которым вы собираетесь подключаться:
- Only Access Point означает сеть только с точкой доступа
- Only computer-to-computer - сеть между двумя компьютерами.
Лучше оставить установки по умолчанию – «All available», то есть – все доступные сети, а также установить галочку в окошко Automatically connect to non-preferred networks, то есть "Автоматически подключаться не только к предпочтительным сетям", а ко всем подряд. Теперь в верхнем окошке кликаем стилусом на имени нашей сети («_Home_»).

|
На первой вкладке – General в пункте «Connects to:» - выбираем Work. Переходим на вкладку Network Key.
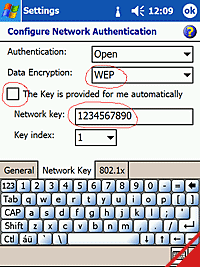
|
Далее выбираем тип шифрования (Data Encryption) – WEP, снимаем галочку из окошка "The Key is provided for me automatically" и вводим ключ, который используется в вашей сети. В правом верхнем углу нажимаем «ОK». При этом мы возвращаемся в окно конфигурирования сетей, а уже оттуда переходим на вкладку Network Adapters.

|
Убедитесь что сверху в выпадающем меню выбрано – «My Network card connected to:» - «Work». Теперь кликните стилусом по имени беспроводного адаптера – Dell Axim WLAN Wireless Adapter. Попадаем в раздел сетевых настроек.
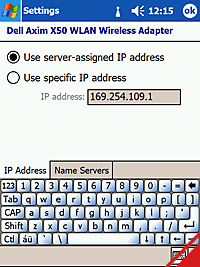
|
На вкладке IP Address, выберите Use server-assigned IP address, если в вашей сети включена служба DHCP или укажите IP явно. Для этого установите Use specific IP address. Перейдите на вкладку Name Servers.
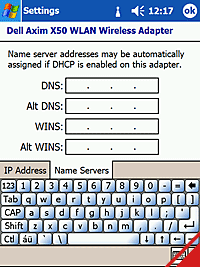
|
Оставьте все настройки по умолчанию (то есть пустыми), если DHCP включен или введите конкретный адрес в поле DNS в противном случае. Остальные поля (Alt DNS, WINS…) оставьте пустыми. Нажмите «OK». При этом операционная система выдаст сообщение о том, что настройки вступят в силу при следующем включении Wi-Fi адаптера, а также предложит этот адаптер вынуть и вставить обратно.

|
Скажу честно, проделать эту операцию со встроенным адаптером будет проблематично, поэтому молча соглашаемся и жмем «OK», потом еще раз «OK» и выходим в настройки WLAN Utility. Для вступления установок в силу нажмите кнопку «Выключить адаптер» - Turn Off, а потом «Включить» – Turn On. Ждем немного - и вуаля! – значок подключения к беспроводной сети (на панели вверху) меняет свой вид на «подключено».

|
Теперь пройдемся по остальным вкладкам WLAN Utility. Вкладка Site отображает обнаруженные беспроводные сети.
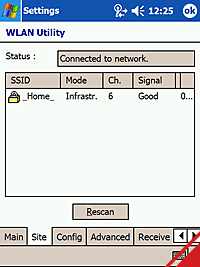
|
Вкладка Config отображает текущую конфигурацию.
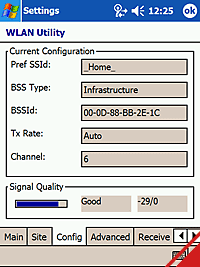
|
Здесь же отображается имя сети (SSID), тип подключения, номер канала (Channel), уровень сигнала (Signal Quality).
Вкладка Advanced показывает дополнительные настройки беспроводного адаптера: метод аутентификации, режим экономии энергии (Power Mode), физический МАС адрес Wi-Fi адаптера, а также введенные вручную или полученные автоматически сетевые параметры (IP, масса сети, шлюз).
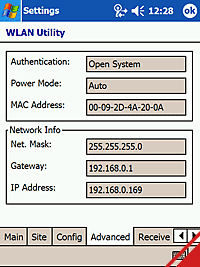
|
Вкладки Receive и Transmit мало полезны в работе, здесь отображается число принятых и отосланных по сети пакетов. В разделе About вы сможете узнать номер версии утилиты, драйвера и версию прошивки. Нажимаем «OK» и выходим из WLAN Utility. Самое время запустить интернет-браузер. Запускаем… и тут же получаем сообщение от операционной системы Windows Mobile с предложением настроить некий Proxy, соглашаемся - в выскочившем окошке нажимаем Settings. При этом мы попадаем на вкладку Connections, где и завершаем наши настройки.

|
Переходим на вкладку Advanced и нажимаем кнопку Select Networks.
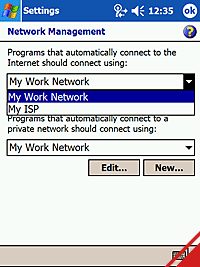
|
В окошке Network Management в верхнем выпадающем меню «Programs that automatically connect…» указываем - использовать подключение - «My Work Network» (вместо установленного по умолчанию My ISP). Давим «OK» и еще раз «OK». Таким образом, мы снова вернулись в окно браузера. Пробуем забраться на какой-нибудь сайт. На этот раз соединение происходит без проблем.

|
Что касается последней настройки, которую мы сделали, то она в любое время доступна здесь: меню Start - Settings - вкладка Connections - иконка Connections.
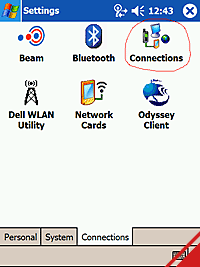
|
На этом настройка Dell Axim X50 полностью завершена.
Во второй части нашего практикума мы расскажем о доступе к сетевым ресурсам с КПК, беспроводной синхронизации и о дополнительных возможностях Wi-Fi.
Последнее изменение этой страницы: 2016-08-11
lectmania.ru. Все права принадлежат авторам данных материалов. В случае нарушения авторского права напишите нам сюда...