
Категории:
ДомЗдоровьеЗоологияИнформатикаИскусствоИскусствоКомпьютерыКулинарияМаркетингМатематикаМедицинаМенеджментОбразованиеПедагогикаПитомцыПрограммированиеПроизводствоПромышленностьПсихологияРазноеРелигияСоциологияСпортСтатистикаТранспортФизикаФилософияФинансыХимияХоббиЭкологияЭкономикаЭлектроника
Использование мыши при создании макроса
Чтобы автоматизировать постоянно повторяющиеся действия, не прибегая к программированию, пользователь может проектировать нужные формы и макросы, используя технику буксировки с помощью мыши.
Открыть нужные формы можно с помощью кнопок. В этом случае говорят о панели управления формами. Панель управления формами создается в два этапа. Приведем пример.
1. Создание макроса.
· В окне базы данных выберите вкладку Макрос, а затем нажмите кнопку Создать. ACCESS открывает пустое окно для создания макроса. Окно макроса имеет вид таблицы. Первый столбец таблицы предназначен для макрокоманд. Второй столбец содержит примечание.
· В окне базы данных выберите вкладку Форма и перетащите требуемую форму прямо в окно создания макроса. В тот момент, когда левая кнопка мыши будет отпущена, в столбце Макрокоманда появится отображение макрокоманды Открыть форму.В нижней части окна появятся аргументы макрокоманды. В них среди прочего можно найти имя открываемой формы и режим, в котором необходимо открыть форму.
· Сохраните уже готовый макрос под именем «Открыть составную форму».
При выполнении данного макроса на вкладке Макрос кнопкой Открыть открывается составная форма.
2. Создание формы для размещения кнопок. Для этого:
· В окне базы данных выберите вкладку Формы и нажмите кнопку Создать, Конструктор. В результате открывается пустая форма.
· Снова перейдите в окно базы данных (нажмите клавишу F11) и выберите вкладку Макрос.
· Перетащите новый макрос из окна базы данных прямо в окно конструктора форм. В тот момент, когда левая кнопка мыши будет отпущена, появится кнопка с соответствующей надписью.
· Сохраните новую форму под именем «Панель кнопок для макроса».
· Протестируйте созданную форму.
Нажатие кнопки, как и следовало ожидать, приводит к открытию формы. Если закрыть просматриваемую форму, на передний план снова выйдет панель кнопок для макроса. Чтобы понять, как это происходит, перейдите в режим конструктора формы «Панель кнопок для макроса».
Откройте окно свойств. Выделите созданную кнопку и посмотрите на ее свойства. Свойство «Нажатие кнопки» связано с макросом (в этом можно убедиться, щелкнув кнопкой мыши по строке с описанием этого свойства).
Построитель макросов
Как приписать макрос событию объекта, если пользователь создал объекты в форме или отчете (например кнопки), при помощи которых требуется вызвать макрос? Пользователь составляет макрос с помощью Построителя, который автоматически создает новый макрос и связывает его с соответствующим событием.
Прежде всего следует открыть в режиме конструктора форму, в которой находится соответствующий объект (например кнопка). Далее следует выполнить следующие действия:
· Поместите указатель мыши на объект ( в данном случае кнопку) и нажмите правую кнопку мыши. Объект будет выбран и откроется контекстное меню, из которого следует выбрать элемент Свойства.
· В окне свойств в верхнем поле выберите элемент События, после чего на экране будут отображены только свойства событий. Выберите то событие, в результате которого будет вызываться макрокоманда.
· В той же строке выполните щелчок мышью на кнопке вызова построителя, которая расположена рядом со стрелкой ввода значения свойств.
· Появляется диалоговое окно Построитель, в котором для запуска построителя макросов необходимо выбрать Макросы .
· ACCESS создает новый макрос и предлагает пользователю ввести его имя. После этого указанное имя макроса будет автоматически внесено в строку ввода свойства события. Одновременно макрос открывается в режиме конструктора, и вы можете непосредственно приступить к его созданию.
· После завершения работы над макросом его следует сохранить и закрыть окно макроса.
· Теперь можно снова нажать кнопку вызова построителя. Однако ACCESS не создает нового макроса, а открывает заданный, непосредственно готовый к редактированию в режиме конструктора.
Автоматический запуск макроса
Как правило, при открытии базы данных постоянно выполняются одни и те же действия. Типичным примером является открытие формы, содержащей панель управления. Создадим макрос, который автоматически выполняет открытие этой формы.
· В окне базы данных выберите вкладку Макрос.
· Нажмите кнопку Создать. На экране появится пустое окно макроса в режиме конструктора.
· Нажмите мышью самую верхнюю строку столбца «Макрокоманда» (кнопка со стрелкой). В появившемся списке выберите элемент Открыть форму.
· Определите аргументы макрокоманды. В строке «Имя формы» в нижней части окна выберите из списка ту форму, которая должна открываться автоматически (например, «Кнопочная форма» для открытия Главной кнопочной панели, которую мы создали ранее в качестве интерфейса пользователя для базы данных Автомобили). Для всех остальных аргументов можно оставить стандартные установки.
· Сохраните новый макрос под именем Autoexec. При следующем открытии базы данных автоматически будет открываться Главная кнопочная форма . Если в исключительном случае потребуется подавить выполнение Autoexec – макроса, при открытии базы данных следует удержать нажатой клавишу [Shift].
Создание макроса, содержащего группу макрокоманд
AССESS позволяет создавать макрос, в котором можно объединить несколько макрокоманд. Создание такой группы рекомендуется в тех случаях, когда для формы нужно несколько макрокоманд.
Определим группу макрокоманд аналогично определению отдельной макрокоманды.
· В окне базы данных выберем вкладку Макросы, кнопку Создать.
· В меню Вид, Имена Макросоввключается столбец «Имя макроса».
· Назначьте уникальное имя для каждого макроса в группе. Первый макрос должен закрывать форму. Назначьте ему имя Закрыть.
· В нижней части экрана отображаются оба аргумента макрокоманды – «Тип объекта» и «Имя объекта». В строке «Тип объекта» выберите из списка элемент «Форма». В поле «Имя объекта» выберите из списка имя той формы, в которой вы хотите поместить копки панели управления и которая должна быть закрыта.
· Вторая макрокоманда должна выполнять переход к новой записи в форме. Введите имя «Перейти на новую запись», из списка типов объектов выберите объект «Форма», в строке «Имя объекта» выберите имя нужной формы, в строке «Запись» выберите из списка «Новая».
· Сохраните макрос под тем же именем, что и форма, к которой он относится.
· Откройте в режиме конструктора форму, в которой нужно поместить кнопки, нажатие которых вызывает выполнение макроса. Создайте кнопку «Закрытие формы» (отключите кнопку Мастера). В окне свойств нажмите вкладку События и в строке «Нажатие кнопки» выберите присвоенное вами имя созданного макроса на закрытие этой формы. Создайте кнопку «Добавить новую запись» и также свяжите ее с событием «Нажатие кнопки» соответствующим макросом.
Рассмотрим, как создать некоторые макросы.
Задание к лабораторной работе 7
1. Введите в таблицу Клиенты и заказы два новых поля: Дата ввода и Дата обновления. Напоминаю, что дополнительные поля в таблице создаются в режите Таблица, Конструктор.
2. Создайте форму для таблицы Клиенты и заказы в один столбец. Если форма создана до введения в таблицу новых полей, добавление полей в форму выполняется в режиме конструктора, используя меню Вид, Список полей операцией перетаскивания.
3. Создайте макрос для регистрации дат создания и изменения записи в базе. Использование этих макросов рекомендуется, когда пользователю необходимо отслеживать дату создания и последнего изменения записи в таблице. Макросом можно сократить время ввода информации в эти поля, в этом случае будет автоматически осуществляться ввод даты. Для этого:
· Создайте в форме Клиенты и заказы кнопки для вызова макросов на ввод и обновление записей (во время создания этих кнопок отключите кнопку Мастера).
· Создайте новый макрос на занесение даты ввода записи. В качестве макрокоманды выберите из списка Задать значение. В строку аргумента «Элемент» задайте имя поля [Дата ввода]. В строку «Выражение» занесите имя функции DATE(), которая определит текущую дату (можете воспользоваться построителем выражений).
· Сохраните макрос, например, под именем «Дата ввода».
· Перейдите в форму, для которой создавался макрос и свяжите кнопку вызова этого макроса с именем макроса. Для этого в режиме конструктора щелкните по кнопке, вызовите окно свойств, вкладку События и в строке «Нажатие кнопки» из списка выберите имя созданного для этих целей макроса.
· Аналогично создается макрос на обновление даты изменения.
Чтобы оба макроса выполнялись автоматически, свяжите макрос регистрации даты создания записи со свойством формы «До обновления», а макрос регистрации обновления со свойством «После обновления» (в этом случае соответствующие кнопки вызова макросов в форме можно удалить).
4. Создайте макрос для ускорения поиска записей.
Как правило, на практике приходится выполнять поиск определенного значения одного и того же поля. Для этого сначала необходимо перейти в требуемое поле, затем командой Правка, Найтиоткрыть диалоговое окно «Поиск в поле», ввести образец поиска и установить значение параметра «Совпадение». Используя две макрокоманды, эти действия можно упростить. Рассмотрим пример создания такого макроса для формы Клиенты и заказы.
· Откройте форму в режиме Конструктора. Создайте на свободном месте поле и откройте окно свойств.
· Откройте окно свойств, вкладку «Другие» и в строку «Текст строки состояния» введите текст «Введите фрагмент текста для поиска». В результате этих действий пользователь получит в распоряжение управляющий элемент, предназначенный для ввода образца для поиска.
· Измените имя элемента в окне свойств на вкладке «Другие» на слово «Образец поиска по фамилии» и измените подпись на слово «Образец поиска по фамилии».
· Поместите в форму кнопку Поиск записи.
· Создайте макрос, осуществляющий поиск. Если какой-либо макрос для этой формы уже есть, откройте его и добавьте новый макрос, образуя группу. Новому макросу присвойте имя «Поиск».
· Первое действие макроса должно активизировать элемент управления, в котором выполняется поиск. Из списка выберите макрокоманду К элементу управления.Для аргумента макрокоманды «Имя элемента» задайте имя управляющего элемента, который связан с полем поиска, например, «Фамилия».
· Следующая макрокоманда выполняет поиск. Выберите макрокоманду Найти запись. Для аргумента «Образец поиска» введите выражение = [Образец для поиска по фамилии]. Для “Совпадение” выберите значение “Поле целиком”, для области поиска –“Все”, в строке “Только в текущем поле” – значение “Да”, в строке “Первое вхождение” – значение “Нет”.
· Третьей макрокомандой опять будет К элементу управления. В качестве аргумента «Имя элемента» введите имя кнопки [Поиск записи].
· На последнем шаге остается связать кнопку Поиск записи со свойством «Нажатие кнопки».
5. Создайте макрос, содержащий условие выполнения макроса.
Не всегда макрос должен выполняться сразу же после нажатия соответствующей кнопки. Рассмотрим, как задать условие выполнения макроса.
· Создайте новый макрос. Выберите команду Вид, Условия, в результате чего появится столбец «Условия».
· Прежде всего следует указать макрокоманды в той последовательности, в которой они должны выполняться. Например, если требуется распечатать несколько отчетов, следует выбрать макрокоманду Открыть отчет в режиме печати несколько раз.
· С помощью аргумента «Режим» можно определить, будет ACCESS печатать отчет или открывать в режиме предварительного просмотра.
· Перейдите в столбец условий первой строки. Введите там следующее выражение:
MsgBox («Печатать?»;4+32)=6
Данная функция отображает на экране диалоговое окно с указанным текстом и двумя кнопками «Да» и «Нет». Функция возвращает значение 6, если нажмете кнопку «Да» или значение 24, если нажмете кнопку «Нет». Печать выполнится, если вы нажмете на кнопку «Да».
Если условие вы записали только в первую строку, то диалоговое окно с текстом появится только один раз. Все последующие макрокоманды выполнятся без проверки условия, так как условие влияет только на макрокоманду, расположенную в этой же строке. Нужно повторить условие копирования на все строки, что будет означать проверку выше написанного условия на все последующие строки.
6. Создайте в режиме конструктора новую форму, на которой поместите три кнопки для соответствующих макросов. Составьте группу макросов с именем «Работа с формой», каждый из которых состоит из двух макрокоманд, выполняющих ниже перечисленные действия. Задайте каждому макросу имя.
Первый макрос.
· Открывает форму Клиентыи заказы(в режиме формы).
· Осуществляет переход на конкретную запись, например, пятую.
Второй макрос.
· Открывает форму Составная форма 2( в режиме формы).
· Осуществляет переход на запись, отстоящую от первой на три (используйте аргумент «Смещение»).
Третий макрос.
· Открывает форму Клиентыи заказы (в режиме формы).
· Осуществляет переход на последнюю запись.
3. Составить макрос с именем «Поиск заказа», который находит в таблице Клиенты и заказы запись о заказах, поступивших в определенный день.
4. Составить макрос с именем «Скидка», выдающий на экран сообщение «Послать телеграмму!» при вводе в форму Клиенты и заказы в поле Скидка значения больше 0,1.
Лабораторная работа 8
Цель: создание пользовательского интерфейса с помощью главной кнопочной формы.
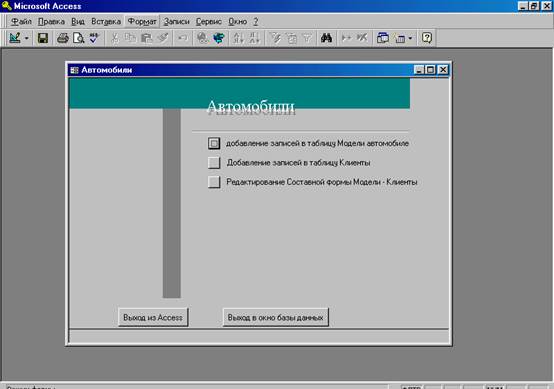 |
Главная кнопочная форма служит в качестве точки входа в приложение. Пример неполной Главной кнопочной формы приведен на рис. 8.
Рис. 8. Главная кнопочная форма
Создание кнопки в форме
Рассмотрим пример создания кнопки в готовой форме, например, «Составная форма Модели – Клиенты». Для этого откройте форму в режиме конструктора.
1. В окне конструктора убедитесь в том, что активизирована кнопка Мастера на панели инструментов (с изображением волшебной палочки), и щелкните кнопкой мыши в том месте формы, где собираетесь создать кнопку. На экране появится диалоговое окно Создание кнопок, содержащее список категорий и действий для выбранной категории.
2. Выберите пункт Работа с формой в списке Категории, затем пункт Закрытие формы в списке Действия.
3. Нажмите кнопку Далее. Мастер предложит вам выбрать рисунок или текст кнопки. Выберите переключатель Текст и введите «Выход из приложения».
4. Нажмите кнопку Далее и введите название кнопки Закрытие формы. Затем нажмите кнопку Готово.
5. Протестируйте новую форму, переключившись в окно формы.
При создании базы данных без помощи мастера можно вызвать диспетчера кнопочных форм,
Задание к лабораторной работе 8
1. Создайте кнопочную форму выбрав в меню Сервис пункт Служебные программы и нажав Диспетчер кнопочных форм.
2. Добавьте в кнопочную форму элементы, позволяющие эксплуатировать базу данных (формы, отчеты).
Для добавления элементов в пустую кнопочную форму выполните следующие действия:
2.1. Нажмите кнопку Изменить диалогового окна Изменение страницы кнопочной формы и измените Название формы: «Автомобили».
2.2. Нажмите на кнопку Создать для открытия диалогового окна Изменение элементакнопочной формы, в котором вы увидите текст и команды для каждого из элементов кнопочной формы.
2.3. Введите текст «Ввод и редактирование данных» в качестве текста для первого элемента и выберите команду Открытие формы в режиме редактирования из списка стандартных команд.
2.4. В списке названий форм в вашей базе данных выберите название формы, для которой вы создаете кнопку (например, «Составная Клиенты и заказы»). Если выбрана команда просмотра и печати отчета, то список будет содержать имена всех отчетов в базе данных.
2.5. Повторите шаги со 2.2 по 2.4 для определения элементов, представленных кнопками на Главной кнопочной форме. Кнопочная форма должна обеспечить редактирование таблиц базы данных с помощью форм, открывать созданные в предыдущей лабораторной работе отчеты.
После ввода всех элементов нажмите кнопку Закрыть дважды и вернитесь в окно базы данных.
Если вы посмотрите теперь на вкладку ТАБЛИЦЫ базы данных, то увидите новую таблицу с именем Кнопочная форма, которая была создана Диспетчером кнопочных форм на основе введенных данных в диалоговых окнах. Теперь переходим на вкладку Формы и открываем новую форму Кнопочная форма. Возможно, вы захотите внести некоторые изменения во внешний вид формы, например, добавить логотип фирмы или кнопку возврата в ACCESS.
3. Создайте макрос для автоматического запуска Кнопочной формы.
Проведение изменений в кнопочной форме
· Можно увеличить заголовок. При изменении размера и перемещении заголовка на цветное поле текст исчезает. Выделите цветное окно Щелчком по кнопке мыши и в меню Формат выберите команду На задний план. Вы увидите текст заголовка.
· Добавьте логотип фирмы в верхний левый угол. В меню Вставка выберите команду Рисунок, выполните поиск графического рисунка и вставьте его в кнопочную форму. Размер можно изменить, изменив значение свойства рисунка Установка размеров на Вписать в рамку.
· С помощью Мастера кнопок добавьте кнопку, которая закрывает ACCESS. Выберите пункт Приложение в списке Категории и пункт Выход из приложения из списка Действия. Следуя стилю, установленному для приложения, используйте текст «Выход из Access» для кнопки.
· С помощью Мастера кнопок добавьте кнопку, которая закрывает форму с выходом в окно базы данных аналогично п. 3.
· Вернитесь в окно формы и проверьте работу каждого элемента на кнопочной форме. Выполните все необходимые изменения.
3. Просмотрите результаты проделанной работы. Повышать квалификацию в области применения СУБД ACCESS Вы будете самостоятельно. Успехов Вам !!!
Рекомендуемая литература
1. ACCESS 7.0 для Windows 95 – С-Пб.: Торгово-издательское бюро BNV, 1996. 480 с.: ил.
2. Сильвия Бемер. MS ACCESS 2.0. М., 1995 444 с.: ил.
3. Визе Манс. Microsoft ACCESS 2.0. Локализованная версия./Под ред. Каратыгина С.А.. М.: Бином, Киев: Торгово-издательское бюро BNV, 1996. 207 с.: ил.
Оглавление
Введение.................................................................................................................................................................................... 3
Основные понятия.............................................................................................................................................................. 3
Создание базы данных..................................................................................................................................................... 4
Работа с таблицами...................................................................................................................................................... 4
Мастер таблиц................................................................................................................................................................ 4
Самостоятельное формирование таблицы............................................................................................................. 5
Редактирование структуры таблицы....................................................................................................................... 6
Добавление записей данных в новую таблицу.......................................................................................................... 7
Поиск и замена записей................................................................................................................................................ 8
Связи между таблицами............................................................................................................................................... 9
Лабораторная работа 1...................................................................................................................................................... 12
Задание к лабораторной работе 1......................................................................................................................... 12
Назначение первичного ключа............................................................................................................................... 14
Сохранение структуры таблицы на диске................................................................................................................ 15
Проектирование структуры таблицы “Клиенты”................................................................................................... 15
Лабораторная работа 2...................................................................................................................................................... 16
Лабораторная работа 3...................................................................................................................................................... 19
Самостоятельное формирование запросов.......................................................................................................... 21
Задание к лабораторной работе 3.............................................................................................................................. 22
Лабораторная работа 4...................................................................................................................................................... 22
Самостоятельное создание формы............................................................................................................................. 22
Задание к лабораторной работе 4......................................................................................................................... 22
Лабораторная работа 5...................................................................................................................................................... 22
Вычисляемые поля............................................................................................................................................................... 22
Лабораторная работа 6...................................................................................................................................................... 22
Создание макета отчета..................................................................................................................................................... 22
Конструирование макета отчета с помощью Мастера отчетов............................................................................. 22
Формирование элементов управления....................................................................................................................... 22
Формирование вычисляемых элементов управления................................................................................................ 22
Сортировка и группировка данных в отчете................................................................................................................ 22
Лабораторная работа 7...................................................................................................................................................... 22
Использование мыши при создании макроса............................................................................................................... 22
Автоматический запуск макроса................................................................................................................................. 22
Лабораторная работа 8...................................................................................................................................................... 22
Создание кнопки в форме................................................................................................................................................... 22
Рекомендуемая литература............................................................................................................................................... 22
Последнее изменение этой страницы: 2016-06-09
lectmania.ru. Все права принадлежат авторам данных материалов. В случае нарушения авторского права напишите нам сюда...