
Категории:
ДомЗдоровьеЗоологияИнформатикаИскусствоИскусствоКомпьютерыКулинарияМаркетингМатематикаМедицинаМенеджментОбразованиеПедагогикаПитомцыПрограммированиеПроизводствоПромышленностьПсихологияРазноеРелигияСоциологияСпортСтатистикаТранспортФизикаФилософияФинансыХимияХоббиЭкологияЭкономикаЭлектроника
Некоторые операции над рабочими листами.
Термины и понятия
Документом, т. е. объектом обработки Excel является файл с произвольным именем и расширением xls. В терминах Excel такой файл называется рабочей книгой. В каждом файле размещается от 1 до 255 электронных таблиц, каждая из которых называется рабочим листом. Каждый лист состоит из 65 536 строк и 256 столбцов. Строки нумеруются целыми числами, а столбцы – буквами латинского алфавита. На пересечении столбца и строки располагается основной структурный элемент таблицы – ячейка. В активную ячейку, в которой находится курсор, можно вводить текст или числа. Адрес или координаты ячейки составляются из обозначения столбца и номера строки, например А1, С20.
Запуск Excel:
§ щёлкните на значке Excel на панели Microsoft Office;
§ либо щёлкните на кнопке Пуск и выберите Excel из меню
Программы;
§ можно также запустить Excel, дважды щёлкнув на значке любого
файла с электронной таблицей.
можно также запустить Excel, дважды щёлкнув на значке любого
файла с электронной таблицей.
-
• можно также запустить Excel, дважды щёлкнув на значке любого
файла с электронной таблицей.






Если Вы предварительно создали в Excel файл, то его можно найти следую-щим образом (контекстная загрузка файла):
1-ый способ:
кнопка , пункт Документы, а затем нужный Вам файл Microsoft Excel, который имеет расширение .xls и обозначенный значком ý
2-ой способ (через окно поиска):
кнопка  , пункт Найти, подпункт Файлы и папки, и в открывающемся окне записать либо точное имя файла для поиска, либо использовать знаки групповых операций * и / или ? в имени файла для приблизительного поиска, выбрать диск и другие параметры и нажать кнопку Найти:
В нижней части окна будут показаны все файлы, отвечающие введенным усло-виям поиска. Для загрузки нужно дважды щелкнуть мышкой по нужному файлу.
3-ий способ:
находясь в среде программы Проводник, можно дважды щелкнуть мышкой по данному файлу.
, пункт Найти, подпункт Файлы и папки, и в открывающемся окне записать либо точное имя файла для поиска, либо использовать знаки групповых операций * и / или ? в имени файла для приблизительного поиска, выбрать диск и другие параметры и нажать кнопку Найти:
В нижней части окна будут показаны все файлы, отвечающие введенным усло-виям поиска. Для загрузки нужно дважды щелкнуть мышкой по нужному файлу.
3-ий способ:
находясь в среде программы Проводник, можно дважды щелкнуть мышкой по данному файлу.


Структура окнаExcel

 | ||||||||||
 |  | |||||||||
| ||||||||||
 | ||||||||||
| ||||||||||
 |
 | |||
 |
Операции над документами
Копирование через буфер обмена
1. Выбрать ячейку (или блок ячеек).
3. Перейти в новое место.
4. Вставить из буфера обме-на последний поступив-ший в него фрагмент:
Запись файла на диск

 Чтобы сохранить новый документ
Чтобы сохранить новый документ
или уже существующий, но под другим
именем следует выполнить команды меню:

|

 Перезаписьна диск уже существующего
Перезаписьна диск уже существующего документа выполняется одним из трех способов:


 |
Открытие документа :
 |

Создание нового документа :


 | |||||
 | |||||
 | |||||
Печать документа :
(3 способа)
 | |||||
 | |||||
 | |||||


 Для того, чтобы просмотреть, как будут выглядеть при печати набранные страницы, нажмите кнопку Предварительный просмотр на Стандарт-ной панели инструментов. Для создания табличного документа лучше исполь-зовать Обычный режим (Вид Ø Обычный). Для того, чтобы просмотреть, как будет разбит рабочий лист на страницы, используется режим Разметка страницы (Вид Ø Разметка страницы).
Для того, чтобы просмотреть, как будут выглядеть при печати набранные страницы, нажмите кнопку Предварительный просмотр на Стандарт-ной панели инструментов. Для создания табличного документа лучше исполь-зовать Обычный режим (Вид Ø Обычный). Для того, чтобы просмотреть, как будет разбит рабочий лист на страницы, используется режим Разметка страницы (Вид Ø Разметка страницы).
Некоторые операции над рабочими листами.
Типы данных
Каждая ячейка в Excel может содержать данные одного из трех типов:
v текст;
v число;
v формула (начинается со знака =).
Копирование
Простое копирование




 Для копирование данных в смежные ячейки нужно:
Для копирование данных в смежные ячейки нужно:
выделить диапазон ячеек ð направить указатель мыши на маркер заполнения (черный квадрат в правом нижнем углу выделенного интервала ячеек ) так, чтобы указатель принял вид черного крестика ( ) ð протащить в соседние ячейки.
Копирование через буфер обмена
Чтобы скопировать ячейку (или диапазон ячеек) нужно:
Œ Выбрать ячейку (или блок ячеек).
Поместить выделенный фрагмент в Буфер обмена.Это можно сделать одним из 4-х способов:
1. Правка ð Копировать
2.Контекстное меню (правая клавиша мыши) ð Копировать
3. 


 | |||
 | |||
 |
4.  + +
+ +
Ž Перейти в новое место.
Вставить из Буфера обмена последний поступивший в него фрагмент. Это можно сделать одним из 4-х способов:
1. Правка ð Вставить
2. Контекстное меню (правая клавиша мыши) ð Вставить
3. 

 |  |
4. +
G При копировании формула перенастраивается на новые адреса!
Специальное копирование
Применяется при необходимости копирования не всего содержимого ячейки, а только какой-то составляющей: значения, формата и т.д. Для этого нужно выполнить пункты Œ - Ž , а затем вставить выделенный фрагмент одним из двух способов:
1. Правка ð Специальная вставка
2. Контекстное меню (правая клавиша мыши) ð Специальная вставка
В открывшемся диалоговом окне Специальная вставка в области Вставить установить флажок в нужном месте.
Форматирование данных
Для того, чтобы задать/изменить формат ячейки (диапазона ячеек), можно воспользоваться одним из трех способов:
v ФорматØЯчейкиØвкладка Число
v Контекстное меню (правая клавиша мыши) ØФормат ячеекØЧисло
v 

 +
+
Форматирование символов
Выбор гарнитуры и размеров шрифта (2 способа):
1. ФорматØЯчейкиØШрифт
2. Воспользоваться Панелью Форматирование
(например,  )
)
Начертание шрифта (полужирный,курсив, подчеркнутый и их комбинации) (3 способа):
1. ФорматØЯчейкиØШрифт
2.
|
|
|
 |  |  |  |  |  | ||||||
3. + , + , + .
Цвет шрифта(2 способа)
1. ФорматØЯчейкиØШрифт
2.Кнопка  Панели Форматирования
Панели Форматирования
Верхний и нижний индексы- ФорматØЯчейкиØ ШрифтØ верхний (нижний) индекс (или надстрочный, или подстрочный)
Ф о р м а т и р о в а н и е столбцов и строк
Изменить ширину столбца можно разными способами:
v установить указатель мыши на правую границу ячейки заголовка столбца. При этом указатель примет вид двунаправленной стрелки
è оттянуть границу до установления нужной ширины столбца. При этом при нажатии клавиши мыши появится всплывающая подсказка со значением текущей ширины столбца



или
двойной щелчок по правой границе заголовка – автоподбор ширины столбца;
v выделить столбец è Формат è Столбец èШирина è задать ширину столбца;
v выделить столбец è контекстное меню столбца (щелкнуть правой кнопкой мыши по заголовку столбца) è Ширина столбца è ввести значение ширины столбца;
v выделить столбец è ФорматèСтолбецè Автоподбор ширины
Ширина столбца устанавливается по длине самого длинного текста в ячейках столбца.
Изменить высоту строки можно разными способами:
v установить указатель мыши над нижней границей ячейки заголовка строки. При этом указатель примет вид двунаправленной стрелки
è оттянуть границу до установления нужной высоты строки. При этом при нажатии клавиши мыши появится всплывающая подсказка со значением текущей высоты строки


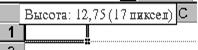
или
двойной щелчок по нижней границе заголовка – автоподбор высоты строки;
v выделить строку è Формат è Строка èВысота è задать высоту строки;
v выделить строку è контекстное меню строки (щелкнуть правой кнопкой мыши по заголовку строки) è Высота строки è задать высоту строки;
v выделить строку è ФорматèСтрокаè Автоподбор высоты
Форматирование ячеек
Размещение текста в нескольких строках внутри одной ячейки
 |
v
|
 сочетание клавиш +
сочетание клавиш +
v Формат è Ячейкиè вкладка Выравнивание è флажок Переносить по словам



Выравнивание содержимого ячеек
Для быстрого выравнивания содержимого ячеек на ПанелиФорматирование используют следующие кнопки:
|
 - прижать текст к левому краю ячейки,
- прижать текст к левому краю ячейки,
|
 - расположить по центру ячейки,
- расположить по центру ячейки,
|
 - прижать к правому краю ячейки,
- прижать к правому краю ячейки,
 - расположить текст по центру нескольких выделенных ячеек
- расположить текст по центру нескольких выделенных ячеек
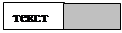 |
|
Объединить ячейкиможно также при помощи команд меню:
v Форматè Ячейкиè вкладка Выравнивание è флажок объединение ячеек;
v контекстное меню (правая клавиши мыши)è Формат ячеек è вкладка Выравнивание è флажок объединение ячеек.
|
 - увеличить отступ;
- увеличить отступ;
 - уменьшить отступ.
- уменьшить отступ.
Вращение текста:
v выделить диапазон ячеек è Формат è Ячейкиè вкладка Выравниваниеè область Ориентацияè перетащить край надписи
или указать угол в градусах ( или выбрать вертикальную ориентацию текста;
v контекстное меню (правая кнопка мыши) èФормат ячеек è вкладка Выравнивание èобласть Ориентация.
Обрамление

|


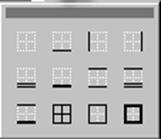
|

Фон ячеек
| |||
 | |||

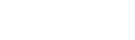

Но использование кнопок позволяет лишь заполнить выбранные ячейки цветом.
|
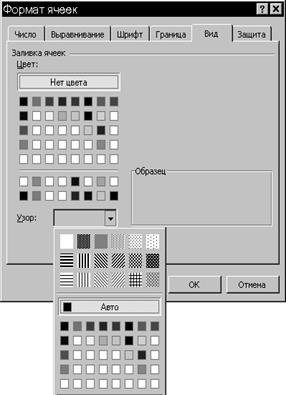
|

Стиль - набор заранее заданных параметров форматирования ( формат числа, тип, размер и параметры шрифта, выравнивание, обрамление, заливка и защита ячейки). Все операции со стилями проводятся в диалоговом окне Стиль, которое вызывается командами:
Форматà Стиль
ВЫЧИСЛЕНИЯ
& Правила работы с формулами и функциями
1.Результат вычисления формулы помещается в активную ячейку.
2.Формулы начинаются со знака = (равно).
@ Если не поставить знак = (равно) при вводе формулы, то она будет воспринята как текст, и Excel не выдаст сообщение об ошибке.
Сравните:
Запись: =2*2 Результат: 4
Запись: 2*2 Результат: 2*2
3.Формулы могут включать обращение к одной или нескольким функциям.
4.После имени каждой функции в круглых скобках ( ) задаются аргументы. (Например, =Sin(5,2)).
Если функция не использует аргументы, то за ее именем следуют пустые скобки без пробела между ними: ( ) . (Например, ПИ( ) –запись числа «пи», π ≈ 3.14159).
5.Аргументы перечисляются через точку с запятой ( ; ). Например, выражение 5,2+7,3+8,5 можно записать, используя функцию СУММ, имеющую три аргумента, которые при записи разделяются символом «;», т.е.
=СУММ (5,2; 7,3; 8,5)
6.В качестве элемента формулы и аргумента функции может выступать адрес ячейки. Тогда в вычислении участвует содержимое ячейки, адрес которой задан в формуле.
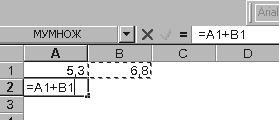
7.В формулах недопустимы пробелы.
8.Функция может иметь не более 30 аргументов.
9.В качестве аргументов функции можно использовать числа, текст, логические значения, массивы, значения ошибок и функции. В формулах можно использовать до семи уровней вложенных функций.
10.Нельзя вводить числа в форматах даты и времени дня непосредственно в формулы. В формулах они могут быть введены только в виде текста, заключенного в двойные кавычки.
11.Длина формулы не должна превышать 1024 элемента.
Мастер функций
При вводе формулы обращение к встроенной функции можно написать вручную или вызвать Мастер функции
1-ый способ: Вставка ÜФункция

2-ой способ: клавиша
В обоих случаях появляется диалоговое окно Мастера функций:

3-ий способ:=Ü список Функции Ü Другие функции
(Указание. Как только символ = (равно) введен, список Имяв строке формул заменяется списком Функции, вкотором содержится 10 названий последних использовавшихся функций. Сравните:
до введения символа =(равно):

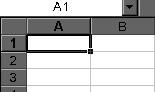
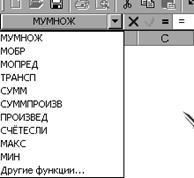
после введения символа = (равно):
 | |||
| |||
Если Вы сомневаетесь в Excel-записи математической функции,
v нажмите клавишу fx (или Вставка Ü Функция) ,
v воспользуйтесь диалоговым окном Мастер функций,выбрав в категории Математическиенужную Вам функцию
(при необходимости воспользуйтесь полосой прокрутки),
v подтвердите свой выбор нажатием клавиши ОК.
Записывая выражения, не забывайте о последовательности операций.
Приоритет выполнения операций:
| Приоритет | Операция | Содержание |
| ( ) | операции в скобках | |
| sin(x), cos(x),… | математические или иные функции | |
| - | унарный минус, например, -5 | |
| % | проценты | |
| ^ | возведение в степень | |
| * или / | умножение или деление (слева направо) | |
| + или - | сложение или вычитание (слева направо) | |
| & | объединение текстов | |
| =, <, >, < =, > =, < > | операции сравнения (=, <, >, ≤, ≥, ≠) |
|
1 способ: использование кнопки Автосумма Панели инструментов.
При этом выделяют ячейку под столбцом или справа от строки с данными. Целесообразно использовать при суммировании данных, находящихся в смежных ячейках.
 |
2 способ: Ø категория МатематическиеØФункция СУММ Ø ОК
выделить диапазон данных. Если данные расположены не в смеж-ных ячейках, то каждое слагаемое записать в отдельном поле, а затем нажать ОК.
3 способ: =СУММ(1-ое слагаемое; 2-ое слагаемое;…;последнее слагаемое)ØEnter
Вычисление произведения элементов.

Ø категория МатематическиеØФункция ПРОИЗВЕД Ø ОКØуказать список аргументов
Вычисление максимального (минимального) элемента

Ø категория СтатистическиеØ Функция МАКС (МИН) Ø ОКØ указать список аргументов.
Вычисление количества элементов, удовлетворяющих данному условию

Ø категория СтатистическиеØ Функция СЧЕТЕСЛИ Ø ОК
В верхнем поле указать диапазон данных (адреса элементов), в нижнем поле указать критерий (условие) Ø ОК .
Ниже показано вычисление количества элементов вектора А= (3; 9,8; -2; -1; 0; 1), меньших 1.

Вычисление скалярного произведения векторов

Ø категория МатематическиеØФункция СУММПРОИЗВØ ОКØ
в появившемся окне указать адреса элементов каждого вектора в соответствующем поле Ø ОК .
Ниже показано вычисление скалярного произведения векторов
А= (2; -5; 1,7; 8; -0,5) и В= (-1; 3; 6,8; 7; 0,1).
По определению скалярного произведения векторов,
|

Пример 1.
|
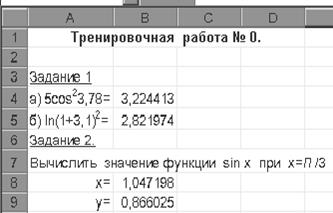
«Тренировочная работа № 0».
Нажмите клавишу Enter.
|
(В случае необходимости расположите название по центру, предваритель-но выделив его и нажав клавишу  ).
).
5. В ячейке А3 запишите название «Задание 1». Нажмите клавишу Enter.
6.  Еще раз переместитесь в ячейку А3 и нажмите клавишу Ч.
Еще раз переместитесь в ячейку А3 и нажмите клавишу Ч.
7.
|
8. Выделите показатель степени 2.
9. ФорматÜЯчейки Ü вкладка Шрифт Ü верхний индекс (или надстрочный)
10. Нажмите клавишу Enter.
11. В ячейке В4 наберите формулу:
=5*cos(2,78)
12. Нажмите клавишу Enter.
|
б) Ctrl + Shift (или Alt + Shift) ln(1+3,1)2=
 |
14. Выделите символ «2». ФорматÜЯчейки Ü вкладка Шрифт Ü верхний индекс (или надстрочный). Нажмите клавишу Enter.
15. Ячейка В5: =ln((1+3,1)^2)
Нажмите клавишу Enter.
16. Ячейка А6: Задание 2
Нажмите клавишу Enter.
 Еще раз переместитесь в ячейку А6 и нажмите клавишу Ч.
Еще раз переместитесь в ячейку А6 и нажмите клавишу Ч.
17. Выделите ячейки А7: Е7 и объедините их ( ФорматÜЯчейки Ü вкладка ВыравниваниеÜобъединение ячеек).
18. Наберите текст: Вычислить значение функции у=sin x при х=п /3
19. Ячейка А8: х=
20. Ячейка А9: у=
21. Выделите ячейки А8:А9 и нажмите кнопку 
22. Ячейка В8: = ï/3 Enter
23. Ячейка В9: =sin(щелкнуть по ячейке В8)
При этом в ячейке В9 будет записана формула (см. Строку Формул): =sin(B8)
24.Enter
Работа с массивами
Порядок выполнения работы
1-ый способ:


|

2. В строке формул введите формулу  :
:
= B1 : D3 *5
 |
|
нажмите клавишу Enter.
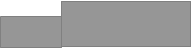 |
2-ой способ:
1.В ячейке В5
v наберите = (равно);
v щелкнув по ячейке В1, наберите формулу:
=В1 * 5

v нажмите клавишу Enter;

2.Выделите ячейку В5 и с помощью маркера копируем ее содержимое в ячейки С5:D5, а также в ячейки В6:D7.



Замечание.
Можно также воспользоваться полем имен (3-ий способ):
v в выделенной ячейке набрать знак = (равно.
При этом в поле имен вместо адреса ячейки появится список функций.
v Выберите функцию МОПРЕД,
v выделите массив элементов ис-ходной матрицы (при необхо-димости переместите появив-шееся окно)
v нажмите ОК.
Вычисление обратной матрицы
1. На свободном поле выделить место для ответа – массив элементов той же размерности, что и исходная матрица.



(В нашем случае это массив элементов размерностью (3r3).
1-ый способ: 2-ой способ:
|
 2. Нажмите клавишу fx
2. Нажмите клавишу fx 3. В появившемся окне
выберите категорию
Математическиеи
функцию МОБР
4. Нажмите ОК.

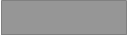 5. Выделите элементы исход-
5. Выделите элементы исход-
ной матрицы (при необходимо-
сти переместите появившееся
окно либо сверните его,
щелкнув по красному флажку,
чтобы окно «не загораживало»
матрицу).
|

6.рНажмите ОК.
Вместо матрицы появится число.
7. Щелкните по строке формул!
8. Ctrl +Shift + Enter
Замечание.
Можно также воспользоваться полем имен (3-ий способ).
Решение системы линейных алгебраических уравнений (СЛАУ)
методом обратной матрицы
Пусть задана СЛАУ вида
А Х = В.
Если главный определитель этой системы (т.е. определитель матрицы А) не равен нулю, то эта система имеет единственное решение:
|
Пример 5.
Проверить, совместна ли система

В случае положительного ответа решить ее методом обратной матрицы.
Решение.
Перепишем СЛАУ в матричном виде:
А Х = В,
где 
1. Для выяснения вопроса о совместности системы вычислим ее главный определитель (см. вычисление определителя матрицы на с. 21):

В результате вычислений в ячейке F6 появилось число -50. Таким образом определитель матрицы А
det A= -50 ¹ 0,
следовательно, данная в условии система уравнений совместна (имеет единственное решение).
2. Решим эту систему методом обратной матрицы, воспользовавшись формулой Х = А-1 В.
v С помощью функции МОБР вычисляем обратную матрицу А-1 (см. вычисление обратной матрицы на с. 22)

v с помощью функции МУМНОЖ перемножим матрицы А-1 и В (см. с.23), причем сначала выделяются элементы матрицы А-1, а затем элементы матрицы В (порядок важен!)

Результат вычисления (ячейки отформатированы):

Ответ: х1=0, х2 = -1, х3 = -1.
Замечание.
Число 5,55112Е-17 , стоящее в ячейке G10, означает «машинный нуль», т.к. 5,55112Е-17 = 5,55112 ×10 –17 = 0,0000000000000000555112.
Транспонирование матрицы
Предположим, что дана матрица А размерностью (тrп) .
Транспонировать матрицу, т.е. поменять местами ее строки и столбцы, можно следующим образом.
1-ый способ:
1. Выделите место для ответа : массив элементов размерностью (пrт) .
Например, для матрицы А (3r4) транспонированная матрица АТ будет иметь размерность ( 4r3).
 |
2.
|
fx (Мастер Функций)
|
окне выберите катего-
рию Ссылки и массивы
и функцию ТРАНСП
4. Нажмите ОК.
5. Выделите элементы исходной матрицы (при необходимости переместите появившееся окно либо сверните его, щелкнув по красному флажку, чтобы окно «не загораживало» матрицу).


Последнее изменение этой страницы: 2016-06-09
lectmania.ru. Все права принадлежат авторам данных материалов. В случае нарушения авторского права напишите нам сюда...
 (или ФорматÜЯчейки Ü вкладка Выравнивание Üобъединение ячеек).
(или ФорматÜЯчейки Ü вкладка Выравнивание Üобъединение ячеек).