
Категории:
ДомЗдоровьеЗоологияИнформатикаИскусствоИскусствоКомпьютерыКулинарияМаркетингМатематикаМедицинаМенеджментОбразованиеПедагогикаПитомцыПрограммированиеПроизводствоПромышленностьПсихологияРазноеРелигияСоциологияСпортСтатистикаТранспортФизикаФилософияФинансыХимияХоббиЭкологияЭкономикаЭлектроника
Умножение массива (матрицы) на число
Пример 2.
Дано: матрица  .
.
Вычислить: матрицу В = 5 А
Порядок выполнения работы
1-ый способ:


|

2. В строке формул введите формулу  :
:
= B1 : D3 *5
 |
|
нажмите клавишу Enter.
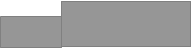 |
2-ой способ:
1.В ячейке В5
v наберите = (равно);
v щелкнув по ячейке В1, наберите формулу:
=В1 * 5

v нажмите клавишу Enter;

2.Выделите ячейку В5 и с помощью маркера копируем ее содержимое в ячейки С5:D5, а также в ячейки В6:D7.



Вычисление суммы (разности) массивов (матриц)
Пример 3.
Даны матрицы
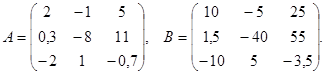
Вычислите матрицы С = А + В и D = A – B.
 | |||
 | |||
Пример 4.
Вычислить матрицу Р = 2,1 А – 7,8 В.
Порядок выполнения работы.
1-ый способ:
 | |||
| |||
 |
2.тВ строке формул
введите формулу:
= 2,1 * В1:D3 – 7,8 *G1: I3

3.Одновременно нажать клавиши Ctrl + Shift + Enter.
2-ой способ:
1. 
 В ячейке С5 набрать формулу:
В ячейке С5 набрать формулу:
=2,1 * В1 – 7,8 * G1
| |||||
| |||||
 |
2. Нажмите Enter
 |
3. Щелкните по ячейке С5 и с помощью маркера скопируйте («растяните») содержащуюся в ней формулу в остальные ячейки так, чтобы в результате получилась матрица С5: Е7:
 | |||
 | |||
Вычисление определителя матрицы
1. На свободном поле выделите место для ответа – одну ячейку (определитель матрицы – число).

2. 1-ый способ:
Нажмите клавишу fx
(Мастер функций).
3. В появившемся окне выберите категорию Математическиеи функцию МОПРЕД(восполь-зоваться полосой прокрутки)

4. Подтвердите свой выбор нажатием ОК.
5. Выделите элементы исходной матрицы (при необходимости пере-местите появившееся окно либо сверните его, щелкнув по красному флажку, чтобы окно «не загоражива-ло» матрицу).

6. Нажмите ОК.
2. 2-ой способ:
Введите формулу
=МОПРЕД(выделите элементы матрицы)
В нашем случае формула будет иметь вид:
=МОПРЕД(В1:D3)

3. Нажмите клавишу Enter.
Замечание.
Можно также воспользоваться полем имен (3-ий способ):
v в выделенной ячейке набрать знак = (равно.
При этом в поле имен вместо адреса ячейки появится список функций.
v Выберите функцию МОПРЕД,
v выделите массив элементов ис-ходной матрицы (при необхо-димости переместите появив-шееся окно)
v нажмите ОК.
Вычисление обратной матрицы
1. На свободном поле выделить место для ответа – массив элементов той же размерности, что и исходная матрица.



(В нашем случае это массив элементов размерностью (3r3).
1-ый способ: 2-ой способ:
|
 2. Нажмите клавишу fx
2. Нажмите клавишу fx 3. В появившемся окне
выберите категорию
Математическиеи
функцию МОБР
4. Нажмите ОК.

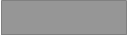 5. Выделите элементы исход-
5. Выделите элементы исход-
ной матрицы (при необходимо-
сти переместите появившееся
окно либо сверните его,
щелкнув по красному флажку,
чтобы окно «не загораживало»
матрицу).
|

6.рНажмите ОК.
Вместо матрицы появится число.
7. Щелкните по строке формул!
8. Ctrl +Shift + Enter
Вычисление произведения матриц (умножение матрицы на матрицу)
Предположим, что требуется перемножить матрицы А (тrп) и В (пrк).
Матрица Т = А · В будет иметь размерность (тrк).
1.На свободном поле выделить место для ответа – массив элементов размерности (тrк).
|

1-ый способ:
2. Нажмите клавишу fx
3. В появившемся окне выберите категорию Математическиеи функцию МУМНОЖ
4. Нажмите ОК.
5. Щелкнув по верхней строке, выделите массив элементов первой матрицы. Щелкнув по нижней строке, выделите элементы второй матрицы:

|

|

6.рНажмите ОК.
Вместо матрицы появится число.
9. Щелкните по строке формул!
10. Ctrl +Shift + Enter
2-ой способ:
2. Введите формулу
=МУМНОЖ(выделите элементы первой матрицы;выделите элементы второй матрицы)

3. Щелкните по Строке формул.
4. Ctrl +Shift + Enter
Замечание.
Можно также воспользоваться полем имен (3-ий способ).
Решение системы линейных алгебраических уравнений (СЛАУ)
методом обратной матрицы
Пусть задана СЛАУ вида
А Х = В.
Если главный определитель этой системы (т.е. определитель матрицы А) не равен нулю, то эта система имеет единственное решение:
|
Пример 5.
Проверить, совместна ли система

В случае положительного ответа решить ее методом обратной матрицы.
Решение.
Перепишем СЛАУ в матричном виде:
А Х = В,
где 
1. Для выяснения вопроса о совместности системы вычислим ее главный определитель (см. вычисление определителя матрицы на с. 21):

В результате вычислений в ячейке F6 появилось число -50. Таким образом определитель матрицы А
det A= -50 ¹ 0,
следовательно, данная в условии система уравнений совместна (имеет единственное решение).
2. Решим эту систему методом обратной матрицы, воспользовавшись формулой Х = А-1 В.
v С помощью функции МОБР вычисляем обратную матрицу А-1 (см. вычисление обратной матрицы на с. 22)

v с помощью функции МУМНОЖ перемножим матрицы А-1 и В (см. с.23), причем сначала выделяются элементы матрицы А-1, а затем элементы матрицы В (порядок важен!)

Результат вычисления (ячейки отформатированы):

Ответ: х1=0, х2 = -1, х3 = -1.
Замечание.
Число 5,55112Е-17 , стоящее в ячейке G10, означает «машинный нуль», т.к. 5,55112Е-17 = 5,55112 ×10 –17 = 0,0000000000000000555112.
Транспонирование матрицы
Предположим, что дана матрица А размерностью (тrп) .
Транспонировать матрицу, т.е. поменять местами ее строки и столбцы, можно следующим образом.
1-ый способ:
1. Выделите место для ответа : массив элементов размерностью (пrт) .
Например, для матрицы А (3r4) транспонированная матрица АТ будет иметь размерность ( 4r3).
 |
2.
|
fx (Мастер Функций)
|
окне выберите катего-
рию Ссылки и массивы
и функцию ТРАНСП
4. Нажмите ОК.
5. Выделите элементы исходной матрицы (при необходимости переместите появившееся окно либо сверните его, щелкнув по красному флажку, чтобы окно «не загораживало» матрицу).



6.рНажмите ОК.
|

7. Щелкните по строке формул!
8. Ctrl +Shift + Enter
2-ой способ:
1. Выделите место для ответа : массив элементов размерностью (пrт) .
 |
2. Введите формулу
=ТРАНСП(выделите элементы матрицы)
3. Щелкните по строке формул!
4.Ctrl +Shift + Enter
Замечание.
Можно также воспользоваться полем имен (3-ий способ).
Построение графиков функций n
Создание диаграмм и графиков осуществляется следующими способами:
Вставка 4 Даграмма
2)  (Мастер диаграмм).
(Мастер диаграмм).
Схема создания диаграммы с помощью Мастера диаграмм.
 | |||||||||||||
 | |||||||||||||
 | |||||||||||||
 | |||||||||||||
 | |||||||||||||
 | |||||||||||||
 | |||||||||||||
Пример 6.
Построить график функции y=sin x, xÎ[-1; 1], шаг 0,2.
Порядок выполнения работы.
0-ой этап. Построение таблицы значений функции.
А) Построение столбца значений аргумента х.
1-ый способ:
1)  в ячейке А2 записать первое (начальное) значение аргумента х, т.е. число - 1;
в ячейке А2 записать первое (начальное) значение аргумента х, т.е. число - 1;
2)
|
|
= 0,2 + А2
3)  нажать Enter;
нажать Enter;
4) щелкнуть по ячейке А3 и
с помощью маркера скопировать
ее содержимое в ячейки А4 : А12.
2 –ой способ:
1)  в ячейке А2 записать первое (начальное) значение аргумента х, т.е. число - 1;
в ячейке А2 записать первое (начальное) значение аргумента х, т.е. число - 1;
2) нажать Enter;
3) щелкнуть по ячейке А2;
4) Правка Þ Заполнить Þ Прогрессия;
 | |||
| |||
 В)Построение столбца значений функции у.
В)Построение столбца значений функции у.
1) В ячейке В2 записать формулу:
= sin(щелкнуть по ячейке А2)
2)Нажать Enter.
3)щелкнуть по ячейке В2 и
с помощью маркера скопировать
ее содержимое в ячейки В3 : В12.
1-ый этап.
Выделить все значения построенной таблицы.
 |
2-ой этап.
Нажать клавишу  (Мастер диаграмм).
(Мастер диаграмм).
 |
3-ий этап.
А) Мастер диаграмм - шаг 1.
1) Выбрать
тип диаграммы Точечная,
вид-по желанию студента.
(Нажав клавишу Просмотр
результата, можно увидеть
макет будущего графика)
2) Нажать клавишу Далее.
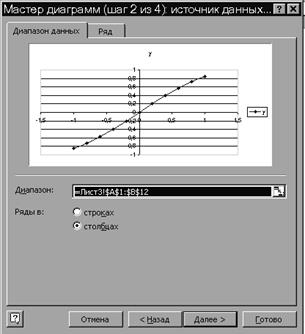 В) Мастер диаграмм - шаг 2.
В) Мастер диаграмм - шаг 2.
Нажать клавишу Далее.
С) Мастер диаграмм - шаг 3.
1)  Вкладка Заголовки.
Вкладка Заголовки.
v Записать название диаграммы:
Синусоида.
v Отметить оси х и у.
 |
2) Вкладка Оси.
 |
3) Вкладка Линии сетки.
 |
4) Вкладка Легенда.
Обычно используется при
построении нескольких
графиков в одной и той же
системе координат. При
построении одного графика
флажок Добавить легенду
обычно снимают.
Можно в качестве тренировки
разместить легенду внизу.
 |
5) Вкладка Подписи данных.
Нажать клавишу Далее.
 |
D)Мастер диаграмм – шаг 4.
Размещение диаграммы.
Поместить диаграмму
на имеющемся листе.
Нажав клавишу Готово, получим синусоиду:
 |
Форматирование.
1. Щелкните по названиям осей х и у и переместите их в положенное для них место.
2. Щелкните правой кнопкой мыши по названию оси у (оно повернуто на 90º). Выберите команду Формат названия оси.

3. В появившемся окне перейдите на вкладку Выравнивание и укажите ориентацию текста на 0º. Нажмите ОК.
 |
| |||
 | |||

5.В появившемся окне
перейдите на вкладку
Шкала и заполните
поля так, как показано
на рисунке.
Нажмите ОК.
6. Увеличьте размер окна диаграмм так, чтобы график выглядел естественно:

7. Изменение фона (области построения графика).
v Щелкните правой клавишей мыши по серому фону. На границе серого прямоугольника появятся «квадратики».
v Выберите команду Формат области построения.
 |
v По своему усмотрению с помощью клавиши Способы заливкисоздайте фон, на котором изображен график.
Можете в качестве тренировки очертание рамки (границы области) сделать, например, пунктирным. Не забудьте подтвердить свой выбор нажатием ОК.
 |
8. Изменение внешнего вида графика.
v Щелкните правой клавишей мыши по графику. На самом графике должны появиться символы выделения - «квадратики».
v Выберите команду Формат рядов данных.
v Перейдите на вкладку Вид и измените по своему вкусу цвет, очертание и толщину графической линии. При желании измените форму, размер, цвет маркеров. Нажмите ОК.
 |
Последнее изменение этой страницы: 2016-06-09
lectmania.ru. Все права принадлежат авторам данных материалов. В случае нарушения авторского права напишите нам сюда...