
Категории:
ДомЗдоровьеЗоологияИнформатикаИскусствоИскусствоКомпьютерыКулинарияМаркетингМатематикаМедицинаМенеджментОбразованиеПедагогикаПитомцыПрограммированиеПроизводствоПромышленностьПсихологияРазноеРелигияСоциологияСпортСтатистикаТранспортФизикаФилософияФинансыХимияХоббиЭкологияЭкономикаЭлектроника
Создание таблиц в режиме конструктора таблиц
Этот способ создания таблицы наиболее универсален, так как позволяет создать таблицу "с нуля". Вы полностью управляете процессом создания таблицы.
Запуск конструктора приводит к открытию бланка описания структуры таблицы (рис. 1), состоящего из четырех столбцов. Во втором столбце указывается имя поля. Переход в третий столбец приводит к появлению кнопки раскрытия (чёрной стрелки), щелчок по которой отображает список допустимых типов полей. Выбор типа также может производиться левой клавишей мыши, а затем в строке Размер поля производится его конкретизация. Четвертый столбец является вспомогательным, в нем хранятся комментарии к создаваемым полям.
Индикатор в первом столбце показывает текущее поле обработки. При установке ключа необходимо установить индикатор в требуемое поле и щелкнуть левой клавишей мыши по значку КЛЮЧЕВОЕ ПОЛЕ  в панели инструментов. Если в качестве ключа определяется несколько полей, то их сначала выделяют, а затем выполняют щелчок на значке КЛЮЧЕВОЕ ПОЛЕ.Для выделения нескольких полей щелчок выполняют при нажатой клавише <Ctrl>.
в панели инструментов. Если в качестве ключа определяется несколько полей, то их сначала выделяют, а затем выполняют щелчок на значке КЛЮЧЕВОЕ ПОЛЕ.Для выделения нескольких полей щелчок выполняют при нажатой клавише <Ctrl>.
| Имя поля | Тип данных | Описание | |||
| Свойства поля | |||||
| Размер поля | |||||
Рис. 1
После описания структуры таблицы переходят к ее заполнению.
Для этого необходимо выполнить щелчок на значке ВИД  . При этом СУБД попросит указать имя создаваемой таблицы и отобразит пустой бланк созданной таблицы, готовый к заполнению.
. При этом СУБД попросит указать имя создаваемой таблицы и отобразит пустой бланк созданной таблицы, готовый к заполнению.
Перемещение по полям таблицы осуществляется клавишами , , , , <Tab>, <Shift>+<Tab>, мышью. Переход к заполнению следующей записи автоматически сохраняет в памяти компьютера предыдущую запись.
В процессе работы с таблицей можно в любой момент вернуться в режим конструктора для изменения её структуры щелкнув мышью на значке  , который отображается в панели инструментов при переходе в табличный режим.
, который отображается в панели инструментов при переходе в табличный режим.
Изменению могут быть подвергнуты названия полей, их тип и последовательность. Для удаления некоторого поля таблицы необходимо его выделить щелчком правой клавиши мыши в первом столбце и вызвать команду УДАЛИТЬ СТРОКУ  в панели инструментов.
в панели инструментов.
Контроль достоверности данных
СУБД автоматически осуществляет проверку достоверности данных, вводимых в поля определенного типа. Например, нельзя ввести букву в числовое поле. Уровень контроля может быть повышен пользователем путем задания дополнительных ограничений на значения полей в области конструктора Свойства поля(см. рис. 1).
Для этого можно использовать следующие свойства:
Значения по умолчанию. Если в каком-либо поле преобладает одно значение, то целесообразно установить его в качестве значения по умолчанию и оно будет появляться в данном поле автоматически при создании новой записи. Например, если в таблицу заносится город проживания студента и преобладает Калининград, то целесообразно именно его установить в качестве значения по умолчанию. При занесении другого города данное значение необходимо стереть, например, сочетанием клавиш Ctrl/Backspace.
Обязательное поле. Установка данного поля в значение Даприводит к тому, что переход к новой записи не будет разрешен, пока пользователь не заполнит обязательное поле.
Условие на значение. После перехода в данное поле необходимо ввести условие, если условие сложное, то для его формирования можно использовать построитель выражений, который вызывается щелчком на кнопке  . Например, можно установить условие на экзаменационные оценки в виде ограничения >1 And <6, что позволит вводить только цифры 2, 3, 4 и 5.
. Например, можно установить условие на экзаменационные оценки в виде ограничения >1 And <6, что позволит вводить только цифры 2, 3, 4 и 5.
Маска ввода.
Данное свойство используется для установки ввода данных по определенному формату. Маска формируется из следующих символов:
0 - знакоместо для цифры, ввод ее обязателен;
9 - знакоместо для цифры или пробела, ввод не обязателен;
# - знакоместо для цифры или пробела, ввод не обязателен, пустые символы преобразуются в пробелы;
L - буква, ввод обязателен;
? - буква, ввод не обязателен;
А - буква или цифра, ввод обязателен;
а - буква или цифра, ввод не обязателен;
& - любой символ или пробел, ввод обязателен;
с - любой символ или пробел, ввод не обязателен;
< - принудительный перевод всех последующих символов в нижний регистр;
> - принудительный перевод всех последующих символов в верхний регистр;
! - заполнение маски справа налево (символ ! можно ставить в любую позицию маски);
\ - следующий символ является текстовой константой.
Стандартно маска состоит из двух частей, разделяемых символом (;). В первой части фиксируется собственно маска, во второй определяется режим занесения постоянных строковых констант, добавляемых в маску: 0 указывает, что постоянные символы автоматически добавляются в каждое заносимое значение, 1 или пустое значение - сохраняются только те символы, которые введены пользователем.
Примеры масок: Результат ввода:
00\-00\-00 27-34-56
>L<??????????? Петров
Радиотехника
Достаточно сложно реализовать маску для ввода ФИО в виде Фамилия И.О.Если предположить, что сама фамилия содержит не более 15 символов и не короче 2 символов, то маска имеет вид >L<L?????????????\ >L\.>L\.;0 и при переходе в данное поле изображается следующей структурой _______________ _._.. При ее заполнении необходимо установить курсор в левую позицию, набрать фамилию в любом регистре (первый символ автоматически станет заглавной буквой, остальные отображаются в прописном варианте), а затем мышью или клавишей перенести курсор в место ввода инициалов и ввести инициалы. При переходе в следующее поле введенное значение преобразуется к нормальному виду, т.е. без пропусков.
Если в маске отсутствует вторая компонента, то точки после инициалов необходимо вводить самому пользователю.
Еще один вариант повышения достоверности вводимых данных - использование полей-списков фиксированных данных. Например, для оценки знаний студентов используются только четыре значения: неуд., удовл., хор. и отл. Для их фиксации используется мастер подстановок, запускаемый в списке допустимых типов данных. Далее СУБД запрашивает способ формирования перечня значений. В данном случае необходимо выбрать вариант Фиксированный набор значенийи нажать кнопку ДАЛЕЕ. Затем система запросит количество столбцов для ввода данных (при небольшом количестве значений целесообразно выбирать один столбец) и предоставит место для ввода этих значений. При заполнении поля-списка в нем появляется кнопка раскрытия, нажатие на которую приводит к отображению введенных ранее значений. Выбор конкретного значения осуществляется щелчком мыши.
Создание связей между таблицами
Из любого места базы данных вызвать команду СХЕМА ДАННЫХ из подменю СЕРВИС. В окне Добавление таблицы щёлкните на таблице, которую вы хотите использовать для связи и нажмите кнопку Добавить. Таким образом добавьте в схему данных все таблицы, между которыми вы хотите устанавливать связи, а затем нажмите кнопку Закрыть. В окне схемы данных появляются все заданные вами таблицы с перечнем составляющих их полей. Выделите нужное поле в окне одной таблицы и перетащите указатель к нужному полю другой таблицы. Появляется диалоговое окно "Связи". Установите необходимые переключатели - обеспечение целостности данных, каскадное обновление связанных полей, каскадное удаление связанных полей. Щёлкните кнопку Создать.
Целостность данных помогает нам избежать ошибок при вводе, т. е. вся информация в связанных полях должна совпадать.
Каскадное обновление связанных полей. Если при установленном этом переключателе вы внесёте изменение в связанную таблицу, то Access внесёт это изменение и в другую таблицу.
Каскадное удаление связанных полей. При установленном переключателе Access удалит значение в связанной таблице, если в другой таблице оно больше не присутствует.
Задание № 1
1. В рабочей папке создать новую базу данных, содержащую сведения о некоторой организации, присвоив ей своё имя
2. В этой базе данных с помощью конструктора таблиц создать таблицу Отделы, включающую следующие поля:
1* Название_ отдела (текстовое 20), ключевое поле;
2* Начальник_ отдела (текстовое 20);
3* Телефон_ отдела (текстовое 8);
4* Аудитория (числовое, байт).
Для ввода значений в поле Телефон _отдела предусмотреть маску
3. С помощью конструктора таблиц создать таблицу Должности, включающую следующие поля:
5* Название_ должности (текстовое 20), ключевое поле ;
6* Образование (текстовое 15).
Для ввода значений в поле Образование предусмотреть подстановку из фиксированного списка значений (среднее, среднее специальное, высшее, неполное высшее).
4. С помощью конструктора таблиц создать таблицу Служащие, содержащую следующие поля:
1* ФИО (текстовое 20), ключевое поле;
2* Название_ отдела. (текстовое 20);
3* Название_ должности (текстовое 20);
4* Дата рождения (краткий формат даты);
5* Пол (текстовое 1);
6* Оклад ( денежный);
7* Семейное_ положение (текстовое 10);
8* Количество_ детей (числовое, байт).
Предусмотреть ограничения на значения полей Количество_детей и Оклад, маску ввода для поля ФИО, подстановку из списка (м, ж) для поля Пол.
5. Разработать схему базы данных, установив связи между таблицами.
6. Заполнить таблицы Отделы, ДолжностииСлужащие 5-ю записями.
Внимание! Поля название_ отдела, название _должности в таблице Служащие могут содержать только те значения, которые вы ввели в соответствующие поля таблиц Отделы и Должности.
Создание форм
Формы создаются для удобства ввода, просмотра, редактирования содержимого таблиц. Форма позволяет отобразить данные на экране в виде бланка, соответствующего входному документу. Чаще всего форма отображает содержимое только одной записи.
Для перемещения по всему множеству записей таблицы можно использовать кнопки клавиатуры (PgUp -переход к следующей записи,PgDn -возврат к предыдущей записи,Home -переход к 1-йзаписи таблицы,End -переход к последней записи таблицы) или кнопки навигации в форме
Использование форм имеет следующие преимущества:
6* возможность отображения содержимого таблиц в более естественном для человека виде;
7* возможность вычислений по каждой записи и отображения результатов;
8* возможность скрытия при просмотре части данных таблиц;
9* возможность разрешения на модификацию данных только у части полей.
Форму можно создать в режиме мастера или в режиме конструктора форм. Удобнее создать форму с помощью мастера, а последующую корректировку выполнить с помощью конструктора форм.
Конструктор форм
Конструктор оперирует формой как совокупностью объектов. Объекты, в свою очередь, характеризуются набором определенных свойств.
Окно конструктора содержит бланк формы и панель элементов.
Бланк формы включает несколько областей, главной из которых является область данных, содержащая поля таблицы. В заголовке и примечании отображается служебная и/или пояснительная информация. Области заголовка и примечания могут быть удалены/восстановлены в бланке командами главного меню ВИД - ЗАГОЛОВОК/ПРИМЕЧАНИЕ.
Размер каждой области может быть изменен путем установки мыши на ее границу, захвата границы левой клавишей мыши и перетаскивания её на новое место.
Размер самого бланка формы также может быть изменен мышью путем перетаскивания его границ.
Дополнительно в бланк могут быть введены области верхнего и нижнего колонтитулов, содержимое которых отображается только при печати формы. Установка/удаление данных областей производится командами главного меню ВИД - КОЛОНТИТУЛЫ.
На панели элементов расположены следующие кнопки:
10* Выбор объектов - используется для выделения нескольких объектов формы в группу путем протаскивания мышью по диагонали. С выделенной группой можно проводить общие операции: перемещать, изменять параметры шрифта, удалять и т.д.;
11* Мастера – позволяет вызвать программу – мастер при создании объекта;
12* Надпись-используется для введения в бланк формы дополнительных надписей путем щелка мышью по полю бланка в месте размещения текста и дальнейшего его набора;
13* Линия- позволяет разместить на поле формы линию для отделения одной группы данных от другой. Создается путем протаскивания мышью;
14* Поле - позволяет разместить в форме поле из таблицы;
15* Поле со списком - позволяет разместить в форме поле со спускающимся списком;
16* Список – позволяет разместить в форме список;
17* Прямоугольник- позволяет разместить на поле формы прямоугольник для выделения в группу логически связанных объектов. Создается путем протаскивания мышью в требуемом месте по диагонали;
18* Кнопка - позволяет разместить в форме управляющую кнопку.
19*Подчинённая форма – используется для создания многотабличной формы;
20* Выключатель, Переключатель и Флажоканалогичны по своим функциям и предназначены для ввода логических значений.
Все объекты формы характеризуются свойствами, которые можно изменять, и событиями, которые можно связывать с объектами.
Доступ к свойствам объекта возможен после выделения требуемого объекта щелчком левой клавиши мыши и вызова команды СВОЙСТВА.
Свойства представлены на пяти вкладках:
1. Макет- содержит перечень свойств, связанных с оформлением объекта;
2. Данные- содержит перечень свойств, связанных с источником данных;
3. События -содержит перечень доступных для объекта событий;
4. Другие -содержит перечень свойств, не вошедших в три первых карточки;
5. Все -содержит перечень всех событий и свойств в алфавитном порядке.
Значения свойств можно изменять:
21* путем ввода с клавиатуры новых значений;
22* выбора из списка;
23* настройкой в диалоговом окне.
Все объекты формы можно: перемещать, удалять, менять в размерах.
Одиночный объект выделяется однократным щелчком левой клавиши мыши, а группа объектов - через кнопку Выбор объектов.
Размер объекта можно менять путем:
1. Выделения объекта, что приводит к появлению по его периметру рамки с маркерами изменения размера. При установке на один из таких маркеров указатель мыши приобретает вид двунаправленной стрелки. Захват мышью маркера и его перемещение приводят к изменению размера объекта;
2. Точной установкой размеров объекта в полях Ширина и Высотаокна свойств.
Перемещение объекта реализуется путем его выделения и перетаскивания мышью, когда ее указатель приобретает вид  .
.
В форме поле ввода и надпись к нему связаны, т.е. они перемещаются вместе. Для раздельного перемещения каждой из составляющих необходимо установить мышь на маркер перемещения (большой маркер в левом верхнем углу рамки), что приводит к следующему виду указателя мыши  . Далее маркер захватывается путем нажатия левой клавиши мыши и перетаскивается в новое место.
. Далее маркер захватывается путем нажатия левой клавиши мыши и перетаскивается в новое место.
Выделенный объект с бланка формы можно удалить.
Новоеполе размещается в бланке формы путем нажатия кнопки Полена панели элементов и щелчка левой клавишей мыши в месте его будущего расположения на бланке формы, что приводит к появлению связанного объекта, состоящего из поля ввода и его надписи. Далее вызываются его свойства и на вкладке Данныев одноименном свойстве выбирается связываемое с ним требуемое поле таблицы или путем нажатия кнопки ... строится выражение для расчета значений, отображаемых в данном поле. Выражение можно просто внести в окно данного свойства в соответствии с синтаксисом языка VisualBasic. Надпись поля, при необходимости, модифицируется.
Установка одного любого элемента Выключатель, Переключатель и Флажок начинается с нажатия соответствующей ему кнопки на панели элементов, выбора щелчком левой клавиши мыши места его расположения, формирования осмысленной надписи и связывания элемента с требуемым полем целевой таблицы посредством задания свойства Данныена одноименной вкладке.
Для эффективной организации работы с БД на поле формы можно размещать кнопки активизации требуемых действий: открытия и закрытия таблиц, запросов, других форм и т.п. Размещение кнопки начинается с выбора на панели данного инструмента, указания щелком мыши места его расположения, что приводит к раскрытию окна с двумя полями: "Категории" и "Действия". В первом из них выбирается группа операций, а во втором - сама операция работы с БД.
Следующее нажатие кнопки Далееприводит к выбору объекта действия: таблицы, запроса или формы.
На следующем шаге пользователь уточняет параметры выбранного объекта действия (например, для формы можно установить опции Открыть формуипоказать все записиили Открыть форму для отобранных записей. При работе с таблицей целесообразно использовать первую опцию, а при работе с запросом - вторую).
Последующее нажатие кнопки Далееприводит к выбору пользователем вида генерируемой кнопки: на ней будет расположен поясняющий текст или рисунок. В первом случае требуется ввести сам текст, во втором - указать местоположение рисунка.
После этого нажимается кнопка Готово.
Оформление
СУБД позволяет выбрать один из уже готовых стилей оформления бланка формы. Для реализации данного подхода необходимо выполнить команды главного меню ФОРМАТ АВТОФОРМАТили нажать клавишу панели инструментов АВТОФОРМАТ  .Далее из появившегося списка выбирается готовый стиль оформления и нажимается клавиша ОК.
.Далее из появившегося списка выбирается готовый стиль оформления и нажимается клавиша ОК.
Объекты формы могут быть выровнены по положению или размеру, для чего используется команда главного меню ФОРМАТ.
Для выравнивания группы выделенных объектов по размеру выбирается последовательность команд ФОРМАТ - РАЗМЕР, что приводит к отображению следующего перечня опций:
- по размеру данных;
- по узлам сетки;
- по самому высокому;
- по самому низкому;
- по самому широкому;
- по самому узкому.
Все пространство формы для удобства позиционирования объектов размечено сеткой. Для размещения объектов точно в узлах сетки необходимо выполнить последовательность команд главного меню ФОРМАТ - ПРИВЯЗАТЬ К СЕТКЕ.
Для каждой формы можно устанавливать набор допустимых кнопок работы с её окном, расположенных в правом верхнем углу. Для этого вкладка Макет свойств всей формы содержит опции Кнопка оконного меню, Кнопка размеров окна и Кнопки закрытия. По умолчанию они характеризуются значением Да. Для исключения конкретной кнопки необходимо установить соответствующую ей опцию в значение Нет.
В поле формы с помощью кнопки Рисунокможно вносить графические изображения, используемые как информационные объекты или элементы оформления бланка. Для этого необходимо после нажатия данной кнопки на панели инструментов выбрать положение будущего изображения на бланке формы щелчком левой клавиши мыши, а далее указать полную спецификацию файла, содержащего рисунок.
Если рисунок используется в качестве фона формы, необходимо для него в команде ФОРМАТ главного меню установить опцию НА ЗАДНИЙ ПЛАН.
Доступ к данным таблиц
Формы позволяют дифференцировать доступ к данным путем установки следующих режимов:
- запрет на изменение существующих данных;
- запрет на добавление новых данных;
- запрет на изменение значений некоторых полей в форме;
- отображение в поле формы только части полей исходной таблицы.
Два первых режима устанавливаются путем вызова окна общих свойств формы и задания значений Нетдля опций Разрешить добавление и Разрешить изменениена вкладке Данные.
Третий режим предполагает, что вызывается окно свойств конкретного поля и на вкладке Данныезадается значение Дадля свойства Блокировка.Если ставится задача временного устранения с бланка формы некоторого поля, то на вкладке Данныезадается значение Нетдля свойства Доступ. При этом само поле дезактивировано, но отображается в форме в теневом режиме, т.е. сохраняется возможность изменения его свойств.
Задание
1. С помощью мастера создать однотабличные формы Отделы, Должности, Служащие (в один столбец) для ввода данных в соответствующие таблицы
2. С помощью конструктора форм откорректировать форму Служащие:
- в заголовок формы ввести название "Лицевая карточка сотрудника";
- удалить в форме поля для ввода значений название_ отдела и название _должности, заменив их полямиввода со списком, предусмотрев возможность подстановки соответствующих значений из таблиц Отделы и Должности;
- разделить пространство формы горизонтальной линией на две области. Установить толщину линии 3, цвет - коричневый;
- в первой области с названием ОБЩИЕ ДАННЫЕ разместить поля: ФИО, Дата рождения, - Пол;
- во второй области с названием ЛИЧНЫЕ ДАННЫЕразместить поля: название_ отдела, название _должности, - Оклад, - Семейное положение, - Количество детей;
- установить любой рисунок в качестве фона для формы;
- устранить в форме кнопку изменения размеров окна.
3. Занести в таблицу Служащие 5 записей, используя созданную форму.
4. Для таблицы Служащиесоздать форму с названием ПРОСМОТР, предназначенную только для просмотра информации в таблице (полей ФИО, название_ отдела, Оклад). Дополнить её полем, в котором автоматически рассчитывается налог для каждого служащего по формуле налог = 0,13* Оклад
5. Для таблицы Служащиесоздать форму с названием МОДИФИКАЦИЯ, предназначенную для модификации переменной информации о служащем, т.е. полей: название_ отдела, название _должности, - Оклад, - Семейное положение, - Количество детей. Остальные поля из таблицы Служащие оставить в форме без возможности модификации. Разместить на этой форме кнопки Следующий сотрудник, Предыдущий сотрудник, Выход. Удалить с формы кнопки оконного меню и кнопки переходов.
6. Дополнить таблицу Служащиеполем логического типа, определяющим отношение служащего к военной повинности. В последнюю форму добавить флажок, обеспечивающий работу с этим полем.
Выборка данных в СУБД Access
Фильтрация данных
В СУБД Access предусмотрено несколько механизмов выборки необходимой информации из таблиц БД. Простейшим из них является фильтрация, направленная на отбор группы записей, удовлетворяющих некоторому условию. В СУБД Access существует несколько разновидностей фильтров:
Фильтр по выделенному. В режиме просмотра таблицы в некотором поле выделяется значение, которое является условием отбора, например, название факультета в таблице описания студентов вуза. Далее нажимается пиктограмма Фильтр по выделенному  на панели инструментов. Все записи таблицы, содержащие выделенное значение, отобразятся на экране. Остальные будут скрыты.
на панели инструментов. Все записи таблицы, содержащие выделенное значение, отобразятся на экране. Остальные будут скрыты.
Удаление фильтра осуществляется отжатием утопленной кнопки.
В данном режиме можно произвести фильтрацию только по части значения. Для этого надо её выделить (например, первые буквы некоторого слова) и нажать кнопку Фильтр по выделенному.
Фильтр по исключенному выделенному. Выделяется значение, используемое в качестве критерия фильтрации, и нажатием правой кнопки мыши вызывается контекстное меню, в котором выбирается опция Исключить выделенное.
Фильтр по сложному критерию. При фильтрации условия отбора записей могут включать логические операции И и ИЛИ. Для реализации операции ИЛИ необходимо произвести фильтрацию по первому значению, затем нажать кнопку Изменить фильтр  на панели инструментов, что приведет к открытию окна диалога по настройке фильтра. Внизу окна находятся ярлыки вкладок. На первой из них уже указано в качестве отбора первое значение. Необходимо перейти на вкладку ИЛИ и, нажав кнопку раскрытия, выбрать следующее значение. Далее нажимается кнопка Применить фильтр
на панели инструментов, что приведет к открытию окна диалога по настройке фильтра. Внизу окна находятся ярлыки вкладок. На первой из них уже указано в качестве отбора первое значение. Необходимо перейти на вкладку ИЛИ и, нажав кнопку раскрытия, выбрать следующее значение. Далее нажимается кнопка Применить фильтр  .Очевидно, что можно выбрать несколько значений, связанных операцией ИЛИ.
.Очевидно, что можно выбрать несколько значений, связанных операцией ИЛИ.
Операция И реализуется между значениями различных полей, например, надо выбрать из таблицы СТУДЕНТ женатых студентов определенного факультета. Для этого производят фильтрацию по первому значению, например, факультету, а затем результат фильтруется по второму значению, например, семейному положению.
Запросы на выборку
Вопросы, которые формируются средствами СУБД к одной или нескольким таблицам, называются запросами. Существуют запросы на выборку и запросы, порождающие какое-либо действие: создание новой таблицы, удаление записей в таблице, обновление данных и т.д. В данной лабораторной работе мы познакомимся с созданием запросов на выборку. Они выполняют отбор требуемых пользователю данных, не изменяя содержимого исходных таблиц, а результаты отбора размещают в оперативной памяти. Отобранные данные можно просмотреть на экране, вывести на печать. Чаще всего отобранные запросом данные являются основой для построения отчётов.
Подготовка запросов с помощью мастера
С помощью запроса можно указать:
1) какие поля вы хотите просмотреть;
2) в каком порядке должны быть расположены поля;
3) критерии фильтрации для каждого поля;
4) порядок сортировки каждого поля.
Самый простой способ создания запроса - использование мастера запросов. С его помощью можно создать простой запрос. Мастер запросов позволяет вам выделить поля, которые вы хотите отобразить, но вы не можете задать критерии для включения отдельных записей. Такой запрос удобно использовать, когда вы хотите убрать из рассмотрения отдельные поля, но видеть при этом все записи. В запросе могут быть представлены данные из нескольких таблиц. Простой запрос можно изменить, используя конструктор запросов.
Конструктор запросов
Для корректировки запроса, созданного мастером, необходимо выполнить следующие действия:
Выбрать объект Запросы.
Выделить запрос, который требует корректировки, затем щёлкнуть на кнопке Конструктор. Появится окно режима конструктора запроса (рис. 3.1.)
Конструктор запросов можно также использовать для создания новых запросов. Для этого необходимо :
Перейти к объекту Запросы в окне базы данных и вызвать команду СОЗДАНИЕ ЗАПРОСА В РЕЖИМЕ КОНСТРУКТОРА.
Появится диалоговое окно "Добавление таблицы", в котором перечислены все таблицы базы данных.
Выделите таблицу, с которой вы хотите работать, а затем щёлкните на кнопке Добавить. Для того, чтобы выбрать несколько таблиц, щёлкните эти таблицы при нажатой клавише <Shift>.
Когда вы закончите добавление таблиц, щёлкните Закрыть. При этом откроется окно режима конструктора запроса.
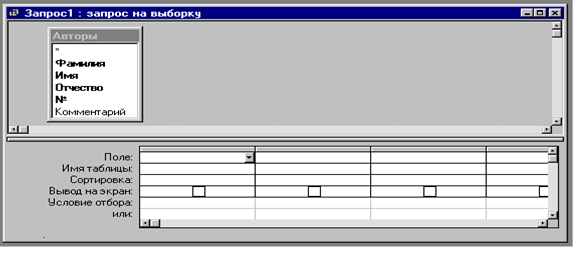
Рис. 3.1 Окно конструктора запросов
Теперь необходимо добавить те поля, с которыми вам предстоит работать.
Щёлкните строку Имя таблицы в первом пустом столбце. Появится стрелка, показывающая наличие спускающегося списка.
В спускающемся списке выберите таблицу
Щёлкните строку Поле прямо над именем таблицы, которую вы выбрали. Появится стрелка спускающегося списка.
В этом списке выделите поле. Его имя появится в строке поле и будет расположено в том столбце, где вы его выделили.
Другой способ добавить поля:
Просмотрите список полей в окне нужной вам таблицы, которое находится в верхней части окна конструктора запроса, и найдите в нём поле, которое вы хотите добавить.
Щёлкните имя поля и перетащите его в строку Поле первого пустого столбца.
Добавление условий отбора
Самое главное в запросе - возможность использования критериев выборки, которые вводятся в строку Условие отбора.
Спомощью условий отбора вы можете выбрать записи, которые будут появляться в результатах запроса. Для этого щёлкните строку Условие отбора в столбце нужного поля и введите условие отбора.
Для формирования условий отбора используются операторы сравнения >, >=, <, <= и <>. Операции сравнения могут связываться логическими операциями And (И) и Or (ИЛИ). Для этих же целей используется оператор диапазона Between <нижнее_значение> and <верхнее_значение>. Например, выбор книг стоимостью от 100 до 200 рублей может быть реализован через ввод в запросе условия в поле Стоимость в виде >=100 and <=200 или Between 100 and 200.
Перечень значений в условии выборки можно задать и оператором In (значение, значение, ...). Например, выбор студентов факультетов МТФ или ФАПУ можно реализовать, указав в поле Факультет запроса условие In ("МТФ", "ФАПУ"). Это же условие можно записать и через операцию ИЛИ: "МТФ" or"ФАПУ". Также можно указать одно название факультета в строке Условие отбора(см. рис. 9.1), а второе - в следующей строке или. Число строк илине ограничено.
Для выбора записей с пустыми значениями в некотором поле надо в соответствующем поле бланка запроса указать оператор Is Null.Наоборот, записи с непустыми значениями в данном поле выбираются по оператору Is not Null.
В выражениях отбора также можно использовать знаки математических операций +, -, /, * и неограниченное число круглых скобок. Сложные выражения в условиях отбора могут формироваться с помощью соответствующего построителя, который вызывается кнопкой  на панели инструментов.
на панели инструментов.
Запросы с параметрами
В таких запросах ввод условий отбора производится пользователем при каждом запуске запроса. Для организации запроса с параметрами необходимо в строке Условие отборавместо самого условия в квадратных скобках ввести текст приглашения на его ввод:
[<текст приглашения>].
При запуске запроса с параметрами появляется диалоговое окно (рис. 3.2), в котором пользователь должен ввести условие отбора и нажать кнопку ОК.

Рис. 3.2
Вычисления в запросах
В запросе можно предусмотреть вычисления, что позволяет получить дополнительную информацию в процессе выборки, например, стоимость всей партии товара при хранимой в таблице информации о количестве товара и стоимости единицы. Для этого в строку Полепустого столбца заносят выражение для вычисления по следующему формату:
<Название формируемого поля>:<выражение>
В <выражении> можно использовать знаки арифметических операций, круглые скобки и имена полей в []. Например, стоимость партии можно вычислить по выражению:
Стоимость партии:[количество товара]*[стоимость единицы товара].
Если при вычислениях необходимо использовать данные из другой таблицы, то её имя указывается в префиксе, который отделяется от имени поля знаком !,например:
Стоимостьпартии:[количество_товара]*[Товар]![стоимость_единицы_ товара].
В этой формуле [Товар] – имя таблицы.
В случае сложного выражения можно вызвать построитель выражений щелчком на кнопке  .
.
Для просмотра результатов запроса необходимо вызвать команду ЗАПРОС, ЗАПУСК или щёлкнуть на кнопке ЗАПУСК  на панели инструментов. Результаты появятся в окне, похожем на таблицу.
на панели инструментов. Результаты появятся в окне, похожем на таблицу.
Запросы с групповыми операциями
В СУБД Access существует возможность задать запросы с групповыми операциями, что позволяет находить интегральные показатели для групп записей в таблице. Каждая такая группа характеризуется одинаковым значением по какому-то полю, например, одинаковым названием отдела или семейным положением. Для перехода в данный режим запросов необходимо в панели инструментов нажать кнопку ГРУППОВЫЕ ОПЕРАЦИИ  , что приведет к появлению в бланке запроса новой второй строки с одноименным названием. В ячейках данной строки указывается или режим группировки по некоторому полю (опция Группировка), или название групповой операции:
, что приведет к появлению в бланке запроса новой второй строки с одноименным названием. В ячейках данной строки указывается или режим группировки по некоторому полю (опция Группировка), или название групповой операции:
5* Sum- сумма значений;
6* Avg- среднее значение по данному полю для всей группы;
7* Count- число записей в данной группе;
8* Max -максимальное значение поля в каждой группе;
9* Min -минимальное значение поля в каждой группе;
10*First -первое значение данного поля в каждой группе;
11*Last -последнее значение данного поля в каждой группе и др.
При выполнении запроса СУБД разбивает таблицу на группы, число которых равно числу существующих значений в группируемом поле, и реализует для каждой группы требуемую операцию, т.е. число строк в выборке равно числу групп.
Задание № 1
В таблице СЛУЖАЩИЙ своей базы данныхосуществить следующие виды фильтрации:
1. выбор служащих одного отдела;
2. выбор служащих, название должности которых заканчивается на букву "т";
3. выбор служащих, фамилия которых начинается на букву "В";
4. выбор всех служащих, кроме одного отдела;
5. выбор служащих по двум должностям;
6. выбор служащих-женщин одного отдела.
Задание № 2
Для таблицы СЛУЖАЩИЙ своей базы данныхсформировать, проверить корректность и сохранить следующие запросы:
1. Отображающий в выборке поля:
- ФИО;
- дата_рождения;
- отдел;
- оклад.
- Отображающий в выборке все поля таблицы для работников одного отдела. Сделать данный запрос параметризованным;
- Отображающий в выборке поля:
- ФИО;
- отдел;
- количество детей,
для семейных сотрудников, фамилии которых начинаются на буквы от "Г" до "Ш";
- Отображающий в выборке поля:
- ФИО;
- должность;
- оклад,
для холостых сотрудников с окладом больше 1000 руб.
- Рассчитывающий для каждого сотрудника налог в виде выражения (13% от оклада).
В выборке выводятся:
ФИО;
отдел;
оклад;
налог.
- Предусмотреть группировку данных по отделам и суммирование полей оклад и налог для каждого отдела (при этом результат не должен содержать фамилии служащих).
Отчеты
Отчет
Последнее изменение этой страницы: 2016-07-22
lectmania.ru. Все права принадлежат авторам данных материалов. В случае нарушения авторского права напишите нам сюда...