
Категории:
ДомЗдоровьеЗоологияИнформатикаИскусствоИскусствоКомпьютерыКулинарияМаркетингМатематикаМедицинаМенеджментОбразованиеПедагогикаПитомцыПрограммированиеПроизводствоПромышленностьПсихологияРазноеРелигияСоциологияСпортСтатистикаТранспортФизикаФилософияФинансыХимияХоббиЭкологияЭкономикаЭлектроника
Проектирование бланков организаций. Пошаговая инструкция
Проектирование бланков организаций. Пошаговая инструкция
Названия панелей инструментов и кнопок на них, вид команд в меню программы приводятся для версии MS Office Word 2003.
Создание таблицы-основы для проектирования бланка
Шаг 1.Открыть новый документ MS Office Word. Формат страницы А4.
Шаг 2.Меню Файл → Команда Параметры страницы... → Вкладка Поля. Установить размеры полей и книжную ориентацию страницы. Применить ко всему документу.

Шаг 3.Основой бланка является таблица с невидимыми границами, ячейки которой ограничивают зоны расположения реквизитов.
Меню Таблица → Команда Вставить → Таблица. Вставить таблицу из трех столбцов и шести строк.

Получаем таблицу:
Шаг 4.Выделить первый столбец таблицы (полностью). Меню Таблица → Команда Свойства таблицы → Вкладка Столбец. Установить ширину столбца 7,3 см. Нажать кнопку Следующий столбец. Аналогично для второго столбца установить ширину 1,4 см, для третьего – 7,8 см. Щелкнуть кнопку OK.
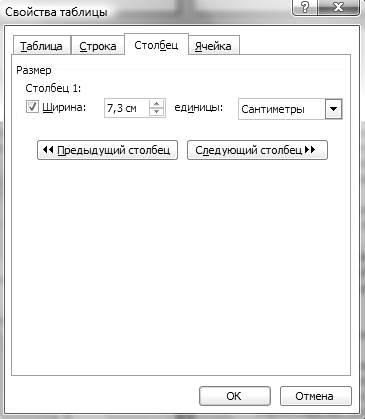
Созданная таблица является основой для проектирования бланка.
Шаг 5.Далее необходимо установить оптимальную для расположения реквизитов высоту строк. Выделить четыре верхние строки таблицы. Меню Таблица → Команда Свойства таблицы → Вкладка Строка. Установить высоту строк 1 см, режим Минимум. Снять флажки в полях разрешить перенос строк на следующую страницу и повторять как заголовок на следующей странице. Нажать кнопку Следующая строка. Аналогично для пятой строки установить высоту 1,8 см, для шестой – 1,3 см. Щелкнуть кнопку OK.

Шаг 6.В полученной таблице необходимо сделать границы таблицы невидимыми, воспользовавшись панелью инструментов Таблицы и границы. Панель инструментов Таблицы и границы по умолчанию скрыта от пользователя. Чтобы вызвать ее, следует щелкнуть правой кнопкой мыши на свободном месте в области панелей инструментов и из появившегося списка выбрать Таблицы и границы.


Выделить всю таблицу. На появившейся панели Таблицы и границы щелкнуть кнопку Удалить границы. В результате сетка таблицы будет видна только на экране компьютера, а на печать выводиться не будет.
Если сетка не видна на экране, необходимо в меню Таблица выбрать команду Отображать сетку.


В результате таблица должна выглядеть так:
Дальнейшие действия зависят от вида проектируемого бланка.
Оформление зон расположения реквизитов Отметка о наличии приложения, Подпись, Отметка об исполнителе
Проектирование всех видов бланков заканчиваем оформлением зон расположения реквизитов Отметка о наличии приложения, Подпись и Отметка об исполнителе. Эти зоны располагаются непосредственно от границы левого поля, без красной строки.
Шаг 10.Для оформления зоны расположения реквизита Отметка о наличии приложения создаем таблицу, состоящую из одной строки и двух столбцов. В первом столбце печатается слово Приложение:, устанавливаем для этого столбца минимальную ширину (если Приложение: напечатано шрифтом № 14, ширина столбца составляет 3,19 см). Сделать границы таблицы невидимыми.
| Приложение: | 1. 2. |
Шаг 11.Вставить таблицу, состоящую из одной строки и трех столбцов. Установить ширину 7,3 см – 4,2 см – 5 см для первого, второго и третьего столбцов соответственно (Меню Таблица → Команда Свойства таблицы → Вкладка Столбец). В первом столбце печатается наименование должности с выравниванием по левому краю или по центру, второй столбец остается пустым (для личной подписи). В третьем столбце печатается расшифровка подписи (инициалы и фамилия должностного лица). Если расшифровка подписи не умещается в одну строку, ширину третьего столбца необходимо увеличить. Расшифровка подписи выравнивается Снизу по левому краю ячейки. Таким образом, если наименование должности напечатано более, чем в одну строку, расшифровка подписи размещается на уровне последней строки.
Если документ подписывается более чем одним должностным лицом, для каждой следующей подписи добавляется новая строка. Сделать это можно войдя в меню Таблица → Команда Вставить → Строки ниже. Более простой способ – установить курсор в конце первой строки таблицы (но за ее пределами), нажать клавишу Enter.
Сделать границы таблицы невидимыми.
Шаг 12.Зону расположения реквизита Отметка об исполнителе определяем с помощью панели Рисование. Если панель скрыта, ее необходимо вызвать, щелкнув правой кнопкой мыши на свободном месте в области панелей инструментов и из появившегося списка выбрать Рисование. На панели Рисование левой кнопкой мыши щелкаем фигуру Надпись. Когда кнопка Надпись активна, в поле листа появляется курсор в виде крестика, перемещающийся одновременно с перемещением мыши. Поведя курсор к месту расположения Отметки об исполнителе, щелкаем еще раз левой кнопкой мыши. На листе появляется прямоугольник – поле для надписи.
Выделить фигуру щелчком левой кнопкой мыши по контуру прямоугольника. Нажав на правую кнопку мыши, в появившемся диалоговом окне выбрать строку Формат надписи. На вкладке Размер установить высоту и ширину фигуры соответственно 1,5 см и 7,3 см.

Аналогично на вкладке Цвета и линии в строке Линии → цвет установить Нет линий.
Для того чтобы зона расположения Отметки об исполнителе передвигалась вместе с текстом и всегда располагалась в левом нижнем углу последнего листа документа, на вкладке Положение щелкаем кнопку Дополнительно. В открывшемся окне Дополнительная разметка на вкладке Положение рисунка устанавливаем:
- По горизонтали → выравнивание → По левому краю → относительно → Поля;
- По вертикали → выравнивание → По нижнему краю → относительно → Поля;
- флажок в поле перемещать вместе с текстом.
На вкладке Обтекание текстом выбираем обтекание сверху и снизу. Щелкаем кнопку OK.

Документ, оформляемый на бланке, может быть многостраничным. В этом случае реквизиты заголовочной части бланка располагаются только на первой странице. Остальные страница документа нумеруют арабскими цифрами; номера страниц проставляют посередине верхнего поля листа, начиная с номера 2. Нумерация страниц автоматическая:
Меню Вставка → Команда Номера страниц…

На открывшейся панели нужно выбрать положение Вверху страницы, выравнивание От центра, снять флажок в поле Номер на первой странице, щелкнуть OK.

Проектирование бланков организаций. Пошаговая инструкция
Названия панелей инструментов и кнопок на них, вид команд в меню программы приводятся для версии MS Office Word 2003.
Последнее изменение этой страницы: 2016-07-22
lectmania.ru. Все права принадлежат авторам данных материалов. В случае нарушения авторского права напишите нам сюда...