
Категории:
ДомЗдоровьеЗоологияИнформатикаИскусствоИскусствоКомпьютерыКулинарияМаркетингМатематикаМедицинаМенеджментОбразованиеПедагогикаПитомцыПрограммированиеПроизводствоПромышленностьПсихологияРазноеРелигияСоциологияСпортСтатистикаТранспортФизикаФилософияФинансыХимияХоббиЭкологияЭкономикаЭлектроника
Практическая работа 1.1. Создание презентации
Интерфейс Power Point

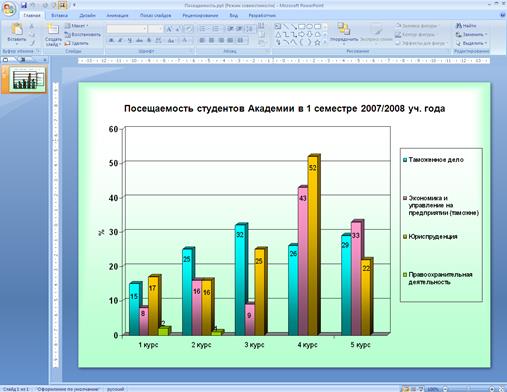
Создание и структура слайдов
Главная – Создать слайд – Макет:
1. титульный лист – название доклада, ФИО, фирма;
2. заголовок + объект:
- по умолчанию – маркированный список (как можно меньше текста, обязательные заголовки);
(Содержание должно быть лаконично как плакат. После заголовков точки не ставить).
- в центре слайда:
1. таблица (как в Word) (лучше заменять таблицы диаграммами),
возможна вставка таблиц через буфер обмена;
2. диаграмма:
- заменить содержимое в таблице, выделить диаграмму,
- Конструктор – Изменить тип диаграммы, Изменить данные – ввести новые, – Макет – редактирование диаграммы, – Формат,
- Вставка – Надпись – дополнительная информация;
3. SmartArt (организационная диаграмма):
- выбрать тип,
- Конструктор – Добавить фигуру – дополнительный блок,
- повысить, понизить уровень – расположения блока,
- изменение макета, стиля, форматирование;
4. рисунок – из файла (не искажать пропорции, клип).
Вставка (меню) – таблицы, объекты, клипы, номер слайда, колонтитулы и др.
Режимы просмотра презентации
Вид –
1.Обычный (слайд + миниатюра),
2. Сортировщик - все слайды для компоновки, (перемещение – буксировка, удаление – Delete, выделение +Shift),
3.Страниц заметок – не показываются (доклад),
4.Показ слайдов (демонстрация),
5. Образец слайдов (общее оформление), Вставка – Рисунок - ! на каждом слайде.
Оформление слайдов, показ презентации
Дизайн – темы, цвета, шрифты, параметры слайда и др. (должен соответствовать содержанию, не скрывать основной материал, не использовать темное).
Анимация – смена слайдов, þ по щелчку или автоматически (реклама на стенде, при докладе – нужен точный расчет времени), выбрать вид анимации, Применить ко всем (лучше).
Настройка анимации, выбрать эффект – для выделенных объектов внутри слайдов (не перегружать презентацию, особенно текст, использовать анимацию диаграммы).
Показ слайдов – демонстрация презентации: выбрать начало показа, настройка демонстрации – автоматически + Анимация, настройка времени – репетиция автоматического показа (учвитывать регламент).
В режиме показа, Контекстное меню – Перейти к слайду, – Указатель – для выделения во время доклада.
Вставка – Фигуры – Управляющие кнопки (изменение порядка демонстрации), выбрать (см. подсказку: в начало, в конец, вперед…или настраиваемая), растянуть на слайде, настроить действие.
Практическая работа 1.1. Создание презентации
«Российская таможенная академия»
1 слайд – объемный текст WordArt:
«Российская таможенная академия (Академия)».
2 слайд – титульный лист:
Практическое задание по Power Point
Фамилия И.О.
лицензия от 31.03.2006 № 166352
свидетельство государственной аккредитации от 27.07.2006 № 0261.
3 слайд – маркированный список с заголовком:
Образовательные программы, реализуемые в Академии
· высшего профессионального образования;
· послевузовского профессионального образования (аспирантура и докторантура);
· дополнительного профессионального образования (переподготовка и повышение квалификации).
4 слайд – маркированный список с заголовком:
Специальности
· Таможенное дело;
· Экономика и управление на предприятии (таможня);
· Мировая экономика;
· Юриспруденция;
· Правоохранительная деятельность.
5 слайд – маркированный список с заголовком:
Формы обучения в Академии
· очная (на базе среднего (полного) общего и начального или среднего профессионального образования);
· заочная (на базе среднего и высшего образования).
Обучение: бюджетное и платное.
6 слайд – таблица:
«Количество граждан, принимаемых на первый курс
Российской таможенной академии»
| Специальность | Очная | Заочная | ||||
| Всего | Из них целевой | СНГ | Тради-ционная | СНГ | Модульная | |
| Бюджетная основа | ||||||
| Таможенное дело | - | |||||
| Экономика и управление на предприятии (таможня) | - | |||||
| Мировая экономика | - | - | - | - | ||
| Юриспруденция | - | |||||
| Правоохранительная деятельность | - | - | - | - | ||
| Внебюджетная основа | ||||||
| Таможенное дело | - | - | - | |||
| Экономика и управление на предприятии (таможня) | - | - | - | |||
| Мировая экономика | - | - | - | - | - | |
| Юриспруденция | - | - | - | |||
| Правоохранительная деятельность | - | - | - | - | - |
7 слайд – таблица:
«Перечень вступительных испытаний»:
| Специальность | Форма обучения | Вступительные испытания |
| Таможенное дело | Очная | Русскийязык |
| Математика | ||
| География | ||
| Заочная | Русский язык | |
| Математика | ||
| Экономика и управление на предприятии (таможня) | Очная | Русский язык |
| Математика | ||
| География | ||
| Заочная | Русский язык | |
| Математика | ||
| Мировая экономика | Очная | Русский язык |
| Иностранный язык | ||
| География | ||
| Юриспруденция | Очная | Русский язык |
| Обществознание | ||
| География | ||
| Заочная | Русский язык | |
| Обществознание | ||
| Правоохранительная деятельность | Очная | Русский язык |
| Обществознание | ||
| География |
8 слайд – диаграмма (гистограмма) по данным таблицы:
«Количество студентов, обучающихся в Академии и филиалах»
| Академия, филиалы | Количество человек | |
| За счет бюджетных средств | С полной компенсацией затрат | |
| Академия | С полной компенсацией затрат | |
| Санкт-Петербургский филиал | ||
| Ростовский филиал | ||
| Владивостокский филиал |
9 слайд – диаграмма по данным таблицы:
«Сведения о персонале Академии»
| Должности | до 30 | 30-39 | 40-39 | 50-59 | 60-65 | более 65 |
| Ректор | ||||||
| Проректоры, директора филиалов | ||||||
| Деканы факультетов | ||||||
| Заведующие кафедрами | ||||||
| Профессора в составе кафедр | ||||||
| Доценты в составе кафедр | ||||||
| Старшие преподаватели | ||||||
| Преподаватели, ассистенты |
10 слайд – 2 диаграммы по годам (круговые) по данным таблицы:
«Количество студентов, прошедших практику»
| Вид практики | Количество человек | ||
| 2010 год | 2011 год | ||
| Ознакомительная | |||
| Учебная | |||
| Таможенная первая | |||
| Таможенная вторая | |||
| Преддипломная |
11 слайд - организационная диаграмма:
«Организационная структура учебного процесса Академии»
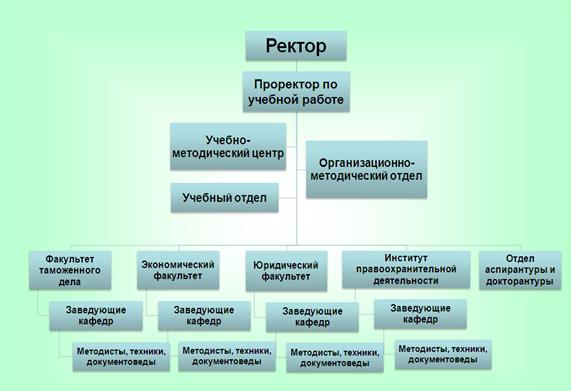
Все слайды с эффектами анимации текста, объектов и переходов от слайда к слайду, вставить рисунок в образец слайда. В4 слайда вставить графические объекты.
1 2 3 4 5 6 7 8 9 10 11 12 13 14 15 16 17 18 19 20 21 22 23 24 25

1 3 5 7 9 11 13 15 17 19 21 23 25 27 29 31

2 4 6 8 10 12 14 16 18 20 22 24 26 28 30
Интерфейс Flash MX
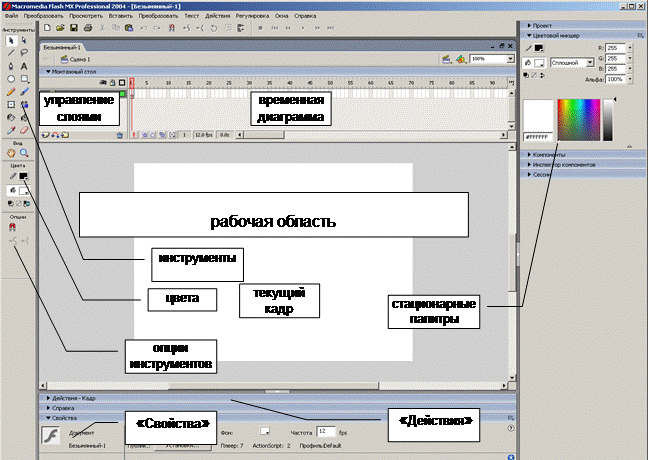
Properties (Свойства):
Frame rate(частота) (скорость кадров в сек) – 8-12,
Size(размер) (стола в пикселях) – от 18х18 до 2880х2880.
Window – Toolbars – Controller (Окна – Панели – Регулятор) – кнопка Play Проиграть + пауза, начало, конец, шаг вперед и назад - просмотр фильма.
Control (Регулировка) – аналоги кнопок, – Test movie (Проверить) (создание *.swf файла).
Инструменты и заливка
Основные операции с объектами программы Flash MX аналогичны графическим редакторам Photoshop, Corel Draw, Illustrator, в связи с чем в данном пособии рассматриваются только особенности работы с программой.
Инструменты рисования, расположенные слева, имеют два типа настройки: из панели Properties (Свойства) и с помощью всплывающей панели Options (Опции), которая появляется при выборе инструмента.
Для заливки объектов и изменения цвета контура используется панель инструментов, Properties (Свойства) и Window – Color mixer(Окно – Цветовой микшер).
 Solid(Сплошной) – однотонная заливка,
Solid(Сплошной) – однотонная заливка,
Linear(Линейный) или Radial(Радиальный) – градиентнаязаливка,
Bitmap(Битмап) – растровое заполнение
Alpha (Альфа) – прозрачность в %.
 Регулировка градиентного заполнения:
Регулировка градиентного заполнения:
Fill Transform(Трансформирование заливки):
m - поворот, смещение центра, изменение радиуса, o - расширение.
Регулировка растрового заполнения:
- 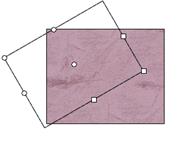 File – Import – Import to Stage (Файл – Выведение – Вывести на стадию) – импорт растра,
File – Import – Import to Stage (Файл – Выведение – Вывести на стадию) – импорт растра,
- Color mixer (Цветовой микшер), Bitmap(Битмап), выбрать заливку,
- нарисовать объект,
- Fill Transform(Трансформирование заливки),
- растянуть внутри: m - скос, поворот,
o - масштабирование.
Операции с объектами
Группирование
Modify – Group (Преобразовать2 – Группировать), Ungroup(– Разгруппировать).
Перемещение объектов
- мышью с инструментами Selection(Выделение), Subselection (Подвыделение), Lasso(Лассо) или Free Transform (Свободная трансформации).
Копирование: перемещение + ALT.
- через буфер обмена:
Edit – Cut (Преобразовать1 – Вырезать) или – Copy (Копировать),
Edit – Paste in Centre (Преобразовать1 – Вставить) – в центр Стола,
Edit – Paste in Place(Преобразовать1–Вставить по месту) – где объект располагался до копирования.
Изменение порядка
Modify – Arrange – Bring to Front (На передний план), Bring Forward (На задний план) – в слое, Send Backward (Вперед), Send to Back (назад) – на одну фигуру.
 Free Transform (Свободная трансформация)
Free Transform (Свободная трансформация)
Опции: кручение, наклон, масштаб, искривление, кривая (перемещение узлов) или Modify – Transform(Преобразовать2 – Трансформировать) – поворот, зеркальное отображение, искажение, масштаб.
Операции со слоями
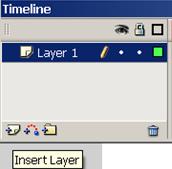 Создание слоя: в панели Timeline (Монтажный слой) справа кнопка Insert layer (Вставить слой) или правой кнопкой по слою – Insert layer (Вставить слой) - появляется выше выделенного, становится активным(черный).
Создание слоя: в панели Timeline (Монтажный слой) справа кнопка Insert layer (Вставить слой) или правой кнопкой по слою – Insert layer (Вставить слой) - появляется выше выделенного, становится активным(черный).
Редактирование слоев: «Глаз» -Видимый – Невидимый, «Замок» - Заблокирован (не изменяется), o - Объекты в виде контуров.
Переименование слоя – двойной щелчок по имени.
Удаление слоя - кнопка Delete layer (Удаление) (Корзина) в окне слоев.
Изменение порядка слоев - буксировкаимени.
Слои – маски: правой конкой по слою (который располагается выше текущего) – Mask (Маска) - прозрачное окно, через которые видны нижние объекты. Разорвать связь: правой кнопкой по слою – выключить Mask (Маска).
Работа с текстом
 Ввод текста: в растянутую рамку (большой), по месту установки курсора(короткий).
Ввод текста: в растянутую рамку (большой), по месту установки курсора(короткий).
Форматированиетекста – в панели Properties (Cвойства).
Преобразованиетекста: Modify – Break Apart(Преобразовать2 – Частями) - независимые символы (смещение), еще раз Modify – Break Apart(Преобразовать2 – Частями) - текст становится геометрическим объектом -заливка, преобразование, анимация (но теряет свойства текста).
Анимация
Кадры и индикаторы
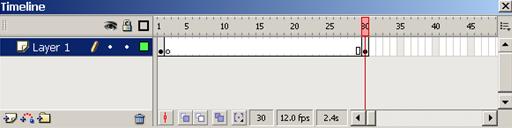
Frame(Кадр) – минимальный элемент анимации.
Frame(Обычный) ()и Keyframe (Ключевой кадр) (Ÿ)
Insert – Timeline – Frame (Вставить – Шкала времени – Поле) – обычный кадр, – Keyframe (Клавиатура) – ключевой.
Ключевой – доступен для изменения, Обычный – нет.
Индикатор кадров – диапазонкадров (1-ыйкадр - ключевой), создание индикатора – щелчок по пустому кадру, растянуть вправо.
Обычная раскадровка
Обычная раскадровка – набор ключевых кадров с измененными объектами: вставить Ключевой кадр, изменить форму, расположение объекта; операцию повторять до создания необходимого количества кадров.
Раскадровка формы
Раскадровкаформы – анимация объектов с одновременным изменением (преобразованием) их формы.
Правила: формы должны быть одного типа (контур, заливка), нельзя изменять параметры контура, нельзя изменять типы градиентных заливок.
Свойстваиндикатора с раскадровкой формы: цвет: светло – зеленый, отделяется черными вертикальными линиями, метка: Ú(стрелка через индикатор), если - - - - - ошибочная раскадровка.
Порядок создания раскадровки формы:
- создать индикатор (щелчок на 2-ом кадре справа, растянуть) (белый цвет), создать объекты в 1-ом кадре,
- выделить индикатор (двойной щелчок) (черный цвет),
- выбрать в Свойствах:
- Tween (Твин): Shape (Форма) – вид раскадровки,
- Ease: «+» - ускорение, «-» - замедление (скорости раскадровки),
- сделать другие Ключевые кадры внутри индикатора (! в конце обязательно) – Insert – Timeline – Keyframe (Вставить – Шкала времени – Клавиатура),
- для каждого из Ключевых кадров: отредактировать исходные фигуры (или создать новые, удалив исходные),
- тестированиераскадровки: Control – P Lopp Playback(Регулировка – P Зациклить воспроизведение), Window – Toolbars – Controller (Окна – Панели – Регулятор) - „Play (Проиграть), ¢ - Stop (Стоп),
- для работы с текстом - Modify – Break Apart(Преобразовать2 – Частями) - двараза).
Практическая работа 4.1. Анимированный рисунок
| № | Действие | Результат | |||
| Создайте новый документ, измените Frame rate (Частота) на 26(внизу на панели Proreties(Свойства). | |||||
File – Import – Import To Stage (Файл – Вывести – Вывести на стадию), выберите изображение (флаг).
(Вставка фонового рисунка и древка – ниже – на шаге № 13).
Window – Align (Окно – Панели дизайна – Ровнять) – Выровняйте фото по центру (по ширине и по высоте).
Изменить размер изображения – кнопка  Free Transform (Свободная трансформация) +SHIFT Free Transform (Свободная трансформация) +SHIFT
| 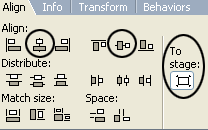
| ||||
| Не снимая выделения с изображения, выберите Modify – Break Apart(Преобразовать2 – Частями) (Ctrl+B) | 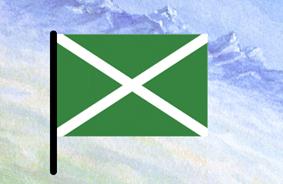
| ||||
| На 20,40, 60 и 80 кадрах нажмите F6 (или Modify – Timeline – Convert to Keyframes (Преобразовать2 – Временная диаграмма – Преобразовать в клавиатуру). | |||||
| В первом кадре оставьте изображение без изменений. |  
| ||||
| Перейдите к 20 кадру, с помощью Selection Tool (Черная стрелка)(V) измените форму как показано на рисунке (выделение с рисунка снять). При изменении формы рядом с черной стрелкой появляется указатель – кривая. | 
| ||||
| Измените также форму рисунка в 40-ом | 
| ||||
| и в 60-ом кадре. В 80-м кадре рисунок не изменяйте. При изменении формы не сдвигайте рисунок с места. | 
| ||||
| Вернитесь к 1 кадру, откройте Properties (Свойства) (CTRL+F3), в Tween (Твин) выберите Shape (Форма). | 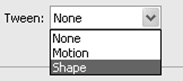
| ||||
| На временной диаграмме появляется индикатор. | 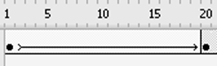
| ||||
| Повторите Шаг 9 для 20,40 и 60 кадра. | |||||
Вставить новый слой: кнопка  , новый слой буксировать ниже первого. , новый слой буксировать ниже первого.
| 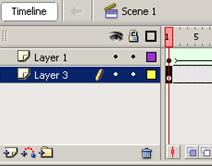
| ||||
| В первом кадре нового слоя: File – Import – Import To Stage (Файл – Вывести – Вывести на стадию), выберите изображение – фоновая фотография. Вставить новый слой вверху, в первом кадре нового слоя создать древко с помощью инструмента Line, изменение толщины линии – внизу в Proreties. | |||||
| Control – Loop Playback, Control – Play – (Регулировка – Зациклить воспроизведение, Регулировка – Проиграть) – зацикливание и просмотр анимации (CTRL+ENTER). Регулировка – Проверить клип. | |||||
Раскадровка движения
Раскадровка движения - движение объектов по прямолинейной или заданной траектории с одновременным изменением формы.
Правила: применяется к невекторным объектам или необходимо превращать объекты в символы, в одном слое не могут быть вместе растровые, текстовые, групповые или символьные объекты (располагать по отдельным слоям или группировать).
Свойства: возможно плавное изменение свойств - координат, масштаба, угла поворотаилинаклона; дополнительные возможности: замедление или ускорение изменения промежуточных параметров, перемещение объекта по траектории, вращение объекта при перемещении.
Порядок создания раскадровки движения:
- создать индикатор (щелчок на 2-ом кадре справа, растянуть) (белый цвет), создать объекты в 1-ом кадре,
- векторные объекты преобразовать в группу или символ – графику:
- выделить, Modify – Convert to Symbol (Преобразовать2 – Преобразовать в значок), Graphic (Графика), ОК,
- (для работы с текстом - Modify – Break Apart(Преобразовать2 – Частями)- двараза),
- выделить индикатор (двойной щелчок), Properties (Свойства):
Tween (Твин) – тип раскадровки: Motion (Движение),
Ease. – ускорение (замедление) раскадровки,
Rotate(Повернуть):режимыповорота:
None (Нет),
Auto (Авто) – на миним. угол для плавного перехода к конечному кадру,
CW (По часовой стрелке) раз (ввести),
CCW (Против часовой стрелки) раз (ввести),
- цвет индикатора – сиреневый,
- сформировать в нужным местах и в конце (! обязательно) Ключевые кадры – (Insert – Timeline – Keyframe) (Вставить – Шкала времени – Клавиатура),
- для каждого ключевогокадраизменить объект (координаты, свойства, размер),
- зациклить воспроизведение, Проиграть(CTRL+ENTER).
Для перемещения по траектории:
- создать раскадровку движения (в отдельном слое),
-  Add Motion Guide (Добавить направляющую движения) – в панели слоев,
Add Motion Guide (Добавить направляющую движения) – в панели слоев,
- создать векторный контур (если замкнутый – разомкнуть) (ластиком),
- закрепить контур в диспетчере слоев (замок),
- в Свойствах включить þ Snap (Привязка),
- Ý, перетащить в каждом ключевом кадре метку трансформации (знак х в центре фигуры) в нужное место пути.
Анимированные маски
Порядок создания:
1) выбрать слой, который будет маскироваться (в нем должен быть индикатор),
2) создать перед ним обычный слой –автоматическисоздается индикатор,
3) в новом слое сделать объект – маску: невекторный объект (растр, текст, группа, символ) или векторныйобъект, но состоящий только из заливок,
4) отрегулировать размеры индикатора кадров для данного объекта и его положение на диаграмме,
5) если геометрия маски должна изменяться, то
- сформировать для маски нужный тип раскадровки,
- создать нужные ключевые кадры, для каждого из которых задать положениеиформумаски,
6) щелчокправойкнопкойповерхнемуслою– (Mask) Маска - маскируется содержимое нижнего слоя,
7) проверитьвоспроизведение.
Интерфейс Power Point

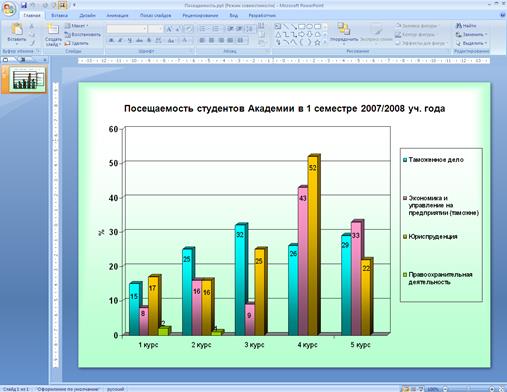
Создание и структура слайдов
Главная – Создать слайд – Макет:
1. титульный лист – название доклада, ФИО, фирма;
2. заголовок + объект:
- по умолчанию – маркированный список (как можно меньше текста, обязательные заголовки);
(Содержание должно быть лаконично как плакат. После заголовков точки не ставить).
- в центре слайда:
1. таблица (как в Word) (лучше заменять таблицы диаграммами),
возможна вставка таблиц через буфер обмена;
2. диаграмма:
- заменить содержимое в таблице, выделить диаграмму,
- Конструктор – Изменить тип диаграммы, Изменить данные – ввести новые, – Макет – редактирование диаграммы, – Формат,
- Вставка – Надпись – дополнительная информация;
3. SmartArt (организационная диаграмма):
- выбрать тип,
- Конструктор – Добавить фигуру – дополнительный блок,
- повысить, понизить уровень – расположения блока,
- изменение макета, стиля, форматирование;
4. рисунок – из файла (не искажать пропорции, клип).
Вставка (меню) – таблицы, объекты, клипы, номер слайда, колонтитулы и др.
Режимы просмотра презентации
Вид –
1.Обычный (слайд + миниатюра),
2. Сортировщик - все слайды для компоновки, (перемещение – буксировка, удаление – Delete, выделение +Shift),
3.Страниц заметок – не показываются (доклад),
4.Показ слайдов (демонстрация),
5. Образец слайдов (общее оформление), Вставка – Рисунок - ! на каждом слайде.
Оформление слайдов, показ презентации
Дизайн – темы, цвета, шрифты, параметры слайда и др. (должен соответствовать содержанию, не скрывать основной материал, не использовать темное).
Анимация – смена слайдов, þ по щелчку или автоматически (реклама на стенде, при докладе – нужен точный расчет времени), выбрать вид анимации, Применить ко всем (лучше).
Настройка анимации, выбрать эффект – для выделенных объектов внутри слайдов (не перегружать презентацию, особенно текст, использовать анимацию диаграммы).
Показ слайдов – демонстрация презентации: выбрать начало показа, настройка демонстрации – автоматически + Анимация, настройка времени – репетиция автоматического показа (учвитывать регламент).
В режиме показа, Контекстное меню – Перейти к слайду, – Указатель – для выделения во время доклада.
Вставка – Фигуры – Управляющие кнопки (изменение порядка демонстрации), выбрать (см. подсказку: в начало, в конец, вперед…или настраиваемая), растянуть на слайде, настроить действие.
Практическая работа 1.1. Создание презентации
«Российская таможенная академия»
1 слайд – объемный текст WordArt:
«Российская таможенная академия (Академия)».
2 слайд – титульный лист:
Практическое задание по Power Point
Фамилия И.О.
лицензия от 31.03.2006 № 166352
свидетельство государственной аккредитации от 27.07.2006 № 0261.
3 слайд – маркированный список с заголовком:
Образовательные программы, реализуемые в Академии
· высшего профессионального образования;
· послевузовского профессионального образования (аспирантура и докторантура);
· дополнительного профессионального образования (переподготовка и повышение квалификации).
4 слайд – маркированный список с заголовком:
Специальности
· Таможенное дело;
· Экономика и управление на предприятии (таможня);
· Мировая экономика;
· Юриспруденция;
· Правоохранительная деятельность.
5 слайд – маркированный список с заголовком:
Формы обучения в Академии
· очная (на базе среднего (полного) общего и начального или среднего профессионального образования);
· заочная (на базе среднего и высшего образования).
Обучение: бюджетное и платное.
6 слайд – таблица:
«Количество граждан, принимаемых на первый курс
Российской таможенной академии»
| Специальность | Очная | Заочная | ||||
| Всего | Из них целевой | СНГ | Тради-ционная | СНГ | Модульная | |
| Бюджетная основа | ||||||
| Таможенное дело | - | |||||
| Экономика и управление на предприятии (таможня) | - | |||||
| Мировая экономика | - | - | - | - | ||
| Юриспруденция | - | |||||
| Правоохранительная деятельность | - | - | - | - | ||
| Внебюджетная основа | ||||||
| Таможенное дело | - | - | - | |||
| Экономика и управление на предприятии (таможня) | - | - | - | |||
| Мировая экономика | - | - | - | - | - | |
| Юриспруденция | - | - | - | |||
| Правоохранительная деятельность | - | - | - | - | - |
7 слайд – таблица:
«Перечень вступительных испытаний»:
| Специальность | Форма обучения | Вступительные испытания |
| Таможенное дело | Очная | Русскийязык |
| Математика | ||
| География | ||
| Заочная | Русский язык | |
| Математика | ||
| Экономика и управление на предприятии (таможня) | Очная | Русский язык |
| Математика | ||
| География | ||
| Заочная | Русский язык | |
| Математика | ||
| Мировая экономика | Очная | Русский язык |
| Иностранный язык | ||
| География | ||
| Юриспруденция | Очная | Русский язык |
| Обществознание | ||
| География | ||
| Заочная | Русский язык | |
| Обществознание | ||
| Правоохранительная деятельность | Очная | Русский язык |
| Обществознание | ||
| География |
8 слайд – диаграмма (гистограмма) по данным таблицы:
«Количество студентов, обучающихся в Академии и филиалах»
| Академия, филиалы | Количество человек | |
| За счет бюджетных средств | С полной компенсацией затрат | |
| Академия | С полной компенсацией затрат | |
| Санкт-Петербургский филиал | ||
| Ростовский филиал | ||
| Владивостокский филиал |
9 слайд – диаграмма по данным таблицы:
«Сведения о персонале Академии»
| Должности | до 30 | 30-39 | 40-39 | 50-59 | 60-65 | более 65 |
| Ректор | ||||||
| Проректоры, директора филиалов | ||||||
| Деканы факультетов | ||||||
| Заведующие кафедрами | ||||||
| Профессора в составе кафедр | ||||||
| Доценты в составе кафедр | ||||||
| Старшие преподаватели | ||||||
| Преподаватели, ассистенты |
10 слайд – 2 диаграммы по годам (круговые) по данным таблицы:
«Количество студентов, прошедших практику»
| Вид практики | Количество человек | ||
| 2010 год | 2011 год | ||
| Ознакомительная | |||
| Учебная | |||
| Таможенная первая | |||
| Таможенная вторая | |||
| Преддипломная |
11 слайд - организационная диаграмма:
«Организационная структура учебного процесса Академии»
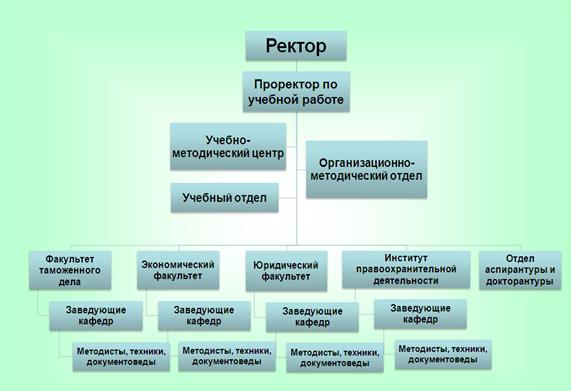
Все слайды с эффектами анимации текста, объектов и переходов от слайда к слайду, вставить рисунок в образец слайда. В4 слайда вставить графические объекты.
Последнее изменение этой страницы: 2016-08-28
lectmania.ru. Все права принадлежат авторам данных материалов. В случае нарушения авторского права напишите нам сюда...