
Категории:
ДомЗдоровьеЗоологияИнформатикаИскусствоИскусствоКомпьютерыКулинарияМаркетингМатематикаМедицинаМенеджментОбразованиеПедагогикаПитомцыПрограммированиеПроизводствоПромышленностьПсихологияРазноеРелигияСоциологияСпортСтатистикаТранспортФизикаФилософияФинансыХимияХоббиЭкологияЭкономикаЭлектроника
Практическое занятие 1. Создание Таблицы
Методические указания
для выполнения практических работ студентами очной формы обучения специальности «Экономика и управление на предприятии
(в машиностроении)» 080502
Часть I
Курган 2006
Кафедра «Экономического моделирования и информатики»
Дисциплина «Информационные технологии в экономике» (специальность 080502)
Составил старший преподаватель Хмелев С.А.
Методические указания утверждены на заседании кафедры «12» апреля 2006 г.
Рекомендованы методическим советом университета
«___»____________2006 г.
Введение
Цель курса «Информационные технологии в экономике» - помочь освоить организацию и использование автоматизированных информационных технологий в экономике; познакомиться с современными методами проектирования программного обеспечения экономических информационных систем.
Программа курса «Информационные технологии в экономике» составлена в соответствии со стандартом по специальности 080502 – «Экономика и управление на предприятии (в машиностроении)». В соответствии с Государственным образовательным стандартом обязательный минимум содержания дисциплины составляет: понятие информации; методы ее оценки; информационные модели; информатика и информационные технологии; структура базовой информационной технологии; базы данных (БД); принципы построения; жизненный цикл БД; типы БД; объектно-ориентированные БД; организация проектирования информационной технологии на предприятии.
Практический курс «Информационные технологии в экономике» разделен на две части. К первой части курса относится технология работы в среде Microsoft Access. Студенты знакомятся с методикой работы в этой среде, а затем выполняют самостоятельную работу по созданию и использованию базы данных, исходя из предложенных вариантов.
Microsoft Access - это система управления базами данных (СУБД). Как и другие продукты этой категории, Access предназначена для хранения и получения данных, представления их в удобном виде и автоматизации часто выполняемых операций. Используя Access, можно не только разрабатывать удобные формы ввода данных, но и обрабатывать данные, а также составлять всевозможные сложные отчеты. С другой стороны, Access является мощным приложением Windows. Впервые производительность СУБД соответствует возможностям такой развитой операционной системы, как Microsoft Windows. Поскольку Windows и Access – детища фирмы Microsoft, они очень хорошо взаимодействуют одна с другой. Система Access работает под управлением Windows; таким образом, все преимущества Windows доступны в Access. Это означает, что вы можете вырезать, копировать и вставлять данные из любого приложения Windows в приложение Access и наоборот.
В то же время Access - это реляционная СУБД. Это означает, что с помощью Access можно получить доступ к любым данным любого типа и использовать одновременно несколько таблиц базы данных. Использование реляционной СУБД позволит упростить структуру данных и, таким образом, облегчить выполнение работы.
Замечания
1 Для независимого друг от друга перемещения элементов следует взять их мышкой за левый верхний квадрат большего размера, иначе Подпись и Поле будут передвигаться вместе.
2 С помощью кнопок 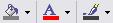 меняется, соответственно, цвет Фона, Текста, Линии/Границы.
меняется, соответственно, цвет Фона, Текста, Линии/Границы.
Задайте размер текста для поля Фамилия равным 18. Чтобы увеличить размер элемента соответственно надписи, выполните команду Формат – Размер – По размеру данных. Сохраните Форму с именем Ученик. Формы могут быть выведены на экран в трех видах: режим Конструктора, режим Формы, режим Таблицы. Переключение режимов производится кнопкой  - Вид. Посмотрите все способы представления Формы. Закройте Форму.
- Вид. Посмотрите все способы представления Формы. Закройте Форму.


Задание 6. Добавьте в таблицу Список логическое поле «Собирается поступать в институт», значение которого «да» или «нет». Добавьте это Поле в Форму.
В окне Базы данных выберите вкладку Таблицы. Откройте таблицу Список в режиме Конструктор. Добавьте Поле с именем Институт и типом Логический. Сохраните таблицу и закройте ее. Перейдите на вкладку Формы. Откройте форму Ученик в режиме Конструктор. Нажмите на кнопку Список полей. Выделите название Институт и перетащите его мышкой в Область данных. Появится значок флажка  и надпись Институт. Перейдите в режим Формы и посмотрите Разные записи. Флажок снимается и устанавливается нажатием мышки по соответствующему полю. Установите флажки у трех учеников. Закройте Форму, ответив утвердительно на вопрос о сохранении.
и надпись Институт. Перейдите в режим Формы и посмотрите Разные записи. Флажок снимается и устанавливается нажатием мышки по соответствующему полю. Установите флажки у трех учеников. Закройте Форму, ответив утвердительно на вопрос о сохранении.
Задание 7. Создайте кнопочную форму Заставка.
Нажмите на кнопку Создать. В появившемся окне выберите Конструктор. Появиться Пустая форма. Задайте мышкой ширину формы, равную 10 см, а высоту - 7 см. Сохраните форму с именем Заставка. Выберите мышкой на панели инструментов кнопку Аа – Надпись. Курсор мышки примет вид крестика с буквой А. Нажмите мышкой по месту начала надписи и введите: «База данных (нажмите одновременно [Shift]+[Enter]) Компьютерная школа». Нажмите [Enter]. Выберите размер букв (шрифт) 18, а выравнивание – по центру. Выберите цвет фона и надписи. Растяните мышкой надпись, как вам нравится.

Выберите на панели инструментов значок  - Кнопка. Нажмите мышкой по тому месту в Области данных, где должна быть кнопка (это может быть любое место). Появится окно Создание кнопок. Выберите категорию Работа с формой, а действие – Открыть форму.
- Кнопка. Нажмите мышкой по тому месту в Области данных, где должна быть кнопка (это может быть любое место). Появится окно Создание кнопок. Выберите категорию Работа с формой, а действие – Открыть форму.

Нажмите на кнопку Далее. Выберите формуСписок, открываемую этой кнопкой, и нажмите на кнопку Далее. В следующем окне нажмите кнопку Далее. В следующем окне поставьте переключатель в положение Текст, наберите в поле Текст слово Список.

Нажмите на кнопку Далее. Задайте имя кнопки Список и нажмите на кнопку Готово.
Замечание. Размер и расположение кнопок можно менять мышкой в режиме Конструктор.
Самостоятельно создайте кнопки для форм Успеваемость и Номера групп. Перейдите в режим Формы. Теперь при нажатии мышью на соответствующую кнопку будет открываться соответствующая форма.

Чтобы кнопочная Форма автоматически появлялась при запуске Базы данных, выполните команду Сервис – Параметры запуска. В поле Форма выберите Заставка и нажмите ОК. Закройте форму, ответив утвердительно на возможный вопрос о ее сохранении. Завершите работу с программой Access.
Задание 5. Постройте запрос на создание таблицы.
Пояснение. Бывают ситуации, когда из старых таблиц нужно составить новые с другим набором полей. Предположим, что мы хотим создать таблицы успеваемости для учеников разных групп, поместив Список – Личные данные. Снова создайте связь Список – Личные данные.Выберите закладку Запрос, если находитесь в другом окне. Нажмите на кнопку Создать. В появившемся окне выберите Конструктор, нажмите на кнопку ОК. Добавьте таблицы СписокиЛичные данные, выбрав их из списка и нажав на кнопку Добавить. Закончите выбор, нажав на кнопку Закрыть. Нажмите на стрелку рядом с кнопкой Тип запроса на панели инструментов и выберите команду Создание таблицы. Напечатайте имя таблицы Успеваемость и нажмите на кнопку ОК. Выберите поля Фамилия, Имя, ОтчествоиУчебная группа из таблицы Список и поля Word, Excel, Access из таблицы Личные данные.

Нажмите на кнопку  для выполнения Запроса. Закройте Запрос, сохранив его с именем Новая таблица. Откройте таблицу Успеваемость. Убедитесь, что данные были добавлены.
для выполнения Запроса. Закройте Запрос, сохранив его с именем Новая таблица. Откройте таблицу Успеваемость. Убедитесь, что данные были добавлены.
Задание 6. СоздайтеПерекрестный запрос.
Допустим, вам нужно подсчитать для Экзаменационной ведомости, сколько в группе, занимающейся изучением программы Word, получено троек, четверок и пятерок. Для подобных целей используется Перекрестный запрос. Выберите закладку Запрос, если находитесь в другом окне. Нажмите на кнопку Создать. В появившемся окне выберите Перекрестный запрос, нажмите на кнопку ОК. В окне Создание Перекрестных запросов выделите таблицу Успеваемость и нажмите Далее. Выберите Поле, значение которого будут использоваться в качестве заголовков столбцов, например, Word. Нажмите Далее. Выберите Функцию, по которой будут вычисляться значения ячеек на пересечении столбцов и строк (в данном случае Count - количество). Здесь вы можете добавить Итоговое поле для каждой строки (в данном случае это поле покажет общее количество оценок по каждой группе). Нажмите на кнопку Далее. Задайте имя Запроса Word и нажмите кнопку Готово.
Самостоятельное задание
Создайте аналогичные Запросы для оценок, полученных группой по изучению Excel и Access. Завершите работу с программой Access.
Вариант 1
Задание 1. Создайте базу данных «Политическая карта мира».
Задание 2. Создайте структуру таблицы «Государственный строй» в режиме Конструктор.
Задание 3. Создайте структуру таблицы «Регион» в режиме Конструктор.
Задание 4. Создайте структуру таблицы «Страны» в режиме Конструктор.

Задание 5. Создайте связи таблиц.
Задание 6. Заполните вспомогательные таблицы.


Задание 7. Создайте форму для заполнения таблицы «Страны».
Задание 8. Заполните таблицу «Страны» при помощи полученной формы.

Задание 9. Получите все страны с государственным строем «Монархия» и площадью больше 10 тыс. кв. км.
Задание 10. Подготовьте отчет «Страны Азии» для печати.
Вариант 2
Задание 1. Создайте базу данных «Библиотека».
Задание 2 Создайте структуру таблицы «Разделы» в режиме Конструктор.
Задание 3 Создайте структуру таблицы «Авторы» в режиме Конструктора.
Задание 4. Создайте структуру таблицы «Издательства» в режиме Конструктора.
Задание 5. Создайте структуру таблицы «Книги» в режиме Конструктор.
Задание 6. Создайте структуру таблицы «Автор книги» в режиме Конструктор.
Задание 7. Создайте связи в соответствии со схемой данных.
Задание 8. Заполните вспомогательные таблицы.


Задание 9. Создайте форму для ввода данных.
Задание 10. Введите данные при помощи полученной формы.




Задание 11. Найдите место хранения определенной книги.
Задание 12. Создайте запрос на выборку с параметром для получения всех книг одного автора.
Задание 13. Создайте запрос на выборку с параметром для получения всех авторов данного издательства.
Задание 14. Создайте запрос на выборку с параметром для получения всех книг по данному разделу.
Задание 15. Создайте запрос на выборку с параметром для получения всех книг определенного года издания.
Задание 16. Создайте запрос на выборку с параметром для получения всех авторов данной книги.
Задание 17. Создайте запрос на выборку с параметром для получения всех авторов.
Вариант 3
Задание 1. Создайте базу данных «Лесничество».
Задание 2. Создайте структуру таблицы «Список типов» в режиме Конструктор.
Задание 3. Создайте структуру таблицы «Список сел» в режиме Конструктор.
Задание 4. Создайте структуру таблицы «Список видов» в режиме Конструктор.
Задание 5. Создайте структуру таблицы «Список посадок» в режиме Конструктор.
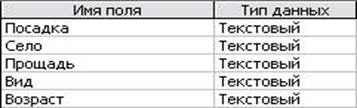
Задание 6. Создайте связи в соответствии со схемой данных.
Задание 7. Заполните вспомогательные таблицы.


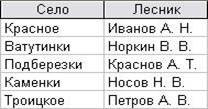
Задание 8. Создайте форму для заполнения таблицы «Список посадок».

Задание 9. Заполните таблицу Список посадок с помощью полученной формы.
Задание 10. Создайте запрос на выборку с параметром для определения лесника, отвечающего за конкретную посадку.
Задание 11. Подготовьте отчет «Лесник» для печати.
Задание 12. Создайте форму для запроса Список посадок.
Задание 13. Изготовьте кнопочную форму для работы с базой данных.
Вариант 4
Задание 1. Создайте базу данных «Видеотека».
Задание 2. Создайте структуру таблицы «Жанр» в режиме Конструктор.
Задание 3. Создайте структуру таблицы «Страна» в режиме Конструктор.
Задание 4. Создайте структуру таблицы «Видеокассеты» в режиме Конструктора.

Задание 5. Создайте связи в соответствии со схемой данных.
Задание 6. Заполните вспомогательные таблицы.
Заполните таблицу «Жанр» данными: боевик, комедия, трагедия, художественный, фантастика.
Заполните таблицу «Страна» данными: Россия, США, Франция, Англия, Венгрия.
Задание 7. Создайте форму для заполнения таблицы «Видеокассеты».
Задание 8. Заполните таблицу «Видеокассеты» при помощи полученной формы.

Задание 9. Получите с использованием запроса все видеокассеты, где играет Шварценеггер в боевиках.
Задание 10. Подготовьте отчет «Шварценеггер в боевиках» для печати.
Задание 11. Создайте форму для запроса «Шварценеггер в боевиках».
Задание 12. Создайте кнопочную форму для работы с базой данных.
Вариант 5
Задание 1. Создайте базу данных «Фонотека».
Задание 2. Создайте таблицу «Носители» в режиме Конструктора.
Задание 3. Создайте таблицу «Стили» в режиме Конструктора.
Задание 4. Создайте структуру таблицы «Альбомы» в режиме Конструктора.

Задание 5. Создайте связи в соответствии со схемой данных.
Задание 6. Заполните вспомогательные таблицы.
Заполните таблицу «Стили» данными: поп, рок, блюз, авторская песня, романс, джаз, бит.
Заполните таблицу «Носители» данными: кассета, компакт-диск, пластинка.
Задание 7. Создайте форму для заполнения таблицы «Альбомы».
Задание 8. Заполните таблицу «Альбомы» при помощи полученной формы.
Альбом «Лунная соната» в исполнении Александра Малинина в стиле романс, на кассете;
Альбом «Led Zeppelin» в исполнении группы «Led Zeppelin» в стиле блюз, на кассете;
Альбом «Rubber Soul» в исполнении группы «The Beatles» в стиле бит, на компакт-диске;
Альбом «Лучшие песни Эллы Фицджеральд» в исполнении Эллы Фицджеральд в стиле джаз, на пластинке;
Альбом «The Miracle» в исполнении группы «Queen» в стиле рок, на пластинке;
Альбом «The Wall» в исполнении группы «Pink Floyd» в стиле рок, на кассете;
Альбом «Мир номер ноль» в исполнении группы «ДДТ» в стиле рок, на кассете;
Альбом «Mercury Fulling» в исполнении Sting в стиле рок, на компакт-диске;
Альбом «2000 и одна ночь» в исполнении группы «Ария» в стиле рок, на компакт-диске.
Задание 9. Используя запрос на выборку, получите все альбомы на кассетах в стиле «рок».

Задание 10. Подготовьте отчет «Рок на кассетах» для печати.
Задание 11. Создайте форму для запроса «Рок на кассетах».
Задание 12. Создайте кнопочную форму для работы с базой данных.
Список литературы
1 Бакаревич Ю.Б., Пушкина Н.В. Самоучитель Microsoft Access 2000. –СПб.: БХВ-Петербург, 2001. –468 с.
2 Бакаревич Ю.Б., Пушкина Н.В. Самоучитель Microsoft Access 2002. –СПб.: БХВ-Петербург, 2002. –720 с.
3 Бакаревич Ю.Б., Пушкина Н.В. MS Access 2000 за 30 занятий. –СПб.: БХВ-Петербург, 2001. –510 с.
4 Винтер Р. Microsoft Access 97: Справочник. –СПб.: Питер, 1998. –416 с.
5 Информатика. Базовый курс /Под ред. С.В. Симоновича. –СПб.: Питер, 2001. –640 с.
6 Леонтьев Ю. Microsoft Office 2000: Краткий курс. –СПб.: Питер, 2001. –288 с.
7 Microsoft Access 2000. Шаг за шагом: Практическое пособие /Пер. с англ. –М.: ЭКОМ, 2000. –352 с.
Содержание
Введение……………………………………………………………………………..3
1 Практическое занятие 1. Создание Таблицы…………………………………….4
Методические указания
для выполнения практических работ студентами очной формы обучения специальности «Экономика и управление на предприятии
(в машиностроении)» 080502
Часть I
Редактор Тимофеева Т.В.
____________________________________________________________________
Подписано к печати Формат 60х84 1/16 Бумага тип. № 1
Печать трафаретная Усл. печ. л. 2,75 Уч. - изд. л. 2,75
Заказ Тираж 100 Цена свободная
____________________________________________________________________
Редакционно-издательский центр КГУ.
640669, г. Курган, ул. Гоголя, 25.
Курганский государственный университет.
Методические указания
для выполнения практических работ студентами очной формы обучения специальности «Экономика и управление на предприятии
(в машиностроении)» 080502
Часть I
Курган 2006
Кафедра «Экономического моделирования и информатики»
Дисциплина «Информационные технологии в экономике» (специальность 080502)
Составил старший преподаватель Хмелев С.А.
Методические указания утверждены на заседании кафедры «12» апреля 2006 г.
Рекомендованы методическим советом университета
«___»____________2006 г.
Введение
Цель курса «Информационные технологии в экономике» - помочь освоить организацию и использование автоматизированных информационных технологий в экономике; познакомиться с современными методами проектирования программного обеспечения экономических информационных систем.
Программа курса «Информационные технологии в экономике» составлена в соответствии со стандартом по специальности 080502 – «Экономика и управление на предприятии (в машиностроении)». В соответствии с Государственным образовательным стандартом обязательный минимум содержания дисциплины составляет: понятие информации; методы ее оценки; информационные модели; информатика и информационные технологии; структура базовой информационной технологии; базы данных (БД); принципы построения; жизненный цикл БД; типы БД; объектно-ориентированные БД; организация проектирования информационной технологии на предприятии.
Практический курс «Информационные технологии в экономике» разделен на две части. К первой части курса относится технология работы в среде Microsoft Access. Студенты знакомятся с методикой работы в этой среде, а затем выполняют самостоятельную работу по созданию и использованию базы данных, исходя из предложенных вариантов.
Microsoft Access - это система управления базами данных (СУБД). Как и другие продукты этой категории, Access предназначена для хранения и получения данных, представления их в удобном виде и автоматизации часто выполняемых операций. Используя Access, можно не только разрабатывать удобные формы ввода данных, но и обрабатывать данные, а также составлять всевозможные сложные отчеты. С другой стороны, Access является мощным приложением Windows. Впервые производительность СУБД соответствует возможностям такой развитой операционной системы, как Microsoft Windows. Поскольку Windows и Access – детища фирмы Microsoft, они очень хорошо взаимодействуют одна с другой. Система Access работает под управлением Windows; таким образом, все преимущества Windows доступны в Access. Это означает, что вы можете вырезать, копировать и вставлять данные из любого приложения Windows в приложение Access и наоборот.
В то же время Access - это реляционная СУБД. Это означает, что с помощью Access можно получить доступ к любым данным любого типа и использовать одновременно несколько таблиц базы данных. Использование реляционной СУБД позволит упростить структуру данных и, таким образом, облегчить выполнение работы.
Практическое занятие 1. Создание Таблицы
Задание 1. Создайте Новую базу данных и изготовьте структуру Таблицы с информацией о студентах «Компьютерной школы».
Запустите программу Access. Нажмите мышкой на кнопку  - Новая база данных. Появится окно, где в поле Имя файла в качестве имени базы данных введите название Базы данных.
- Новая база данных. Появится окно, где в поле Имя файла в качестве имени базы данных введите название Базы данных.
Щелкните по кнопке Создать или нажмите на клавишу [Enter]. В следующем окне выберите Тип создаваемого документа. Вы создаете таблицу, поэтому выберите закладку Таблица. Нажмите кнопку Создать. Переходим к работе со следующим окном: Новая таблица. Здесь несколько вариантов, но вы выберите Конструктор и щелкните по кнопке ОК. Появится окно Конструктора. В левой верхней клетке введите Имя поля и нажмите на клавишу [Enter]. В соседней клетке появится Тип данных, по умолчанию он задается Текстовый. Любой другой выбирается с помощью Ниспадающего меню. Заполните поля в Конструкторе данными. Общие свойства поля оставляем по умолчанию.

Сохраните таблицу, нажав на клавишу  . В появившемся окне наберите Имя таблицы, Список и нажмите ОК. Появится запрос на создание ключевого поля – уникального поля записи, по которому удобно связывать таблицы. В данном варианте будут самостоятельно появляться числа – номера записей. Нажмите Да. Перейдите в режим таблицы, нажав на кнопку
. В появившемся окне наберите Имя таблицы, Список и нажмите ОК. Появится запрос на создание ключевого поля – уникального поля записи, по которому удобно связывать таблицы. В данном варианте будут самостоятельно появляться числа – номера записей. Нажмите Да. Перейдите в режим таблицы, нажав на кнопку  . Ввод данных вы будете производить в этом режиме, заполняя клетки таблицы. Значение поля Код будет меняться автоматически. Если закончить ввод в ячейку нажатием клавиши [Enter], то маркер перейдет в следующую ячейку. Заполните базу
. Ввод данных вы будете производить в этом режиме, заполняя клетки таблицы. Значение поля Код будет меняться автоматически. Если закончить ввод в ячейку нажатием клавиши [Enter], то маркер перейдет в следующую ячейку. Заполните базу
данных значениями.

Перевести курсор в любую ячейку сортируемого столбца и нажать на кнопку  , если нужно отсортировать по возрастанию, сохраните введенные данные, нажав на
, если нужно отсортировать по возрастанию, сохраните введенные данные, нажав на  . В результате вы получите таблицу, с которой можно работать.
. В результате вы получите таблицу, с которой можно работать.
Задание 2. Выполните Редактирование ячеек.
Замените фамилию Иванова на Иванникова. Для этого выделите Редактируемую ячейку и наберите Новую фамилию. Замените год рождения на 1986. Для этого следует щелкнуть мышкой по нужной ячейке, и она откроется для редактирования. Удалите цифру 7 и введите 6.
Задание 3. Отсортируйте значения Таблицы.
Замечание. Чтобы произвести сортировку значений, поставьте  , если нужно отсортировать по убыванию. Отсортируйте Фамилии по алфавиту. Для этого поставьте маркер на любую фамилию в столбце с названием Фамилия и щелкните мышкой по кнопке
, если нужно отсортировать по убыванию. Отсортируйте Фамилии по алфавиту. Для этого поставьте маркер на любую фамилию в столбце с названием Фамилия и щелкните мышкой по кнопке  . Имя – по алфавиту. Для этого поставьте маркер на любое имя в столбце с названием Имя и щелкните мышкой по кнопке
. Имя – по алфавиту. Для этого поставьте маркер на любое имя в столбце с названием Имя и щелкните мышкой по кнопке  . Номер школы – по убыванию. Для этого поставьте маркер на любой номер школы в столбце с названием Школа и щелкните мышкой по кнопке
. Номер школы – по убыванию. Для этого поставьте маркер на любой номер школы в столбце с названием Школа и щелкните мышкой по кнопке  . Класс – по возрастанию. Для этого поставьте маркер на любой класс в столбце с названием Класси щелкните мышкой по кнопке
. Класс – по возрастанию. Для этого поставьте маркер на любой класс в столбце с названием Класси щелкните мышкой по кнопке  .
.
Задание 4. Познакомьтесь с функциями: Сохранить, Закрыть, Открыть.
Сохраните текущую таблицу, нажав на кнопку  . Закройте таблицу, нажав на кнопку
. Закройте таблицу, нажав на кнопку  в правом верхнем углу окна. Повторите аналогичную операцию еще раз, в результате чего вы закроете текущую базу данных, получив пустое окно для новой работы. В этом положении можно создать новую базу данных или открыть существующую для продолжения работы. Откройте снова свою базу данных с помощью команд Файл – Открыть – Имя своей базы данных – Открыть. Откройте таблицу Список.
в правом верхнем углу окна. Повторите аналогичную операцию еще раз, в результате чего вы закроете текущую базу данных, получив пустое окно для новой работы. В этом положении можно создать новую базу данных или открыть существующую для продолжения работы. Откройте снова свою базу данных с помощью команд Файл – Открыть – Имя своей базы данных – Открыть. Откройте таблицу Список.
Задание 5. Выполните Поиск записей по образцу.
Установите текстовый курсор в поле Фамилия.
Нажмите на кнопку  , которая позволяет найти Запись по введенному значению.
, которая позволяет найти Запись по введенному значению.

Наберите в поле Образец фамилию Баранова и нажмите на кнопку Найти далее.
Последнее изменение этой страницы: 2016-08-28
lectmania.ru. Все права принадлежат авторам данных материалов. В случае нарушения авторского права напишите нам сюда...