
Категории:
ДомЗдоровьеЗоологияИнформатикаИскусствоИскусствоКомпьютерыКулинарияМаркетингМатематикаМедицинаМенеджментОбразованиеПедагогикаПитомцыПрограммированиеПроизводствоПромышленностьПсихологияРазноеРелигияСоциологияСпортСтатистикаТранспортФизикаФилософияФинансыХимияХоббиЭкологияЭкономикаЭлектроника
Использование анимации в презентации
Лабораторное занятие №2
Использование анимации в презентации
 Анимация в процессе смены слайдов
Анимация в процессе смены слайдов
PowerPoint позволяет «оживить» демонстрацию презентации с помощью анимации. Можно создать эффекты анимации при смене одного слайда следующим.
Для настройки перехода от одного слайда к другому необходимо:
1. Выделить слайд и ввести команду Показ слайдов/Смена слайдов…
2. На появившейся диалоговой панели Смена слайдов с помощью раскрывающихся списков и установки флажков можно указать, какой анимационный эффект будет использоваться при смене слайдов, какими звуками это будет сопровождаться, что будет вызывать смену кадров – щелчок мыши или истекший интервал времени, и так далее. Например, в раскрывающемся списке Эффект можно выбрать один из типов анимационных эффектов, который будет реализоваться в процессе перехода от слайда к слайду. В раскрывшемся списке Звук можно выбрать звук, которым будет сопровождаться переход: Аплодисменты, Колокольчики, Пишущая машинка и т.д. Можно установить любой другой звук, выбрав звуковой файл.
3. Выбранные настройки можно применить как к одному текущему файлу, так и сразу ко всем слайдам презентации.
Анимация объектов слайда
Любой объект, находящийся на слайде, можно заставить возникнуть на экране необычно: появиться на экране, вылететь сбоку, развернуться до заданного размере, уменьшиться, вспыхнуть, вращаться и т.д. Текст может появиться целиком, по словам или даже по отдельным буквам.
Для настойки анимации объекта нужно выполнить следующие действия:
1. Для установки значений параметров анимации объекта его необходимо выделить.
2. Затем вызвать меню настойки анимации:
1 способ: Показ слайдов/Настройка анимации;
2 способ: команда Настройка анимации контекстного меню объекта;
3. В появившемся окне нужно нажать кнопку  и выбрать понравившийся вам эффект.
и выбрать понравившийся вам эффект.
4. Список Начало содержит несколько опций:
· по щелчку: анимация запускается щелчком мыши на слайде;
· с предыдущим: анимация запускается одновременно с предыдущим элементом списка (т. е. по одному щелчку выполняются два эффекта анимации).
· после предыдущего: последовательность анимации запускается сразу после окончания воспроизведения предыдущего элемента списка (т. е. для запуска следующей последовательности не требуется дополнительного щелчка, поэтому такой вариант предпочтительнее).
5. Список Направление позволяет выбрать вариант направления движения объекта (по горизонтали, по вертикали, внутрь и т. д.).
6. Можно также задать скорость движения, используя соответствующий список.
7. Настроенная анимация появляется в списке настройки анимации. Каждый пункт списка отображает событие анимации, отмечается фрагментом текста из элемента на слайде и нумеруется. В списке настроенных анимацией каждый объект имеет дополнительное меню, которое открывается при нажатии на кнопку  справа от названия объекта. С помощью команд этого меню вы можете установить некоторые уже известные, а также некоторые новые параметры настройки анимации. Особое значение имеет пункт Параметры эффектов... Его активизация приводит к появлению окна, состоящего из трех вкладок: эффект, время, анимация текста. Рассмотрите их самостоятельно.
справа от названия объекта. С помощью команд этого меню вы можете установить некоторые уже известные, а также некоторые новые параметры настройки анимации. Особое значение имеет пункт Параметры эффектов... Его активизация приводит к появлению окна, состоящего из трех вкладок: эффект, время, анимация текста. Рассмотрите их самостоятельно.
8. Если вам не понравился примененный эффект, выберите его из списка настройки анимации и щелкните по кнопке  или выберите одноименную команду из дополнительного меню анимационного объекта и примените новый эффект.
или выберите одноименную команду из дополнительного меню анимационного объекта и примените новый эффект.
9. Убедитесь, что достигнут желаемый эффект (кнопка  ). Ok.
). Ok.
10. Аналогичным образом настраивается анимация остальных объектов слайда. Каждый из них появляется в списке настройки анимации и нумеруется. Эти номера появляются автоматически и на самом слайде, показывая, в какой последовательности будет происходить появление объектов на слайде. Можно изменить порядок появления объектов, используя соответствующие кнопки  и
и  .
.
Добавление гиперссылок
1. Выделить объект (фрагмент текста, рисунок и др.)
2. Выполнить команду Вставка/Гиперссылка либо щелкнуть по кнопке Добавление гиперссылки  на панели Стандартная.
на панели Стандартная.
3. В появившемся диалоговом окне выбрать, с чем будет связана гиперссылка (если вы хотите сделать ссылку на один из слайдов презентации, с которым работаете, выбирайте Связать с местом в документе и нужный вам слайд; если вы хотите создать ссылку на другой документ, то нужно выбрать Связать с файлом, web-страницей и выбрать нужный документ или выбрать Связать с новым документом и создать этот документ).
4. Если необходимо, с помощью кнопки Подсказка ввести текст всплывающей подсказки.
5. Нажать на Ok.
6. Если вас не устраивает цвет гиперссылки, изменить его с помощью команды Формат/Оформление слайда/Цветовая схемы, далее щелкнуть по Изменить цветовую схему. В открывшемся окне Цветовая схема выбрать вкладку Специальная и изменить цвет у «Акцент с гиперссылкой» и «Акцент о последующей гиперссылкой».
Изменение гиперссылки
1. Выделить объект с гиперссылкой.
2. Выполнить команду Вставка/Гиперссылка либо щелкнуть по кнопке Добавление гиперссылки  на панели Стандартная.
на панели Стандартная.
3. В появившемся диалоговом окне изменить объект, с которым будет связана гиперссылка, и (или) текст всплывающей подсказки.
Удаление гиперссылки
1. Выделить объект с гиперссылкой.
2. Выполнить команду Вставка/Гиперссылка либо щелкнуть по кнопке Добавление гиперссылки  на панели Стандартная.
на панели Стандартная.
3. В появившемся диалоговом окне щелкнуть по кнопке Удалить ссылку.
Добавление управляющих кнопок
1. Добавить в слайд управляющую кнопку:
1 способ: Показ слайдов/Управляющие кнопки;
2 способ: На панели Рисование нажать на кнопку Автофигуры, далее выбрать Управляющие кнопки.
2. Выбрать нужную кнопку, например:
Домой  , Назад
, Назад  , Далее
, Далее  , В начало
, В начало  , В конец
, В конец  , Возврат
, Возврат  (переход на последний показанный слайд), Настраиваемая
(переход на последний показанный слайд), Настраиваемая  (переход на соответствующий слайд настраиваем сами) и т.п.
(переход на соответствующий слайд настраиваем сами) и т.п.
3. В появившемся диалоговом окне настроить действие управляющей кнопки. Выберите в списке Перейти по гиперссылке выберите соответствующий слайд. Для выхода из программы нужно выбрать из списка ссылку Завершить показ. Если известен номер слайда, на который нужно перейти, можно выбрать ссылку Слайд… и в открывшемся окне указать соответствующий слайд.
Изменение действия кнопки
1. Выделить кнопку.
2. В контекстном меню кнопки выбрать пункт Настройка действияили выполните командуПоказ слайдов/Настройка действия.
3. На появившейся одноименной панели из раскрывшегося списка выбрать нужный слайд.
Удаление кнопки
1. Выделить кнопку.
2. Нажать на клавиатуре кнопку Delete.
Форматирование кнопки
Выбор для кнопки местоположения, размера и цвета производится точно также как для любой автофигуры.
Чтобы изменить размер кнопки, перетащите мышью ее границы до требуемого размера. Для сохранения пропорций фигуры при перетаскивании одного из угловых маркеров размера удерживайте нажатой клавишу SHIFT.
Демонстрация презентации
Созданная презентация может быть настроена тем или иным образом в соответствии с потребностями докладчика. В частности, можно установить режим экспозиции презентации, а также управлять сменой слайдов и их составом.
Чтобы настроить презентацию, необходимо выполнить следующую команду Показ слайдов/Настройка презентации.
Окно Настройка презентации содержит следующие области: Показ слайдов, Слайды, Смена слайдов, Цвет рисунка, Мастер проекторов и др. Можно установить порядок смены слайдов вручную или по таймеру.
Слайды: пользователь может выбрать для показа либо все слайды, либо слайды некоторого диапазона.
Смена слайдов: Здесь имеются две возможности. Смена вручную используется в том случае, когда необходима жесткая регламентация для каждого слайда. При использовании режима смены по времени длительность показа каждого слайда устанавливается заранее, и их смена происходит автоматически.

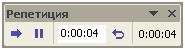 Для установи автоматического хронометража следует открыть презентацию и выполнить: Показ слайдов/Настройка времени. Первый слайд презентации будет показан в полный экран. В верхнем левом угле появится диалоговое окно Репетиция(рис. 2), с помощью которого можно указать время показа текущего слайда.
Для установи автоматического хронометража следует открыть презентацию и выполнить: Показ слайдов/Настройка времени. Первый слайд презентации будет показан в полный экран. В верхнем левом угле появится диалоговое окно Репетиция(рис. 2), с помощью которого можно указать время показа текущего слайда.
Стрелка (  ) применяется для перехода к следующему слайду или объекту на слайде. Символ вертикальные линии(
) применяется для перехода к следующему слайду или объекту на слайде. Символ вертикальные линии(  ) используется для паузы. Светлая область с разделенными двоеточием цифрами
) используется для паузы. Светлая область с разделенными двоеточием цифрами  показывает время экспозиции слайда, а темная
показывает время экспозиции слайда, а темная  – общее время демонстрации презентации. Обратная стрелка (
– общее время демонстрации презентации. Обратная стрелка (  ) позволяет возобновить демонстрацию текущего слайда с отчетом времени начиная с нуля.
) позволяет возобновить демонстрацию текущего слайда с отчетом времени начиная с нуля.
Теперь полностью готовую мультимедийную интерактивную презентацию можно запустить на демонстрацию.
Для запуска демонстрации презентации выполните команду Вид/Показ слайдов, либо Показ слайдов/Начать показ, либо нажатием кнопки Показ слайдов на панели кнопок.Для перехода от одного слайда к другому, следующему за ним, нажмите клавишу Enter или щелкните левой кнопкой мыши. Для перемещения по слайдом презентации вперед или назад можно воспользоваться клавишей PageUp и PageDown.
В процессе показа слайдов указатель мыши не виден на экране, но он сразу же появляется, стоит только начать перемещение мыши. Одновременно с курсором в нижнем левом углу экрана появляется изящная, почти сливающаяся с фоном кнопка  . Нажатие на нее вызывает раскрывающееся меню, с помощью которого можно управлять ходом демонстрации.
. Нажатие на нее вызывает раскрывающееся меню, с помощью которого можно управлять ходом демонстрации.
В процессе демонстрации презентации для перехода на нужный слайд можно также пользоваться управляющими кнопками и гиперссылками (переходы по кнопкам и гиперссылкам осуществляются только при демонстрации презентации!).
Задание
1. Установить для каждого слайда презентации различные анимационные эффекты при переходе к другому слайду.
2. Настроить анимацию для слайда №2 «Структурная схема компьютера» таким образом, чтобы блоки схемы могли появиться последовательно по щелчку мыши, иллюстрируя доклад рассказчика о структуре компьютера. Эффекты анимации выберите на свое усмотрение.
3. Настроить анимацию для рисунков во всех слайдах.
4. Создайте следующие переходы в презентации «Знакомимся с компьютером»:
ü Гиперссылки, реализующие прямые переходы со слайда №2 «Структурная схема компьютера», «центрального» слайда презентации, на слайды: №3 – «Долговременная память», №4 – «Устройства ввода», №5 – «Устройства вывода» и №6 – «Сетевые устройства».
ü Кнопки, реализующие возврат из вышеперечисленных слайдов (3, 4, 5, 6, 7) на «центральный» слайд №2.
ü Кнопку, реализующую переход с «центрального» слайда №2 на конец презентации (слайд №7 «Вот и познакомились…»).
ü Кнопки для завершения показа на всех слайдах, кроме первого.
5. Измените цвет гиперссылок и кнопок в соответствии со стилем вашей презентации.
6. Настройте презентацию таким образом, чтобы рисунки и текст на слайдах появлялись автоматически, а переход со слайда на слайд проводился вручную.
7. Запустите презентацию и покажите преподавателю.
Лабораторное занятие №2
Использование анимации в презентации
 Анимация в процессе смены слайдов
Анимация в процессе смены слайдов
PowerPoint позволяет «оживить» демонстрацию презентации с помощью анимации. Можно создать эффекты анимации при смене одного слайда следующим.
Для настройки перехода от одного слайда к другому необходимо:
1. Выделить слайд и ввести команду Показ слайдов/Смена слайдов…
2. На появившейся диалоговой панели Смена слайдов с помощью раскрывающихся списков и установки флажков можно указать, какой анимационный эффект будет использоваться при смене слайдов, какими звуками это будет сопровождаться, что будет вызывать смену кадров – щелчок мыши или истекший интервал времени, и так далее. Например, в раскрывающемся списке Эффект можно выбрать один из типов анимационных эффектов, который будет реализоваться в процессе перехода от слайда к слайду. В раскрывшемся списке Звук можно выбрать звук, которым будет сопровождаться переход: Аплодисменты, Колокольчики, Пишущая машинка и т.д. Можно установить любой другой звук, выбрав звуковой файл.
3. Выбранные настройки можно применить как к одному текущему файлу, так и сразу ко всем слайдам презентации.
Анимация объектов слайда
Любой объект, находящийся на слайде, можно заставить возникнуть на экране необычно: появиться на экране, вылететь сбоку, развернуться до заданного размере, уменьшиться, вспыхнуть, вращаться и т.д. Текст может появиться целиком, по словам или даже по отдельным буквам.
Для настойки анимации объекта нужно выполнить следующие действия:
1. Для установки значений параметров анимации объекта его необходимо выделить.
2. Затем вызвать меню настойки анимации:
1 способ: Показ слайдов/Настройка анимации;
2 способ: команда Настройка анимации контекстного меню объекта;
3. В появившемся окне нужно нажать кнопку  и выбрать понравившийся вам эффект.
и выбрать понравившийся вам эффект.
4. Список Начало содержит несколько опций:
· по щелчку: анимация запускается щелчком мыши на слайде;
· с предыдущим: анимация запускается одновременно с предыдущим элементом списка (т. е. по одному щелчку выполняются два эффекта анимации).
· после предыдущего: последовательность анимации запускается сразу после окончания воспроизведения предыдущего элемента списка (т. е. для запуска следующей последовательности не требуется дополнительного щелчка, поэтому такой вариант предпочтительнее).
5. Список Направление позволяет выбрать вариант направления движения объекта (по горизонтали, по вертикали, внутрь и т. д.).
6. Можно также задать скорость движения, используя соответствующий список.
7. Настроенная анимация появляется в списке настройки анимации. Каждый пункт списка отображает событие анимации, отмечается фрагментом текста из элемента на слайде и нумеруется. В списке настроенных анимацией каждый объект имеет дополнительное меню, которое открывается при нажатии на кнопку  справа от названия объекта. С помощью команд этого меню вы можете установить некоторые уже известные, а также некоторые новые параметры настройки анимации. Особое значение имеет пункт Параметры эффектов... Его активизация приводит к появлению окна, состоящего из трех вкладок: эффект, время, анимация текста. Рассмотрите их самостоятельно.
справа от названия объекта. С помощью команд этого меню вы можете установить некоторые уже известные, а также некоторые новые параметры настройки анимации. Особое значение имеет пункт Параметры эффектов... Его активизация приводит к появлению окна, состоящего из трех вкладок: эффект, время, анимация текста. Рассмотрите их самостоятельно.
8. Если вам не понравился примененный эффект, выберите его из списка настройки анимации и щелкните по кнопке  или выберите одноименную команду из дополнительного меню анимационного объекта и примените новый эффект.
или выберите одноименную команду из дополнительного меню анимационного объекта и примените новый эффект.
9. Убедитесь, что достигнут желаемый эффект (кнопка  ). Ok.
). Ok.
10. Аналогичным образом настраивается анимация остальных объектов слайда. Каждый из них появляется в списке настройки анимации и нумеруется. Эти номера появляются автоматически и на самом слайде, показывая, в какой последовательности будет происходить появление объектов на слайде. Можно изменить порядок появления объектов, используя соответствующие кнопки  и
и  .
.
Последнее изменение этой страницы: 2016-08-28
lectmania.ru. Все права принадлежат авторам данных материалов. В случае нарушения авторского права напишите нам сюда...