
Категории:
ДомЗдоровьеЗоологияИнформатикаИскусствоИскусствоКомпьютерыКулинарияМаркетингМатематикаМедицинаМенеджментОбразованиеПедагогикаПитомцыПрограммированиеПроизводствоПромышленностьПсихологияРазноеРелигияСоциологияСпортСтатистикаТранспортФизикаФилософияФинансыХимияХоббиЭкологияЭкономикаЭлектроника
Форматирование набранного текста
Форматирование всего текста или его фрагмента очень удобно выполнять, используя измерительную линейку над рабочей областью экрана (рис. 3).
Выделите весь текст или нужный фрагмент и затем курсором мыши перетащите бегунок на измерительной линейке в нужное место. Проделайте эту операцию сначала для первого абзаца, потом выделите весь документ и
переформатируйте его целиком, изменив границу правого поля. Весь текст
 |
можно выделить, используя команду меню Правка / Выделить все.
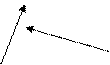 |
Отступ абзаца Левая граница
Рис.3
Для изменения межстрочного интервала выделите нужный абзац или весь текст, введите команду Формат/Абзац и кнопкой прокрутки в поле Межстрочный выберите нужный интервал. Проделайте эту процедуру сначала для первого абзаца, затем для всего текста.
Вставьте пустую строку в начале текста и введите заголовок:
Желтый гепард на зеленой траве
Выделите заголовок и задайте другой шрифт и его размер на панели инструментов.
Проделайте это же для всего текста: выделите весь текст и увеличьте размер шрифта на два пункта.
Включите проверку орфографии Сервис / Правописание и исправьте ошибки.
Для автоматической проверки текста включите этот режим командой Сервис/ Параметры / Правописание, установите опцию: Автоматически проверять орфографию и нажмите кнопку ОК. В этом режиме слова с ошибками будут выделяться красной волнистой чертой. Проверьте оба режима работы.
Просмотрите документ в режиме имитации печати командой Файл / Предварительный просмотр. Если в документе несколько страниц, то пролистать их можно, нажимая клавиши [PgDn] и [PgUp]. Картинку просмотра можно увеличить, используя режим увеличительного стекла (кнопка с картинкой увеличительного стекла).
Запишите созданный документ на диск с именем Tale.doc и завершите работу в редакторе посредством команды Файл / Выход.
Работа с шаблонами документов
Специальные элементы текста
Редактор позволяет использовать стандартные шаблоны документов, созданные разработчиками, а также создавать свои пользовательские шаблоны документов. Работа с документами на основе шаблонов заключается в заполнении соответствующих полей ввода информации в документах.
Прежде чем вы приступите к работе с шаблонами документов, рассмотрим специальные элементы, использующиеся при разработке документов, – поля подстановок и формы.
Поля подстановок
Каждый документ содержит обязательные реквизиты, такие, например, как дата. Ввод подобных реквизитов можно автоматизировать, используя поля подстановок.
Поле подстановки – это специальный код вызова одной из сервисных функций. В момент актуализации документа вызывается указанная функция и на место поля подстановки подставляется реальное значение, возвращаемое этой функцией. Под актуализацией документа понимается получение его печатной копии или просмотр его на экране. Например, если в документе введено поле Print Date (Печать даты), то при каждом просмотре или распечатке документа вместо этого поля будет появляться текущая дата.
Для вставки поля подстановки необходимо установить курсор ввода текста в нужном месте документа и вызывать команду меню Вставка / Поле. В появившемся диалоговом окне выбрать тип вставляемого поля (окно Категория), а в окне Поле – выбрать имя поля подстановки. Редактор Word предоставляет пользователю примерно 60 типов стандартных полей.
Другой способ ввода нужного поля – воспользоваться панелью Формы (рис. 4).
!!! Каждое поле подстановки может быть отображено либо в виде кода поля, либо в виде результата подстановки. Код поля выделяется серым цветом, а значение поля выглядит, как обычный текст.
Для актуализации значения поля, т.е. приведения его значения в соответствие с текущим моментом, необходимо поместить курсор ввода в пределах поля и нажать клавишу {F9}.
Для удаления поля необходимо его выделить и нажать клавишу {DEL}.
Формы
Помимо стандартных полей пользователь может замещать в тексте документа свои поля подстановок. Например, можно задать поле для ввода имени и отчества адресата. Такие поля называются формами. В текстовом редакторе Word существуют формы трех типов:
· текстовые поля (позволяют вставлять в документ произвольный текст);
· поля-переключатели (позволяют пользователю дать в этом поле отрицательный или положительный ответ);
· поля со списками (позволяют пользователю выбрать необходимый ответ из предложенного списка).
Для вставки поля формы необходимо поместить курсор ввода в нужное место документа и ввести команду меню Вид/ Панели инструментов/Формы. В появившейся панели инструментов выбирается тип поля формы (название поля появится, если вы подведете курсор мыши к соответствующей кнопке на панели) и при необходимости параметры для указанного типа поля формы.

Рис.4
Последнее изменение этой страницы: 2016-08-28
lectmania.ru. Все права принадлежат авторам данных материалов. В случае нарушения авторского права напишите нам сюда...