
-
- www.amulex.ru
- автомобилей и авто с пробегом
- amulex.ru
Категории:
ДомЗдоровьеЗоологияИнформатикаИскусствоИскусствоКомпьютерыКулинарияМаркетингМатематикаМедицинаМенеджментОбразованиеПедагогикаПитомцыПрограммированиеПроизводствоПромышленностьПсихологияРазноеРелигияСоциологияСпортСтатистикаТранспортФизикаФилософияФинансыХимияХоббиЭкологияЭкономикаЭлектроника
Использование Мастера веб-страниц
В состав редактора входит средство разработки веб-страниц Web Page Wizard (Мастер веб-станиц). С его помощью можно создавать не тоько отдельные страницы, но и законченные веб-сайты.
Для работы с Мастером веб-страниц необходимо выполнить следующие действия:
1) введите команду Файл/создать, в открывшемся окне выберите вкладку Веб-страницы и на этой вкладке дважды щелкните по значку Мастер веб-страниц. В результате появится начальное окно Мастера, содержащее общую информацию. Ознакомившись с ней, нажмите кнопку Далее;
2) во втором окне укажите название веб-сайта и выберите папку для его размещения. Здесь будут размещены все файлы сайта. Для выбора папки можно воспользоваться кнопкой Обзор в этом окне. Если папка не создана, воспользуйтесь кнопкой создания папки в строке адреса в этом окне. Работу в окне завершите нажатием кнопки Далее;
3) третье окно Мастера позволяет выбрать способ перемещения между страницами веб-сайта или, иначе говоря, показать, как следует разместить панель навигации. Мастер допускает три варианта размещения панели навигации: горизонтальное, вертикальное и размещение ссылок на отдельной странице (такая страница будет играть роль “домашней”, или начальной страницы сайта). Для перехода в следующее окно нажмите кнопку Далее;
4) четвертое окно Мастера позволяет определить состав веб-сайта. Здесь можно добавить пустую страницу, страницу на основе шаблона или существующий файл (т.е. созданный ранее HTML-документ). При необходимости здесь можно удалить ненужную страницу, выделив ее и нажав кнопку Удалить;
5) пятое окно Мастера используется для создания ссылок на страницы веб-сайта. В этом окне имеется список веб-страниц. Используя кнопки Вверх и Вниз, можно изменить порядок следования страниц сайта в списке. В этом окне можно также задать собственные имена страниц, используя кнопку Переименовать;
6) последнее окно диалога позволяет выбрать тему, которая будет использована для оформления страниц создаваемого сайта. Для этого следует установить переключатель Добавить тему, а затем щелкнуть по кнопке Просмотр тем. В появившемся окне следует выбрать тему и щелкнуть по кнопке ОК. Можно отказаться от темы, установив переключатель Нет темы.
На этом этапе мастеру дана вся нужная информация. Теперь можно щелкнуть курсором мыши по кнопке Готово. Это действие закроет окно Мастера. В результате работы Мастера будут созданы все указанные страницы веб-сайта, и основная страница сайта будет открыта для редактирования. Вам остается наполнить все страницы сайта конкретным содержанием.
Задание
Разработайте персональную страницу и небольшой сайт, представляющий вашу академическую группу.
Автоматизация работы пользователя в текстовом редакторе
Любые операции, включающие несколько нажатий клавиш вы можете объединить в комадный файл, называемый макросом. Макрос содержит макрокоманды, выполняемые автоматически при запуске командного файла. Командный файл сохраняется на диске и может быть вызван для повторного использования. Кроме того, созданный макрос можно отредактировать. Для записи макроса используется специальный режим записи, называемый макрорекодером. Работа макрорекодера похожа на работу обычного аудиомагнитофона: включив режим записи, вы нажимаете нужные клавиши. Нажатие клавиш фиксируется в макросе.
Создание макроса
Для начала работы над макросом выполните команду меню Сервис / Макрос/Начать запись. В появившемся окне Запись макроса укажите в первой строке его имя и нажмите кнопку ОК. В результате начнется запись макроса.
После завершения назначений макроса на экране появится маленькая панель Запись макроса, содержащая две кнопки: Пауза и Стоп, а курсор мыши примет вид стрелки с магнитофонной кассетой. В этом режиме все ваши действия будут протоколироваться. Для прекращения записи макроса следует нажать кнопку Стоп; если необходимо приостановить запись, используйте кнопку Пауза.
Задание
Создайте макрос, который вызвал бы несколько сделанных вами документов в разные окна редактора, затем переходил в первое окно и включал проверку орфографии.
Запуск макроса
Для запуска макроса необходимо (в том случае, если вы не связали макрос с кнопкой или меню) выполнить команду меню Сервис / Макрос, выбрать нужный макрос в списке имеющихся и нажать кнопку Выполнить.
Задание
Создайте макрос, запускающийся кнопкой или командой меню. Для этого при создании макроса в окне Запись макроса нажмите одну из кнопок на панели Назначить (рис. 11). Если вы захотите связать макрос с кнопкой, нажмите клавишу Панели. Появится диалоговое окно, в котором макрос следует зацепить курсором мыши и перетащить на название нужной панели в списке “Категории”. В результате этой операции появится маленький желтый квадратик, который следует установить в нужную точку экрана. После размещения квадратика появится окно, в котором выбирается рисунок кнопки.
Самостоятельно разберитесь, как макрос связывается с пунктом меню.
Редактирование макроса
Созданный макрос можно отредактировать, изменяя его текст, как обычный текстовый документ. Для этого следует выполнить команду меню Сервис / Макрос, в открывшемся окне выбрать в списке макросов нужный и нажать кнопку Изменить. Откроется окно редактирования макроса с текстом макроса. Окно соответствует обычному окну редактирования текстового документа, кроме того, добавляется специальная панель инструментов для работы с макросом. Вы можете отредактировать команды или дописать новые. Описание допустимых операторов можно получить из обширной справочной информации по программе редактора.
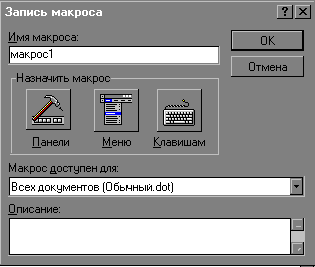
Рис.11
Задание
Просмотрите текст созданного вами макроса без редактирования. Выполните макрос в пошаговом режиме, воспользовавшись соответствующей кнопкой (для того чтобы узнать назначение той или иной кнопки, подведите к ней курсор мыши). После этого закройте окно макроса.
Последнее изменение этой страницы: 2016-08-28
lectmania.ru. Все права принадлежат авторам данных материалов. В случае нарушения авторского права напишите нам сюда...