
Категории:
ДомЗдоровьеЗоологияИнформатикаИскусствоИскусствоКомпьютерыКулинарияМаркетингМатематикаМедицинаМенеджментОбразованиеПедагогикаПитомцыПрограммированиеПроизводствоПромышленностьПсихологияРазноеРелигияСоциологияСпортСтатистикаТранспортФизикаФилософияФинансыХимияХоббиЭкологияЭкономикаЭлектроника
Проектирование структуры (спецификации) таблицы
Создание базы данных начинается с проектирования структуры таблицы: задания имен полей и типов данных, которые будут в них храниться. Для этого щелкните курсором мыши по вкладке Таблицы (если эта закладка на переднем плане) и нажмите кнопку Создать. В окне Новая таблица выберите из предложенного списка способов ее создания “Конструктор” и нажмите кнопку ОК.
В результате этих действий появится окно Конструктора таблиц с пустым бланком таблицы, состоящей из трех столбцов (рис.17):
· имя поля;
· тип данных;
· описание поля.
Каждая строка в бланке определяет спецификацию одного поля записи. В столбце Имя поля задается имя поля длиной не более 64 символов (можно использовать буквы русского алфавита, пробелы и специальные символы).
В столбце Тип данных задается тип данных из списка стандартных типов Access. Для получения списка типов достаточно щелкнуть курсором в ячейке этого столбца и, нажав кнопку прокрутки, появившуюся в строке, вы получите список типов. В программе Access предусмотрены следующие типы данных:
· текстовый (длиной не более 255 символов);
· числовой;
· дата \ время;
· денежный;
· логический;
· Мемо (поле примечаний, хранящее до 64000 символов);
· OLE- объект.
!!! Для конкретного типа данных устанавливается ряд параметров, таких как размер поля в символах (для текстового), формат поля, определяющий способ представления данных, количество знаков после запятой для вещественных чисел и т.д. Эти параметры указываются в нижней части окна Конструктора.
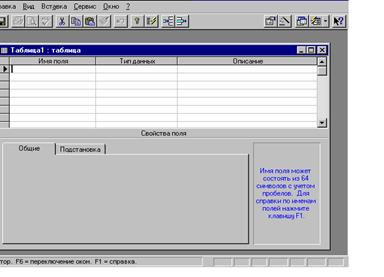
|
Рис.17
Третий столбец Описание содержит комментарии, поясняющие содержание полей. Заполнение этого столбца необязательно.
Наша база данных будет состоять из двух таблиц: Покупатели и Компьютеры.
Создадим сначала структуру таблицы Покупатели. Введите имена полей и типы данных в соответствии с табл. 8. Для ввода типа данных используйте метод, описанный выше. Самостоятельно определитесь с длиной текстовых полей: для этого используйте табл.10. В этой таблице представлены данные, которые вы затем внесете в вашу базу данных. При указании параметров числового поля учтите, что код модели представляет целое число.
В готовую спецификацию таблицы можно внести любые изменения:
n отредактировать имена полей и типы данных в них;
n вставить новые поля;
n удалить имеющиеся поля.
Таблица 8
Структура таблицы Покупатели
| Имя поля | Тип данных | Примечание |
| Имя | Текстовый | - |
| Фамилия | Текстовый | - |
| Почтовый адрес | Текстовый | - |
| Населенный пункт | Текстовый | - |
| Страна | Текстовый | - |
| Телефон | Текстовый | - |
| Дата заказа | Дата | - |
| Код модели компьютера | Числовой | Размер поля: целое число |
| Номер договора | Текстовый | - |
Редактирование спецификации таблицы
Редактирование осуществляется выделением нужной ячейки и изменением ее содержимого.
Для вставки нового поля необходимо выделить строку в том месте спецификации таблицы, где необходимо вставить поле и ввести команду меню Правка / Вставить строку.
Для удаления поля выделите нужную строку и введите команду Правка / Удалить строку. Для выделения строки необходимо щелкнуть в полосе прокрутки строк (крайний левый столбец с черным треугольником).
Задание первичного ключа
Поскольку номер договора является уникальным и не должен повторяться в таблице (в то время как содержимое других полей вполне может повторяться), зададим это поле в качестве первичного ключа – для этого поместите курсор в строку спецификации таблицы, соответствующую полю “Номер договора”, и щелкните по пиктограмме “Первичный ключ” (кнопка с изображением ключа) на панели инструментов основного окна программы. При попытке ввести уже имеющееся значение в это поле программа будет предупреждать о недопустимости повторения ввода данных в поле первичного ключа.
Сохранение таблицы
Сохраните созданную спецификацию таблицы. Для этого введите команду меню Файл / Сохранить как/Экспорт и в появившемся окне задайте папку, в которой вы хотите сохранить таблицу и имя таблицы – Покупатели. Затем нажмите кнопку ОК.
Щелкните по кнопке закрытия окна Конструктора (кнопка с крестиком в правом верхнем углу). Создайте спецификацию второй таблицы нашей базы данных – Компьютеры. Для создания ее структуры воспользуйтесь табл.9 и табл.11.
В качестве первичного ключа задайте поле Код модели.
Внесите необходимые исправления, если они нужны, в спецификацию таблицы и сохраните ее под именем “Компьютеры”.
Ввод данных в таблицу
Для ввода данных необходимо открыть нужную таблицу. Выберите в предложенном списке таблицу Покупатели (в окне базы данных) и нажмите кнопку Открыть. Если окно базы данных закрыто, используйте команду меню Файл / Открыть – в нем укажите имя вашей базы данных (или выберите ее из списка имеющихся) и нажмите кнопку Открыть – в результате вы снова попадете в окно базы данных, в котором нужно выбрать вкладку Таблицы и в разделе Таблицы – имя нужной таблицы.
Таблица откроется для заполнения данными. Изначально она состоит из одной пустой строки. Заполните ее в соответствии с табл.10. Для ввода данных переместите курсор в нужный столбец и введите значения, указанные в табл.10. Для перемещения по ячейкам таблицы можно использовать клавишу {Tab} или курсор мыши.
!!! С помощью команд меню Вид можно переключаться в режим редактирования структуры (спецификации) таблицы (команда Вид / Конструктор) или ее просмотра и заполнения (команда Вид / Таблица).
Таблица 9
Структура таблицы Компьютеры
| Имя поля | Тип данных | Примечание |
| Код модели | Числовой | - |
| Марка | Текстовый | - |
| Фирма | Текстовый | - |
| Страна-производитель | Текстовый | - |
| Тактовая частота | Числовой | - |
| ОЗУ | Числовой | - |
| ВЗУ | Числовой | Размер поля: с плавающей запя- той одинарной точности |
| Цена | Числовой | - |
Таблица 10
Данные таблицы Покупатели
| Имя | Фамилия | Почтовый адрес | Населенный пункт | Страна | Телефон | Дата заказа | Код модели компьютера | Номер договора |
| Михаил | Ломоносов | Васильевский остров, 7 | Санкт-Петер- бург | Россия | 475-34-21 | 21.07.98 | 111/234 | |
| Иссак | Ньютон | Эбби роуд, 24 | Лондон | Англия | 567-69-34 | 11.5.98 | 135/196 | |
| Дмитрий | Менделеев | Арбат, 19-21 | Москва | Россия | 584-43-88 | 7.02.97 | 451/342 | |
| Александр | Пушкин | Болдино | Болдино | Россия | 321-987 | 4.12.98 | 176/891 | |
| Альберт | Эйнштейн | Уолл Стрит, 19 | Вашингтон | США | 112-456 | 3.08.97 | 654/123 | |
| Станислав | Лем | Старо Мисто, 35 | Краков | Польша | 13-12-34 | 6.07.98 | 109/721 | |
| Лев | Толстой | Ясная поляна | Ясная Поляна | Россия | 54-23-11 | 1.04.97 | 321/512 | |
| Юрий | Долгорукий | Чигорина, 15 | Киев | Украина | 117-45-98 | 6.09.98 | 235/167 | |
| Вильям | Шекспир | Квинс, 11 | Нью-Гемпшир | Англия | 981-34-67 | 31.05.97 | 67/789 |
Таблица 11
Данные таблицы Компьютеры
| Код модели | Марка | Фирма-произво- дитель процессора) | Страна-произво- дитель | Тактовая час- тота, МГц | ОЗУ, Мбайт | ВЗУ, Гбайт | Цена, у.е. |
| Pentium II | Intel | США | 3,3 | ||||
| Pentium-150 | Intel | Ю-Корея | 2,1 | ||||
| Cyrix-M2 | Cyrix | США | 1,3 | ||||
| AMD-K6 | AMD | США | 1,3 | ||||
| Macintosh | Apple | США | 3,0 |
Операции перемещения, копирования и удаления содержимого отдельных полей и записей целиком выполняются через меню Правка, либо через динамическое меню, которое появляется, если выделить нужный объект и нажать правую (нерабочую) кнопку мыши. Напоминаю, что для маркировки (выделения) записи таблицы необходимо щелкнуть в селекторном столбце (крайний справа) напротив нужной вам записи.
!!! Для перемещения по полю больших таблиц можно вместо курсорных клавиш или полос прокрутки использовать команды меню Записи / Перейти
Введите данные в таблицу Покупатели, отредактируйте ее и сохраните на диске.
Аналогичным образом введите данные в таблицу Компьютеры и сохраните результаты.
Работа с формами
Форма представляет собой бланк, подлежащий заполнению. Бланк-форма позволяет упростить процесс заполнения базы данных, в результате чего вы можете поручить ввод информации персоналу невысокой квалификации. Маска-форма позволяет ограничить объем информации, доступной пользователю, работающему с вашей базой.
Проектирование форм
Форму можно спроектировать на базе существующей таблицы или запроса. В Access предусмотрен ряд средств для создания форм:
· автоматическое создание формы с помощью автоформы (Auto Form) на основе выбранной таблицы или запроса с использованием одной из стандартных форм;
· создание формы с помощью Мастера форм (Form Wizard) на основе диалога пользователя с Мастером;
· создание формы “вручную” с помощью Конструктора форм (Form Design).
Для создания формы следует в окне открытой базы данных выбрать закладку Формы и нажать кнопку Создать. В появившемся диалоговом окне Создание формы необходимо выбрать один из перечисленных выше способов создания формы. В нижней части окна, используя кнопку прокрутки, выбрать из предложенного списка нужную таблицу и нажать кнопку ОК.
!!!Если вы заново загружаете программу, то в окне базы данных выберите в списке существующих баз данных вашу базу и нажмите кнопку ОК.
Автоформа
Автоформа на основе выбранной таблицы автоматически создает один из перечисленных типов формы:
· колоночный (имена полей в форме располагаются один под другим);
· ленточный (близкий к табличному);
· табличный.
Мастер форм
Для работы с Мастером форм необходимо выбрать способ создания формы: Мастер форм в окне Новая форма – и нажать кнопку ОК.
В открывшемся диалоговом окне Мастера форм следует выбрать нужную таблицу (или запрос) в списке Таблица/Запрос, используя кнопку прокрутки, а из списка Доступные поля – поля, нужные для проектирования данной формы. С помощью кнопки переноса > нужные поля переносятся в список Выбранные поля. Кнопка >> позволяет перенести все поля из таблицы. Кнопка < позволяет удалить выбранное поле из проектируемой формы. После того как выбраны нужные для формы поля, следует нажать кнопку ДАЛЕЕ.
В следующем окне Мастера форм указывается тип формы (колоночный, ленточный или табличный). По выбору нужного типа следует нажать кнопку ДАЛЕЕ.
!!! Для возврата в предыдущее окно следует нажать кнопку НАЗАД.
В последнем окне Мастера диаграмм указывается имя формы. Для завершения работы над формой следует нажать кнопку ГОТОВО.
Создайте форму колоночного типа для таблицы Покупатели, используя один из описанных выше способов, и сохраните ее на диске под именем Форма_Покупатели.
Для таблицы Компьютеры создайте форму ленточного типа и сохраните ее под именем Форма_Компьютеры.
Управление данными в формах
Откройте форму Форма_Покупатели. Просмотр данных в форме можно делать, используя кнопки прокрутки в нижней части окна формы, либо курсорные клавиши (стрелки), либо клавиши {PgDn}, {PgUp}, {Home}, {End}. Выбор отдельных полей осуществляется нажатием клавиши {Tab} или с помощью клавиш управления курсором. С помощью клавиши {F2} осуществляется переключение из режима просмотра данных в режим редактирования, в котором можно изменять содержимое полей.
!!! Изменения в записях сохранятся только при закрытии окна базы данных с подтверждением пользователем режима сохранения.
Просмотрите данные в вашей таблице, перейдите к новой пустой пока записи и введите данные о новом покупателе:
Имя – Нильс,
Фамилия – Бор,
Почтовый адрес – Ру де Рон, 8
Город – Копенгаген,
Страна – Дания,
Телефон – 111-34-89,
Дата заказа – 19.04.98,
Номер договора – 987/102.
Для удаления записи с помощью формы следует выделить ее целиком – для этого щелкните курсором мыши в селекторном столбце (крайний слева) и нажмите клавишу {Del}.
!!! Маркированные записи могут быть перенесены в буфер промежуточного хранения посредством команд меню Правка/Вырезать или Правка/Копировать.
Запросы данных
Запросы используются пользователем для выбора из базы данных информации по заданному набору критериев. Результат обработки такого запроса представляет собой таблицу и называется временным или динамическим набором данных. При каждом выполнении запроса он строится заново на основе “свежих” (обновленных) таблиц.
Проектирование запроса
Для проектирования запроса необходимо в окне базы данных выбрать вкладку Запросы и щелкнуть по кнопке Создать. В диалоговом окне Создание запроса следует выбрать способ создания запроса:
· Конструктор (запрос создается пользователем вручную);
· Простой запрос (на основе Мастера запроса);
· Перекрестный запрос;
· Повторяющиеся записи;
· Записи без подчиненных –
и нажать кнопку ОК.
Рассмотрим способ создания запроса на основе Конструктора запроса.
При выборе этого способа программа отобразит пустой проект запроса, а также диалоговое окно Добавление таблицы (рис. 18). В данном окне следует выбрать таблицу из предложенного списка, для которой предполагается построить запрос, затем нажать кнопки Добавить и Закрыть.
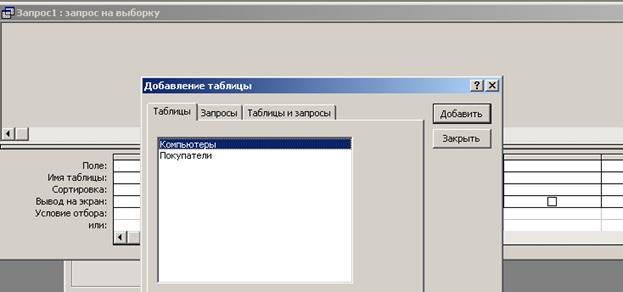
Рис.18
Окно проекта запроса разделено на две части. В верхней части показывается структура базы данных, т.е. список ее полей. Нижняя часть содержит таблицу, содержащую строки (рис.19):
· Поле;
· Имя таблицы;
· Сортировка;
· Вывод на экран;
· Условие отбора;
· Или.

|
Рис.19
В строке Поле указываются имена полей, по которым будет вестись отбор.
Для ввода имен полей в этой строке достаточно выделить их в списке полей таблицы и перетащить в нижнюю часть окна. Другой вариант – щелкнуть в ячейке этой строки – появится кнопка прокрутки, нажатие которой вызывает список доступных полей.
Для удаления поля из области проектирования следует маркировать поле и нажать клавишу {Del} либо использовать команду меню Правка/Удалить.
Строка Сортировка позволяет задать сортировку по содержимому полей. Можно проводить сортировку по нескольким полям одновременно (до десяти полей). Для выполнения сортировки необходимо щелкнуть мышью в этой строке и с помощью кнопки прокрутки установить параметр сортировки: по убыванию или возрастанию. По умолчанию действует параметр “Сортировка отсутствует”.
Ввод условий или критериев отбора осуществляется в строке Условие отбора и строках или. Условия, записанные в столбцах, объединяются логической функцией “и”; условия, записанные в разных строках, объединяются функцией “или”. Для записи критериев поиска данных в числовых полях используются знаки операций отношений <, >, < =, > =, < >: например, < 20, >=345.
Для создания сложных критериев могут использоваться функции AND и OR: например, 20>and<45. Для поиска в текстовых полях используется точное равенство значению поля или приближенное, задаваемое с помощью шаблонов: например, А* – задает поиск в данном поле значений, начинающихся с буквы А и с любым количеством символов после нее; A??? – задает поиск значений поля, начинающихся с буквы А длиной в четыре символа. В критериях для текстовых полей можно использовать слово Like: например, Like "А*" (как А*).
Строка Вывод на экран позволяет отключить или наоборот включить индикацию полей в выводимом запросе. Содержимое поля показывается, если в квадратике в этом поле стоит галочка. Для подавления индикации необходимо щелкнуть по этому квадрату.
!!! Запрос должен включать не только те поля, по которым происходит поиск информации, но и поля, которые должны быть отображены в результате запроса.
После того как запрос спроектирован, его можно выполнить, нажав на кнопку с изображением восклицательного знака в панели инструментов либо используя команду меню Запрос/Выполнить.
Для внесения изменений в спецификацию запроса можно вернуться к режиму проектирования запроса, выполнив команду Вид/Конструктор запросов.
Сохранение запросов
Для сохранения запроса необходимо выполнить команду меню Файл/ Сохранить как.
Вызов сохраненного запроса
Для вызова сохраненного запроса необходимо в окне базы данных выбрать закладку "Запрос". В предложенном списке запросов выбрать нужный и нажать кнопку “Открыть”.
Типы запросов
Запросы в Access делятся на запросы выбора, параметрические запросы, запросы действия и перекрестные запросы.
Запросы выбора
Запросы выбора – это запросы, позволяющие отобрать данные по заданным критериям.
Составим запрос выбора списка покупателей компьютеров из США.
Предусмотрим в запросе вывод имени и фамилии покупателя, а название страны выводить не будем.
Для начала работы выполните действия, описанные выше, т.е. в окне базы данных выберите закладку Запрос и нажмите кнопку Создать. В следующем окне укажите способ создания запроса – Конструктор запросов и нажмите кнопку ОК. Далее выберите таблицу Покупатели и нажмите поочередно кнопки Добавить и Закрыть. Вы попадете в окно конструктора. В нижней части окна необходимо оформить собственно запрос в соответствии с представленной ниже таблицей 12.
Таблица 12
Запрос на поиск покупателей из США
| Поле | Имя | Фамилия | Страна |
| Имя таблицы | Покупатели | Покупатели | Покупатели |
| Сортировка | |||
| Вывод на экран | |||
| Условие отбора | США | ||
| Или |
Сохраните запрос под именем Запрос_США – для этого щелкните по кнопке закрытия окна запроса в правом верхнем углу и подтвердите его сохранение под этим именем.
Теперь выполните данный запрос, выделив его в списке запросов и нажав кнопку Открыть.
Отредактируйте данный запрос: откройте его в режиме редактирования (опция Конструктор ) и добавьте в строке ИЛИ в столбце Страна условие “Россия”. Таким образом, вы сможете получить информацию о клиентах в США или России. Сохраните отредактированный запрос и запустите его на выполнение.
Составьте запрос на поиск покупателей, с которыми был заключен договор после 1.01.97 (даты можно сравнивать, используя знаки <, > и т.д.). Не забудьте его сохранить c именем Запрос_по_дате.
Составьте запрос на поиск информации покупателей из России, заказавших компьютер с кодом модели 1220 и сохраните его с именем Запрос_модель_1220.
Параметрические запросы
Параметрические запросы – это запросы, в которых критерии поиска могут изменяться пользователем в специальном окне запроса (т.е. без редактирования в окне Конструктора). Например, вам постоянно надо обращаться к базе данных для поиска информации о покупателях по их именам и фамилиям. Понятно, что всякий раз редактировать запрос неудобно.
Для оформления параметрического запроса необходимо вызвать Конструктор запросов и выбрать таблицу. Однако в строке Условие отбора в соответствующем столбце поля следует указать текст подсказки (что нужно вводить пользователю): текст, ограниченный квадратными скобками. Ниже в табл. 13 приводится параметрический запрос на поиск клиента по его фамилии в таблице Покупатели. Предусмотрите вывод в этом запросе всей информации о клиенте, включая его адрес, номер договора.
Таблица 13
Запрос на поиск информации о клиенте по его фамилии
| Поле | Имя | Фамилия | Страна |
| Имя таблицы | Покупатели | Покупатели | Покупатели |
| Сортировка | |||
| Вывод на экран | |||
| Условие отбора | [введите фамилию] | ||
| Или |
Сохраните его под именем Запрос_по_фамилии.
Создайте параметрический запрос поиска информации по имени и фамилии клиента и стране проживания.
Запросы действия
Запросы действия подразделяются:
· на запросы обновления – позволяют изменить содержимое полей группы записей, отобранных по определенному критерию;
· запросы добавления – с их помощью можно записи одной таблицы присоединить в конец другой таблицы;
· запросы удаления – с их помощью можно удалить записи, отобранные по определенным критериям;
· запрос создания таблицы – с помощью запроса данного типа можно из динамического набора записей, сформированных при выполнении запроса, создать новую таблицу.
Выбор того или иного типа запроса осуществляется в режиме Конструктора запросов выбором соответствующей команды в меню Запрос.
Создадим запрос обновления для таблицы Покупатели: обновим содержимое поля Страна для записей, содержащих в этом поле данное "Англия". Заменим это содержимое на данное "Великобритания". Для этого вызовите Конструктор запросов и спроектируйте запрос выбора всех записей, содержащих в поле Страна данное "Англия". Проверьте правильность его работы. После этого вернитесь в режим проектирования запроса и выберите в меню Запрос команду Обновление. К спецификации запроса Access добавляет строку актуализации Обновление. В этой строке в соответствующей колонке задайте новое значение поля "Великобритания". Далее следует выполнить этот запрос, нажав на кнопку с восклицательным знаком в панели инструментов основного окна программы.
Аналогично строится запрос удаления. Сначала необходимо построить запрос выбора для отбора группы нужных записей. Затем следует в режиме Конструктора запросов в меню Запрос выбрать команду Удаление. Программа добавит в спецификации таблицы строку Удаление и вводит в ячейки в столбцах полей значение "Условие". Это означает, что пользователь может установить дополнительные критерии отбора. Для выполнения запроса следует нажать кнопку с изображением восклицательного знака на панели инструментов основного окна программы. В специальном диалоговом окне Access укажет, сколько записей удаляется из таблицы, и запросит подтверждение на удаление записей.
!!! Записи удаляются безвозвратно и восстановить их можно, только заново введя данные.
Введите еще одну запись в вашу таблицу и удалите ее описанным выше способом.
Последнее изменение этой страницы: 2016-08-28
lectmania.ru. Все права принадлежат авторам данных материалов. В случае нарушения авторского права напишите нам сюда...