
Категории:
ДомЗдоровьеЗоологияИнформатикаИскусствоИскусствоКомпьютерыКулинарияМаркетингМатематикаМедицинаМенеджментОбразованиеПедагогикаПитомцыПрограммированиеПроизводствоПромышленностьПсихологияРазноеРелигияСоциологияСпортСтатистикаТранспортФизикаФилософияФинансыХимияХоббиЭкологияЭкономикаЭлектроника
Настройка формы и цвета отрезков
Диаграммы
Диаграмма Ганта — это один из наиболее популярных способов графического представления плана проекта, применяемый во многих программах управления проектами.
В этом уроке вы узнаете, из каких основных элементов состоит эта диаграмма. Затем вы научитесь изменять формат отображаемых на диаграмме отрезков и определять, какая информация должна отображаться с их помощью. Причем эти операции вы сможете осуществлять как вручную, так и пользуясь специальным мастером. Наконец, вы узнаете, как форматировать шкалу времени и вспомогательные линии диаграммы, изменять ее общие настройки и редактировать с ее помощью проектные данные.
Диаграммы являются графическим средством отображения содержащейся в проектном файле информации. Из диаграмм можно получить визуальное представление о последовательности задач, их относительной длительности и длительности проекта в целом. Не случайно первые диаграммы для представления хода работ по проекту появились уже в XIX веке и с тех пор остаются популярным средством для представления проектных данных.
В MS Project диаграммы являются не только средством просмотра проектной информации. С помощью диаграмм можно вводить новые данные и редактировать существующие.
Диаграмма Ганта
Диаграмма Ганта названа в честь Генри Ганта (1861-1919), соратника «отца научного менеджмента» Фредерика Тейлора (1856-1915). Гант изучал менеджмент на примере постройки кораблей во время Первой мировой войны и предложил свою диаграмму, состоящую из отрезков (задач) и точек (завершающих задач, или вех), как средство для представления длительности и последовательности задач в проекте. Диаграмма Ганта оказалась таким мощным аналитическим инструментом, что в течение почти ста лет не претерпевала изменений. И лишь в начале 1990-х для более подробного описания взаимосвязей в нее были добавлены линии связи между задачами.
ПРИМЕЧАНИЕ
Все элементы диаграммы Ганта в MS Project являются настраиваемыми отрезками, каждый из которых может состоять из трех элементов: точки начала, точки окончания и промежуточной части (при этом любой из элементов может отсутствовать). При стандартной настройке отрезки, обозначающие фазы, содержат все три элемента (рис. 5.1). Отрезки, обозначающие задачи, состоят только из промежуточной части, а завершающие задачи — только из начальной точки. Далее в этом уроке мы рассмотрим, как эти настройки можно изменить.

Рис. 5.1. Основные элементы диаграммы Ганга. Задача и завершающая задача соединены связью, обозначающей, что задача 3 следует после задачи 2
В MS Project диаграмма Ганта (Gantt Chart) является основным средством визуализации плана проекта. Эта диаграмма представляет собой график, на котором по горизонтали размещена шкала времени, а по вертикали расположен список задач (рис. 5.2, файл 1.mpp). При этом длина отрезков, обозначающих задачи, пропорциональна длительности задач. При наведении мыши на любой элемент диаграммы отображается всплывающая подсказка.

Рис. 5.2. Так выглядит диаграмма Ганта в MS Project
На диаграмме Ганта рядом с отрезками может отображаться дополнительная информация (например, на рис. 5.2 рядом с задачами отображаются названия задействованных в них ресурсов и их загрузка при выполнении задачи). Ее состав определяется настройками диаграммы, и в MS Project входят несколько заранее настроенных версий диаграммы Ганта, на которых рядом с отрезками отображается различная информация (табл. 5.1).
| Название диаграммы | Описание |
| Detail Gantt (Подробная диаграмма Ганта) | Диаграмма используется при оптимизации плана проекта, когда требуется равномерно распределять нагрузку между ресурсами. На диаграмме отображаются возможные периоды времени, на которые выполнение задачи можно отложить без изменения срока окончания проекта |
| Leveling Gantt (Диаграмма Ганта с выравниванием) | Диаграмма используется для выравнивания нагрузки ресурсов (resource leveling). На ней отображаются все изменения, осуществленные в процессе выравнивания |
| Tracking Gantt (Диаграмма Ганта с отслеживанием) | Диаграмма используется для сравнения запланированных сроков выполнения проекта и реальных в процессе выполнения проектных работ. Для каждой задачи и фазы на диаграмме отображается запланированный срок выполнения и реальный |
| Multiple Baselines Gantt (Диаграмма Ганта с несколькими планами) | Диаграмма используется для сравнения первых трех базовых планов проекта |
| PA_Expected Gantt (Диаграмма Ганта с ожидаемым планом проекта) | Диаграммы предназначены для анализа плана работ с помощью метода PERT (PERT Analysis, или сокращенно РА). |
| PA_Optimistic Gantt (Диаграмма Ганта с оптимистичным планом проекта) | Поскольку метод заключается в построении трех планов (реалистичного, пессимистичного и оптимистичного) и их дальнейшем анализе, то для работы с ним используются три диаграммы |
| PA_Pessimistic Gantt (Диаграмма Ганта с пессимистичным планом проекта) |
Таблица 5.1. Диаграммы MS Project, производные от диаграммы Ганта
Может получиться так, что вам понадобится изменить стандартную диаграмму Ганта или ее версию. В этом случае нужно воспользоваться возможностями форматирования диаграммы.
Форматирование диаграммы Ганта
В MS Project содержится большой набор средств для форматирования диаграммы Ганта. Они позволяют:
- изменять форму и цвет составляющих диаграмму фигур;
- определять, какая проектная информация отображается на диаграмме рядом с фигурами;
- отображать дополнительную графическую информацию (отклонение от базового плана и пр.);
- форматировать шкалу времени (тем самым уменьшая или увеличивая масштаб отображения плана
- проекта).
Форматирование шкалы времени
Отрезки на диаграмме имеют размер равный числу минимальных единиц измерения шкалы, содержащихся в длительности задачи. Например, если минимальная единица длительности составляет 1 день, то задача продолжительностью неделю на диаграмме будет представлена отрезком длиной в 7 единиц. Если же в качестве минимальной единицы выбрана неделя, то задача будет представлена отрезком длиной только в 1 единицу.
Чтобы задачи отображались на диаграмме в удобном масштабе, в диалоговом окне форматирования временной шкалы нужно изменить используемые единицы измерения. Это диалоговое окно вызывается из подменю Format > Timescale (Формат > Шкала времени) или через контекстное меню временной шкалы с помощью команды Timescale (Шкала времени). Оно состоит из четырех вкладок (рис. 5.9, файл З.mрр) — Top Tier (Верхний уровень), Middle Tier (Средний уровень), Bottom Tier (Нижний уровень) и Non-working Time (Нерабочее время).
Шкала времени в диаграмме Ганга состоит из трех уровней — верхнего, среднего и нижнего, из которых обязателен только средний. Название уровня указывает на порядок отображения на временной шкале: нижний уровень отображается под средним, а средний — под верхним.
Каждый из уровней содержит единицы измерения, при этом единицы уровня, расположенного ниже, должны быть не больше единиц более высокого уровня. Например, если средний уровень разделен на месяцы, то нижний должен быть разделен на месяцы, недели, дни, часы или минуты, но не года. На рис. 5.9, например, в нижней части диалогового окна представлен образец временной шкалы, на которой единицей измерения верхней шкалы является день, а нижней — 2 часа.

Рис. 5.9. На вкладке Timescale (Шкала времени) осуществляется настройка единиц измерения, используемых временной шкалой; настраиваемая шкала видна в разделе Preview (Образец)
Задать число уровней шкалы можно с помощью раскрывающегося списка Show (Отобразить), расположенного на каждой из первых трех вкладок. После этого на вкладках, соответствующих отображаемым уровням, активизируются параметры для настройки уровней. Все вкладки для настройки уровней шкалы содержат одинаковые параметры.
Параметр Units (Единицы) содержит в раскрывающемся списке возможные единицы измерения шкалы: Years (Года), Half Years (Полугодия), Quarters (Кварталы), Months (Месяцы), Thirds of Months (Декады), Weeks (Недели), Days (Дни), Hours (Часы) и Minutes (Минуты).
В счетчике Count (Интервал) определяется число единиц в одном делении уровня. Например, на рис. 5.9 в среднем уровне число единиц равно 1, и поэтому одно деление соответствует одному дню. В нижнем уровне число единиц в делении равно 2, поэтому каждое деление соответствует 2 часам.
Параметр Label (Надписи) определяет, в каком формате на уровне будут отображаться значения выбранных единиц измерения (например, «Пон. 31 2001» или «Понедельник, 31 января» и т. д.). Формат выбирается из раскрывающегося списка.
Деление (особенно на верхнем и среднем уровне, см. рис. 5.9) может быть довольно длинным, что дает простор для размещения его подписи. Расположение подписи в пространстве, отведенном для деления, определяется параметром Align (Выравнивание), в раскрывающемся списке которого можно выбрать подходящий вариант: Left (По левому краю), Center (По центру) или Right (По правому краю).
В некоторых случаях при планировании проекта нужно относить затраты к финансовому, а не к календарному году. Если установить флажок Use Fiscal Year (Использовать финансовый год), то в шкале будет отображаться не календарный, а финансовый номер года (О том, как настроить параметры финансового года для проекта, вы узнаете в главе Основы планирования и подготовка к составлению плана). Например, если финансовый год начинается в марте, то март 2001 календарного года будет считаться мартом 2002 финансового года, и соответствующая информация будет отображаться на диаграмме (рис. 5.10, файл З.mрр).

Рис. 5.10. Фрагмент временной шкалы плана проекта с начинающимся в марте финансовым годом: февраль шкалы относится к 2001 году, а март — к 2002
Бывают и обратные ситуации, когда информацию о финансовом годе не требуется отображать на временной шкале. В таком случае флажок Use Fiscal Year нужно сбросить.
Сброс флажка Tick lines (Линии делений) уберет с временной шкалы разделительные линии между ее делениями. Для того чтобы спрятать разделительную линию между основной и дополнительной шкалой, нужно сбросить флажок Scale separator (Разделитель шкалы). Этот флажок, так же, как и счетчик Size (Размер), с помощью которого можно указать размер шкалы в количестве процентов от ее стандартного размера, относится не к выбранному уровню, а к шкале в целом.
На вкладке Non-working Time (Нерабочее время) диалогового окна форматирования временной шкалы (рис. 5.11, файл З.mрр) определяются параметры отображения времени, не занятого работой.
Параметр Draw (Показывать) определяет, каким образом будут изображены нерабочие промежутки на диаграмме: под отрезками задач, над ними или же вовсе не будут отображаться. В первом случае нужно выбрать переключатель Behind task bars (За отрезками задач), и тогда отрезки не будут прерываться в нерабочие периоды. Во втором случае выбирается переключатель In front of task bars (Перед отрезками задач), и отрезки задач прерываются в нерабочее время. Вариант Do not draw (Нет) используется в последнем случае.

Рис. 5.11. Вкладка Non-working Time (Нерабочее время) диалогового окна форматирования временной шкалы
Стандартной настройкой диаграммы является отображение нерабочего времени под отрезками задач (см. рис. 5.6). Но иногда удобнее просматривать план работ, когда задачи прерываются на выходные, то есть нерабочее время отображается поверх отрезков. Пример такого форматирования диаграммы Ганта приведен на рис. 5.12 (файл 4.mрр).

Рис. 5.12. На диаграмме нерабочее время отображается поверх отрезков, поэтому они прерываются на время выходных
Параметры Color (Цвет) и Pattern (Узор) определяют, каким цветом и с какой интенсивностью будут закрашены на диаграмме нерабочие периоды. Наконец, параметр Calendar (Календарь) задает проектный календарь, по которому отображается выходное время (В проекте может быть заведено несколько календарей с разными настройками рабочего и нерабочего времени. Речь об этом пойдет далее, в главе Основы планирования и подготовка к составлению плана).
Для форматирования временной шкалы предназначено диалоговое окно Zoom (Масштаб), в котором можно изменить единицы измерения диаграммы в зависимости от того, сколько дней из плана проекта должны разместиться в окне MS Project. Диалоговое окно Zoom (Масштаб) вызывается с помощью одноименной команды в контекстном меню временной шкалы.
В диалоговом окне масштабирования (рис. 5.13) нужно выбрать оптимальный период времени из плана проекта, который должен поместиться в видимой области диаграммы (то есть в области между таблицей и границей окна), и нажать кнопку ОК. Чтобы увидеть весь план проекта в одном окне, нужно выбрать переключатель Entire project (Весь проект), а кнопка Reset (Сброс) позволит вернуться к исходному форматированию шкалы.

Рис. 5.13. Диалоговое окно масштабирования временной шкалы в зависимости от числа дней из плана проекта, которые должны отобразиться в окне MS Project
СОВЕТ
Для быстрого изменения формата временной шкалы (без вызова окна Zoom (Масштаб)) стоит воспользоваться кнопками Zoom In (Увеличить) и Zoom Out (Уменьшить), расположенными на панели инструментов Standard (Стандартная). Первая кнопка, представленная лупой со значком «+», заменяет единицы измерения более мелкими (например, недели на дни), увеличивая детализацию. Вторая, представленная кнопкой со значком «-», уменьшает детализацию, заменяя единицы измерения на более крупные (например, дни на недели).
Вспомогательные линии
Большие диаграммы сложно просматривать без вспомогательных линий. Вертикальные вспомогательные линии позволяют быстро соотнести отрезок с временной шкалой, а горизонтальные линии — с задачей в списке.
По умолчанию на диаграмме отображаются только вертикальные линии, отделяющие недели друг от друга (см. рис. 5.9), но зачастую для удобства просмотра диаграммы требуется отобразить и другие линии.
Для настройки параметров отображения вспомогательных линий нужно открыть диалоговое окно Gridlines (Сетка), выбрав команду меню Format > Gridlines (Формат > Сетка) или команду Gridlines (Сетка) контекстного меню диаграммы. Диалоговое окно форматирования сетки (рис. 5.14) состоит из списка возможных линий (табл. 5.2) и списка настраиваемых для каждой из них параметров. Нужно выбрать линию из списка и затем настроить параметры ее отображения.

Рис. 5.14. Диалоговое окно форматирования сетки диаграммы
| Название линии | Описание |
| Gantt Rows (Строки диаграммы Ганта) | Горизонтальные линии на диаграмме, соответствующие линиям между названиями задач в сопутствующей диаграмме таблице |
| Bar Rows (Строки отрезков) | Горизонтальные линии на диаграмме, отображающиеся между несколькими отрезками для одной задачи (если такой режим был выбран при настройке стилей отрезков) |
| Major Columns (Линия раздела среднего уровня) | Вертикальные линии, соответствующие границам между единицами измерения на среднем уровне временной шкалы |
| Minor Columns (Линия раздела нижнего уровня) | Вертикальные линии, соответствующие границам между единицами измерения на нижнем уровне временной шкалы |
| Current Date (Текущая дата) | Вертикальная линия, соответствующая текущей дате |
| Sheet Rows (Строки листа) | Линии, разделяющие строки сопутствующей диаграмме таблицы |
| Sheet Columns (Столбцы листа) | Линии, разделяющие колонки сопутствующей диаграмме таблицы |
| Title Vertical (Вертикальные в заголовке) | Вертикальные линии, разделяющие единицы временной шкалы |
| Title Horizontal (Горизонтальные в заголовке) | Горизонтальные линии, разделяющие единицы временной шкалы |
| Page Breaks (Разрывы страниц) | Линии, соответствующие разрыву страниц при печати |
| Project Start (Начало проекта) | Вертикальная линия, соответствующая дате начала проекта |
| Project Finish (Окончание проекта) | Вертикальная линия, соответствующая дате завершения проекта |
| Status Date (Дата отчета о состоянии) | Вертикальная линия, соответствующая дате отчета о состоянии проекта |
| Top Tier (Линия раздела верхнего уровня) | Вертикальные линии, соответствующие границам между единицами измерения на верхнем уровне временной шкалы |
Таблица 5.2. Линии, которые могут отображаться на диаграмме Ганта
Форматирование линий заключается в определении двух свойств: Туре (Тип) и Color (Цвет). Тип определяет, какой вид будет иметь линия (сплошная, пунктирная и т. п.). Кроме того, в списке вариантов типов содержится пункт без линии (как на рис. 5.14). Его выбор уберет линию с диаграммы.
Некоторые линии могут выводиться с определенным интервалом, и при их редактировании становится активным раздел настроек At interval (С интервалом). В нем можно определить интервал, с которым будет отображаться линия, а также ее цвет и тип.
Пример форматирования диаграммы
Для представления больших проектов часто требуется продемонстрировать только фазы плана, не детализируя его до уровня задач. Отформатируем диаграмму таким образом, чтобы на ней отображались только фазы проекта, причем рядом справа и слева от отрезков фаз отображались даты начала и окончания фазы.
Поскольку при стандартных настройках рядом с отрезками фаз информация не отображается, придется отредактировать стили этих отрезков. Для этого откроем диалоговое окно Bar Styles (Стили отрезков) и отредактируем стиль Summary (Суммарная задача). Выберем этот стиль из списка (рис. 5.15, файл S.mpp) и перейдем на вкладку Text (Текст). Выберем столбец Start (Начало) для отображения слева от отрезка, а для отображения справа — столбец Finish (Окончание).

Рис. 5.15. Редактирование стиля Summary (Суммарная задача). Для удобства мы удалили все ненужные стили, и на диаграмме будут отображаться только отрезки этих типов
После этого нажмем кнопку ОК и вернемся к диаграмме. Чтобы оставить на ней только фазы, воспользуемся командой меню Project > Outline > Show > Outline Level 2 (Проект > Структура > Показать > Уровень 2). Теперь на диаграмме отображены только фазы, но все они не умещаются на одном экране. Чтобы поместить весь проект на одном экране программы, воспользуемся командой Zoom (Масштаб) контекстного меню временной шкалы диаграммы. В открывшемся окне выберем переключатель Entire project (Весь проект), и формат диаграммы изменится нужным образом (рис. 5.16, файл 6.mрр).

Рис. 5.16. Так выглядит отформатированная диаграмма Ганта: рядом с отрезками фаз отображаются даты их начала и окончания
Предположим, что для печати этой диаграммы нам не нужны пересекающие ее вертикальные линии. Для того чтобы убрать их с диаграммы, откроем диалоговое окно Gridtines (Сетка), выберем линию Major Columns (Линия раздела среднего уровня) и в раскрывающемся списке Туре (Тип) выберем пункт, не содержащий линию. Нажмем ОК, и на диаграмме линии пропадут (рис. 5.17, файл 6.mрр).

Рис. 5.17. С отформатированной диаграммы убраны вертикальные линии
Теперь попробуем изменить шрифт, используемый на диаграмме для подписей рядом с отрезками. Откроем диалоговое окно настройки текстовых стилей (см. рис. 5.8) и в поле Item to change (Изменяемый) выберем стиль Bar Text— Right (Текст отрезка — справа), после чего изменим стиль начертания на полужирный курсив и установим размер шрифта равный 11 пунктам. На диаграмме увеличится размер шрифта, используемого для обозначения даты окончания работ (рис. 5.18, файл 9.mрр).

Рис. 5.18. С помощью форматирования текстовых стилей можно изменить формат отображаемой рядом с отрезками информации
Мастер диаграмм Ганга
Для быстрой настройки многочисленных параметров диаграммы в MS Project входит специальный компонент — Мастер диаграмм Ганта (GanttChartWizard). Мастер вызывается командой меню Format > GanttChartWizard (Формат > Мастер диаграмм Ганта) или с помощью команды GanttChartWizard (Мастер диаграмм Ганта) в контекстном меню диаграммы Ганта. Кроме того, для вызова мастера служит крайняя правая кнопка на панели инструментов Formatting (Форматирование).
Работа мастера состоит из нескольких шагов, на которых нужно последовательно определять основные параметры настраиваемой диаграммы. Для перемещения между шагами используются кнопки Back (Назад) и Next (Вперед). На любом из шагов (начиная со второго) мастера можно прервать и завершить настройку диаграммы, нажав кнопку Finish (Завершить).
Первый шаг содержит приветствие и его можно пропустить. На втором шаге (рис. 5.21) нужно определить, какая информация будет отображаться на диаграмме. Мастер предлагает три основных варианта: Standart (Стандартная) соответствует обычному формату диаграммы, используемому при создании нового проекта; Critical Path (Критический путь) отображает обычную диаграмму, на которой критические задачи выделены цветом; Baseline (Исходный план) отобразит диаграмму с совмещением отрезков, соответствующих исходному плану, и отрезков, отображающих фактический ход работ.
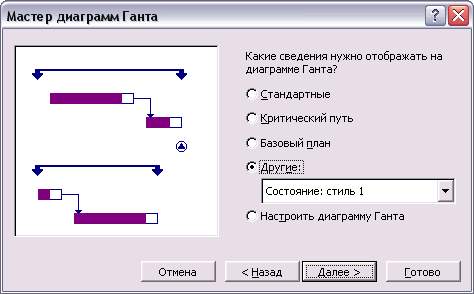
Рис. 5.21. Второй шаг настройки диаграммы Ганта с помощью мастера: выбираем отображаемую информацию
В раскрывающемся списке Other (Другие) содержатся дополнительные версии первых трех вариантов настройки диаграммы. Отличаются они графическими элементами, использованными для оформления отрезков. В окне предварительного просмотра будут отображаться основные элементы диаграммы, что дает возможность получить представление о том, как она будет выглядеть. Например, на рис. 5.21 в окне предварительного просмотра можно увидеть, как будет выглядеть диаграмма Ганта при применении варианта Status 1 (Состояние: стиль 1). Наконец, переключатель Custom Gantt Chart (Настроить диаграмму Ганта) служит для перехода в режим детальной настройки параметров диаграммы. В этом режиме вы должны будете самостоятельно определить тип отображаемой на диаграмме информации, форму и цвет отрезков и формат отображаемой текстовой информации.
Параметры, настраиваемые на дальнейших шагах мастера, не должны вызывать затруднений, поскольку повторяют параметры, присутствующие в трех диалоговых окнах форматирования диаграммы, рассмотренных выше.
Удобство работы с мастером заключается в том, что для отображения на диаграмме нового типа информации (например, о базовом плане) вам достаточно выбрать соответствующий параметр, например Standard (Стандартная), и нажать кнопку Finish (Завершить). Отображение такой информации с помощью средств группового форматирования элементов занимает существенно больше времени. С другой стороны, диалоговые окна группового форматирования и настройки дополнительных параметров позволяют настраивать свойства диаграммы, недоступные при работе с мастером.
Типы таблиц MS Project
Таблицы — это один из основных способов представления проектных данных. В этом уроке вы узнаете, какие типы таблиц есть в MS Project и каким образом данные распределяются между таблицами разного типа. Вы научитесь переключаться между таблицами внутри представления, изменять существующие таблицы и создавать новые как «с нуля», так и на основе существующих таблиц. Кроме того, вы освоите приемы форматирования данных, отображаемых в таблице.
В проектном файле все данные хранятся в виде двух таблиц, одна из которых содержит информацию о задачах, а вторая — о ресурсах проекта, то есть задействованных в выполнении задач людях и материальных ценностях. Эти две «внутренние» таблицы состоят из множества полей, большинство из которых созданы «про запас» и обычно не используются. Некоторые из них могут быть задействованы при программировании, в тонких настройках, функциях анализа проекта и т. д., но не нужны при стандартном использовании MS Project.
Во время работы с проектом, как правило, требуются вполне определенные срезы информации. Например, данные о стоимости проекта, загруженности тех или иных ресурсов, сроках окончания работ по текущим задачам и т. п. Поэтому в каждый момент времени требуется иметь перед глазами только необходимую информацию. Это позволяет сконцентрироваться на ней и более эффективно работать.
На рис. 3.1 представлена схема организации данных в MS Project. Файл состоит из двух больших «внутренних» таблиц с множеством столбцов, из которых только некоторые отображаются в таблицах, включенных в представления. Работая в MS Project, мы имеем дело только с маленькими «внешними» таблицами. В MS Project заложен набор предопределенных таблиц, предназначенных для работы с небольшим объемом проектной информации (табл. 3.1 и 3.2). Каждая из этих таблиц содержит лишь несколько полей одной из «внутренних» таблиц проектного файла. Соответственно, «внешние» таблицы (как и «внутренние») содержат информацию либо о задачах, либо о ресурсах.
В этом разделе и в дальнейшем под таблицей мы будем подразумевать именно эти, «внешние» таблицы, поскольку именно с ними мы будем работать в интерфейсе MS Project. Таблицы, составляющие основу файла проекта, когда речь будет заходить о них, мы будем называть «внутренними» таблицами.
| Таблица | Содержание |
| Baseline (Исходный план) | Данные из базового плана проекта |
| Constraint Dates (Даты ограничений) | Ограничения задач (даты ограничений и типы) |
| Cost (Затраты) | Стоимость задач и проекта |
| Delay (Задержка) | Информация для уравнивания загрузки ресурсов |
| Earned Value (Освоенный объем) | Общая таблица для сравнения запланированного и фактического объема работ, запланированной и фактической стоимости |
| Earned Value Schedule Indicators (Индикаторы календарного плана освоенного объема) | Сравнение запланированного и фактического графика выполнения проекта |
| Earned Value Cost Indicators (Показатели затрат для освоенного объема) | Сравнение запланированного и фактического расходования проектного бюджета |
| Entry (Ввод) | Таблица для ввода общей информации о задаче |
| Export (Экспорт) | Информация для экспорта данных о задачах во внешний файл, более 80 столбцов |
| Hyperlink (Гиперссылка) | Связанные с задачей ссылки, ведущие на внешние сайты и файлы в интранете |
| PA_Expected Case (Ожидаемый сценарий) | Таблицы для анализа плана проекта с помощью методики PERT |
| PA_Optimistic Case (Оптимистичный сценарий) | Идентичны по структуре и содержат данные об ожидаемом (Expected), оптимистичном (Optimistic) и пессимистичном (Pessimistic) планах проекта |
| PA_Pessimistic Case (Пессимистичный сценарий) | |
| PA_PERT Entry Sheet (Ввод для анализа PERT) | Таблица для ввода данных, используемых при проведении анализа плана по методике PERT |
| Rollup Table (Сводные задачи) | Служит для оптимизации отображения сводных задач |
| Schedule (Календарный план) | Расписание начала и окончания выполнения задач, интервалы между задачами |
| Summary (Суммарные) | Общая информация о задачах проекта |
| Tracking (Отслеживание) | Актуальная проектная информация |
| Usage (Использование) | Задачи проекта, объем работ, длительность, даты начала и окончания |
| Variance (Расхождение) | Данные об отклонении от плана при исполнении работ |
| Work (Трудозатраты) | Информация об объеме работы по проекту |
Таблица 3.1. Предопределенные таблицы с информацией о задачах
| Таблица | Содержание |
| Cost (Затраты) | Стоимость ресурсов проекта |
| Earned Value (Приобретенная стоимость) | Сравнение запланированной и фактической стоимости ресурса в проекте |
| _Entry (Ввод) | Таблица для ввода общей информации о ресурсе |
| Entry — Material Resources (Ввод материального ресурса) | Таблица для ввода общей информации о материальном ресурсе |
| Entry — Work Resources (Ввод нематериального ресурса) | Таблица для ввода общей информации о нематериальном ресурсе |
| Export (Экспорт) | Информация для экспорта данных о ресурсах во внешний файл |
| Hyperlink (Гиперссылка) | Связанные с ресурсом ссылки, ведущие на внешние сайты и файлы в интранете |
| Summary (Сводная) | Общая информация о ресурсах проекта |
| Usage (Использование) | Информация о работе, на которую выделены ресурсы |
| Work (Работа) | Информация об объеме работы, на которую выделены ресурсы |
Таблица 3.2. Предопределенные таблицы с информацией о ресурсах
Как мы уже знаем, «внутри» MS Project есть таблица ресурсов и таблица задач, а «снаружи», в интерфейсе, есть ряд таблиц, являющихся набором полей либо из одной, либо из другой «внутренней» таблицы.

Рис. 3.1. Схематическое представление организации данных в MS Project
Создание новой таблицы
Для осуществления операций по созданию и удалению таблиц необходимо открыть диалоговое окно со списком всех таблиц, доступных в открытом проекте. Уже знакомое нам диалоговое окно (см. рис. 3.5) открывается с помощью команды меню View > Table > More Tables (Вид > Таблица > Другие таблицы).
Чтобы создать таблицу, нужно щелкнуть на кнопке New (Создать). При этом появится диалоговое окно определения свойств таблицы (рис. 3.9). Здесь задается название таблицы, состав ее полей и их формат, а также дополнительные параметры отображения таблицы в интерфейсе MS Project.
Нужно иметь в виду, что тип создаваемой таблицы (и, соответственно, набор доступных столбцов) зависит от того, какого типа таблицы просматривались в списке таблиц в момент нажатия кнопки New (Создать).

Рис. 3.9. Диалоговое окно определения свойств создаваемой таблицы
Название таблицы указывается в поле Name (Имя). Флажок Show in menu (Показывать в меню) определяет, будет ли новая таблица отображаться в списке таблиц, открывающемся в подменю View > Table (Вид > Таблица).
Флажок Lock first column (Зафиксировать первый столбец) влияет на отображение первой колонки: будет ли она выглядеть, как обычная колонка, или же будет защищена от ввода и выделена серым цветом. В настройках таблицы, показанной на рис. 3.4, этот флажок установлен, поэтому первая колонка с номерами задач выделена серым цветом и ее нельзя редактировать.
Формат представления дат в ячейках таблицы выбирается в списке Date format (Формат даты). Вариант Default (По умолчанию) соответствует формату, определенному для всего проекта на вкладке View (Вид) диалогового окна Options (Параметры) (открываемого командой меню Tools > Options (Сервис > Параметры)).
В счетчике Row height (Высота строк) задается высота строк в новой таблице. Единица означает стандартную высоту, а другие цифры соответствуют кратности увеличения высоты относительно стандартной.
Установка флажка Auto-adjust header row heights (Автонастройка высоты строки заголовков) обеспечивает подбор высоты заголовка колонок так, чтобы в нем уместились все слова из его названия. Этот флажок имеет смысл устанавливать, если название состоит из нескольких слов, так как в таком случае слова, перенесенные из-за ширины заголовка на вторую или третью строки, могут оказаться скрытыми за границей заголовка.
В центре рассматриваемого диалогового окна располагается раздел Table (Таблица), в котором формируется структура новой таблицы. Этот раздел состоит из ряда кнопок, строки ввода и таблицы, каждая строка которой соответствует колонке в новой таблице, а столбцы — свойствам этой колонки.
Для добавления колонки в новую таблицу нужно щелкнуть мышью в ячейке столбца Field Name (Имя поля) и в появившемся раскрывающемся списке выбрать название колонки. После этого в этой строке будут автоматически заполнены другие поля, определяющие свойства новой колонки. Эти поля уже знакомы нам по диалоговому окну определения свойств таблицы (см. рис. 3.7); для их редактирования можно использовать строку ввода.
Кнопки Cut Row (Вырезать строку) и Copy Row (Копировать строку) позволяют поместить строку в буфер обмена, удалив (в первом случае) или же сохранив ее в таблице. Вставить скопированную или вырезанную строку можно с помощью кнопки Paste Row (Вставить-строку).
Чтобы вставить строку в таблице между существующими строками, нужно установить курсор на ту строку, над которой нужно вставить новую, и нажать кнопку Insert Row (Добавить строку). Удаление строк осуществляется с помощью кнопки Delete Row (Удалить строку), причем MS Project не выводит дополнительное предупреждение перед удалением.
После ввода всех параметров новой таблицы для их сохранения нужно нажать кнопку ОК.
Редактирование таблиц
После того как новая таблица создана, может потребоваться внести в нее изменения. Структуру таблицы и свойства колонок можно редактировать непосредственно в представлении, но некоторые ее свойства (например, формат дат) можно изменить только в окне определения свойств таблицы (см. рис. 3.10).
СОВЕТ
Для быстрого изменения высоты всех строк таблицы во время ее просмотра нужно выделить всю таблицу (щелкнув на заголовке первой колонки, если она зафиксирована), а затем изменить высоту любой из ее строк, перетащив мышью одну из ее границ. Все строки таблицы автоматически примут тот же размер, что и изменяемая строка.
Для того чтобы открыть это окно для редактирования свойств существующей таблицы, нужно сначала открыть диалоговое окно со списком таблиц, используя команду меню View > Table > More Tables (Вид > Таблица > Другие таблицы), а затем выбрать в списке необходимую таблицу и щелкнуть на кнопке Edit (Изменить). Теперь, когда вы обладаете всеми необходимыми знаниями для создания собственной таблицы, пора попробовать свои силы на практике.
Сортировка
Несмотря на то что проектные данные распределены по представлениям, каждое представление может содержать слишком большой объем информации. Поэтому очень важно уметь отбирать из данных, отображаемых в представлениях, только нужные.
В этом уроке вы узнаете, как использовать сортировку данных для того, чтобы расположить строки в таблице в удобном порядке. Затем вы освоите средства фильтрации, позволяющие отбирать для отображения в таблице только нужные данные. При этом вы научитесь работать в режиме быстрой фильтрации (режим автофильтра), который в дальнейшем придется активно применять, и использовать структурную фильтрацию, позволяющую отображать в таблице задачи, расположенные на определенном уровне в плане проекта. Наконец, вы узнаете, как группировать данные в таблице и совмещать при отборе данных приемы их сортировки, фильтрации и группировки.
Сортировка позволяет изменять порядок записей в таблице по возрастанию или убыванию значений в одном или нескольких ее полях. Например, можно отсортировать задачи по трудозатратам и в отсортированной таблице увидеть, какие задачи требуют наименьших трудозатрат, а какие — наибольших.
Таблицы, отображаемые в представлениях, являются уменьшенными вариантами «внутренних» таблиц. Поэтому сортировать записи во «внешних» таблицах вы сможете по любому из столбцов «внутренней» таблицы, а не только по тем столбцам, которые включены в структуру «внешней» таблицы.
ВНИМАНИЕ
При сортировке изменяется порядок только видимых в таблице в момент сортировки записей. Записи, не отображенные в результате фильтрации или находящиеся внутри свернутой суммарной задачи, не сортируются.
Чтобы применить сортировку, следует воспользоваться подменю Project > Sort (Проект > Сортировка). В этом подменю (рис. 4.1, файл 1.mpp) содержится набор стандартных вариантов сортировки для текущего типа таблицы.
Если в таблице отображается информация о задачах, то в меню будут представлены следующие варианты сорти<
Последнее изменение этой страницы: 2016-08-28
lectmania.ru. Все права принадлежат авторам данных материалов. В случае нарушения авторского права напишите нам сюда...