
Категории:
ДомЗдоровьеЗоологияИнформатикаИскусствоИскусствоКомпьютерыКулинарияМаркетингМатематикаМедицинаМенеджментОбразованиеПедагогикаПитомцыПрограммированиеПроизводствоПромышленностьПсихологияРазноеРелигияСоциологияСпортСтатистикаТранспортФизикаФилософияФинансыХимияХоббиЭкологияЭкономикаЭлектроника
ПРИМЕНЕНИЕ ТЕХНОЛОГИИ ВИРТУАЛИЗАЦИИ ДЛЯ РЕШЕНИЯ ЗАДАЧ АДМИНИСТРИРОВАНИЯ
Т. М. Медведская
АДМИНИСТРИРОВАНИЕ
ИНФОРМАЦИОННЫХ СИСТЕМ
(В операционных системах Windows)
Утверждено редакционно-издательским советом академии
в качестве сборника описаний лабораторных работ
для студентов 4-го курса, обучающихся
по направлению 230200 «Информационные системы»
специальности 230201 «Информационные системы и технологии»
Новосибирск
СГГА
УДК 004
А87
Рецензенты: кандидат технических наук, профессор СГГА А.Г. Неволин
директор ООО «СибАКоТех» С.В.Тараненко
Архипова, О.Б.
А87 Администрирование информационных систем (В операционных системах Windows) [Текст]: сборник описаний лабораторных работ / О.Б. Архипова, Т.М. Медведская. – Новосибирск: СГГА, 2011. – 109с.
Сборник описаний лабораторных работ подготовлен старшим преподавателем О.Б. Архиповой, старшим преподавателем Т.М. Медведской на кафедре инженерной геодезии и информационных систем Сибирской государственной геодезической академии.
Настоящий сборник содержит описание лабораторных работ по дисциплине «Администрирование информационных систем», предназначенных для выполнения в операционных системах Windows.
Пособие предназначено для студентов 4-го курса, изучающих дисциплину «Администрирование в информационных системах» специальности 230201 «Информационные системы и технологии», а также может быть полезно для студентов, обучающихся по другим специальностям академии.
Ответственный редактор: ведущий инженер ИТО УНПЦ ИГиМ ГОУ ВПО «СГГА» Карпик Н.С.
Печатается по решению редакционно-издательского совета СГГА
УДК 004
| © ГОУ ВПО «Сибирская государственная геодезическая академия», 2011 |
СОДЕРЖАНИЕ
| ВВЕДЕНИЕ…………………………………………………………………...... | |
| Лабораторная работа №1. Применение технологии виртуализации для решения задач администрирования………............... | |
| Лабораторная работа №2. Создание файла ответов………………...………... | |
| Лабораторная работа №3. Разбиение жесткого диска на логические диски.. | |
| Лабораторная работа №4. Учетные записи пользователей и их права…..… | |
| Лабораторная работа №5. Установка серверной операционной системы … | |
| Лабораторная работа №6. Первоначальная настройка системы Windows Server……………………………………………... | |
| Лабораторная работа №7. Настройка протоколов TCP/IP…………………. | |
| Лабораторная работа №8. Инструменты администрирования и контроля Windows Server 2003…………………………….. | |
| Лабораторная работа №9. Настройка ролей сервера………………………… | |
| Лабораторная работа №10. Учетные записи пользователей………………… | |
| Лабораторная работа №11. Разграничение прав доступа к ресурсам серве- ра…………………………………………………. | |
| Лабораторная работа №12. Реестр……………………………………………. | |
| Лабораторная работа №13. Групповые политики……………………………. | |
| Лабораторная работа №14. Архивация данных………………………………. | |
| Лабораторная работа №15. Создание скрытого раздела…………………….. | |
| Лабораторная работа №16. Обеспечение надежности и информационной безопасности локально-вычислительной сети предприятия……………………………………… | |
| Библиографический список…………………………………………………. |
ВВЕДЕНИЕ
Данный сборник составлен в соответствии со стандартом и рабочей программой по дисциплине «Администрирование в информационных системах».
Цель сборника – методическое обеспечение организации и управления самостоятельной работой студентов в процессе лабораторных занятий.
Основная задача данного издания – определение содержания, объема и порядка проведения лабораторных работ по дисциплине «Администрирование информационных систем», а также требований к результатам работы студентов.
В соответствии с используемой в учебном заведении политикой информационной безопасности, которая направлена на обеспечение бесперебойной работы всех компьютеров, входящих в состав учебной сети, лабораторные работы выполняются в виртуальной среде (на виртуальных машинах). Использование виртуальных машин в учебном процессе позволяет студентам решать различные задачи администрирования, не нарушая при этом работы компьютеров и информационной сети.
Виртуальная машина - это конкретный экземпляр некой виртуальной вычислительной среды, который создается с помощью специального программного инструмента (приложения виртуальной машины).
Под приложением виртуальных машин будем понимать специальное программное обеспечение, позволяющее на одном физическом компьютере создавать несколько абстрактно-моделируемых сред, предназначенных для решения определенных задач.
Виртуальные машины (ВМ) могут применяться при обучении программированию, для отладки и тестирования создаваемых программ под различные программные платформы.
Использование приложений ВМ сводится к созданию на компьютере виртуальной машины с установленной дополнительной операционной системой (ОС).
При обучении работе в определенной среде операционной системы, на компьютере создается виртуальная машина, на которую устанавливается операционная система без ограничения для пользователей. Такой подход позволяет студентам получить практические умения эффективной работы в определенной среде операционной системы, без риска причинить вред компьютеру, научиться профессионально решать задачи по настройке интерфейса ОС, установке и удалению программного обеспечения, полноценной работе с файловым менеджером, подключению и конфигурированию оборудования. Приобрести навыки администрирования локального компьютера (добавления и удаления пользователей, установление ограничений / прав пользователей), обслуживания компьютера с использованием служебных программ, работы с реестром (конфигурационными файлами для операционных систем, в том числе Linux), установки и настройки современных сетевых операционных систем и др.
С помощью, так называемых, снимков системы, возможно быстрое восстановление виртуальной операционной системы в исходное состояние, что позволяет экономить время и предоставлять каждому пользователю стандартную настройку операционной системы (или заранее проверенную систему).
Применение технологии виртуальных машин позволяет изучать возможные решения задач администрирования, таких как: установка и настройка сервера, управление ролями сервера, организация домена, конфигурирование сетевой политики безопасности, делегирование полномочий, установка и настройка брандмауэра, управление сетевыми ресурсами и другие. С помощью нескольких виртуальных машин, пользователь без труда может построить виртуальную сеть на одном компьютере, что обеспечивает большой полигон в данной области.
Настоящий сборник описаний лабораторных работ поможет студентам очной и заочной формы обучения, изучающим дисциплину «Администрирование в информационных системах» приобрести практические навыки управления административным ресурсом информационной системы.
Лабораторная работа №1
ЗАДАЧИ РАБОТЫ
1. Изучить технологии создания виртуальных машин.
2. Научиться создавать виртуальные жесткие диски, подключать ранее созданные образы виртуальных дисков.
3. Научиться создавать виртуальную машину, изменять ее конфигурацию, устанавливать ОС Windows, создавать снимок состояния и устанавливать расширенный набор инструментов в виртуальной среде.
Общие теоретические сведения
В настоящее время технологии виртуализации активно используются для решения различных задач администрирования информационных сетей и систем. В основе виртуализации лежит возможность одного компьютера, эмулировать работу нескольких ПК благодаря распределению его ресурсов по нескольким средам.
Созданная с помощью специального программного инструмента виртуальная машина представляет собой конкретный экземпляр некой виртуальной вычислительной среды («виртуального компьютера»). На одном физическом устройстве можно создавать и запускать произвольное число виртуальных машин, ограничиваемое лишь физическими ресурсами реального компьютера.
Собственно инструмент для создания ВМ (его также называют приложением виртуальных машин, или ПВМ) — это обычное программное приложение, устанавливаемое, как и любое другое, на конкретную реальную операционную систему. Эта реальная ОС именуется «хозяйской» или «хостовой ОС» (от англ. термина host — «главный», «базовый», «ведущий»). Все задачи по управлению виртуальными машинами решает специальный модуль в составе приложения ВМ — монитор виртуальных машин (МВМ).
Монитор играет роль посредника во всех взаимодействиях между виртуальными машинами и базовым оборудованием, поддерживая выполнение всех созданных ВМ на единой аппаратной платформе и обеспечивая их надежную изоляцию. Пользователь не имеет непосредственного доступа к МВМ. В большинстве программных продуктов ему предоставляется лишь графический интерфейс для создания и настройки виртуальных машин. Этот интерфейс обычно называют консолью виртуальных машин. «Внутри» виртуальной машины пользователь устанавливает, как и на реальном компьютере, нужную ему операционную систему. Такая ОС, принадлежащая конкретной ВМ, называется гостевой (guest OS). Перечень поддерживаемых гостевых ОС является одной из наиболее важных характеристик виртуальной машины. Наиболее мощные из современных виртуальных машин обеспечивают поддержку около десятка популярных версий операционных систем из семейств Windows, Linux и MacOS.
Механизмы администрирования виртуальной машины позволяют создавать снимки состояния, которые фиксируют текущие параметры ВМ установленной на ней гостевой ОС и запущенных гостевых приложений. ВМ позволяют создавать неограниченное число снимков состояния. Благодаря этому в течение сеанса работы с ВМ можно вернуться к одному из тех ее состояний, которые были предварительно зафиксированы в виде снимков. При этом все изменения ВМ, внесенные за период времени после создания снимка, будут отменены.
Задание
1. Изучить теоретический материал по данной теме.
2. Следуя методическим указаниям создать виртуальный жесткий диск и подключить образ CD/DVD диска в менеджере виртуальных машин.
3. Создать виртуальную машину и настроить ее конфигурацию.
4. Запустить виртуальную машину.
5. Установить ОС Windows ХР.
6. Создать снимок состояния.
7. Установить расширенный набор инструментов в виртуальной машине.
8. Завершить работу виртуальной машины.
Требования к зачету
1. К зачету необходимо предоставить функционирующую виртуальную машину, имеющую расширенный набор инструментов и снимок состояния.
2. Отчёт, с подробным описанием выполненных работ, с собственными выводами и заключением об итогах, должен быть оформлен на листах формата А4 с односторонней печатью. Размер шрифта основного текста – 14 пт (Times New Roman), межстрочный интервал – одинарный, автоматическая расстановка переносов. Поля: левое, правое, верхнее и нижнее – по 20 мм, абзацный отступ – 10 мм.
3. Подготовить ответы на вопросы.
Технология выполнения работы
Создание виртуальной машины
Процесс создания виртуальной машины выполняется с использованием специального мастера, который собирает все необходимые сведения и позволяет установить конфигурацию вновь создаваемой виртуальной машины.
Для запуска мастера необходимо воспользоваться кнопкой «Создать»на панели инструментов консоли управления ВМ (рис.1.6).


Рис. 1.6. Консоль управления виртуальных машин «Oracle VirtualBox»
После запуска мастера нужно выполнить следующие действия:
1. Нажать кнопку «Next» в окне «Мастера создания виртуальной машины».
2. Ввести имя новой виртуальной машины «MS Windows XP»и выбрать тип устанавливаемой гостевой операционной системы Windows XP.
3. Выбрать количество основной памяти 256 МБ.
4. Выбрать виртуальный жесткий диск. Диск выбирается из списка подключенных в менеджере образов виртуальных дисков или создается с помощью специального мастера. В случае создания, образ автоматически регистрируется в менеджере образов.
5. Завершаем работу мастера создания виртуальной машины, нажав кнопку «Финиш» (рис.1.7).
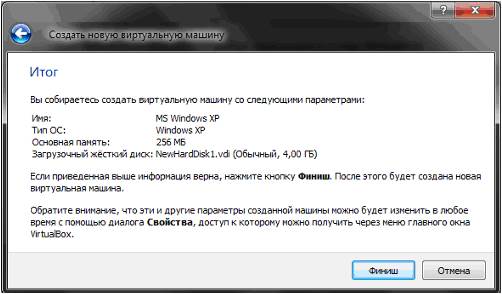
Рис. 1.7. Диалоговое окно «Создать новую виртуальную машину»
После завершения работы мастера в консоли виртуальной машины в списке машин появляется вновь созданная виртуальная машина с названием «MS Windows XP». В правой части окна на странице «Детали»даны сведения об аппаратной конфигурации виртуальной машины (рис.1.8).

Рис. 1.8. Консоль управления виртуальных машин «Oracle VirtualBox»
Запуск виртуальной машины
Для запуска виртуальной машины необходимо выполнить следующие действия:
1. Нажать кнопку «Старт» в консоли управления виртуальными машинами.
После этого откроется окно виртуальной машины, в котором отображается процесс загрузки гостевой ОС.
Если в процессе загрузки в области виртуальной машины кликнуть мышью, то произойдет захват мыши в виртуальную машину. Для того, чтобы вернуть мышь в основную ОС, необходимо нажать «правый Ctrl»на клавиатуре.
2. В меню «Устройства» выбрать пункт «Приводы оптических дисков», в котором указать образ загрузочного диска «xp.iso».
3. В меню «Машина» выбрать пункт «Сброс».
4. Нажать кнопку «Перезапустить».
Установка ОС Windows ХР
На следующем этапе работы необходимо установить ОС в соответствии с ниже приведенными требованиями:
1. Установить Windows XP в выделенном разделе.
2. Форматировать раздел в системе NTFS.
3. В диалоговом окне «Установка Windows XP Professional»/ «Лицензионное соглашение» выбрать пункт «Я принимаю это соглашение» и нажать кнопку «Далее».
4. В диалоговом окне «Установка Windows XP Professional» /«Настройка принадлежности программ» ввести имя и название организации. Нажать кнопку «Далее».
5. В окне «Ключ продукта» ввести лицензированный ключ продукта (выдается преподавателем). Нажать кнопку «Далее».
6. В окне «Имя компьютера и пароль администратора» ввести имя компьютера - «IS4», пароль администратора – «Adm1n». Нажать кнопку «Далее».
7. В окне «Настройка времени и даты» произвести необходимые настройки. Нажать кнопку «Далее».
8. В окне «Рабочая группа и домен» отметить пункт «Нет, этот компьютер не участвует в сети или сеть не имеет доменов. Сделать этот компьютер членом следующей рабочей группы:» и ввести имя рабочей группы «WorkGroup». Нажать кнопку «Далее».
9. В диалоговом окне «Параметры экрана» нажать «ОК».
10. В мастере настроек Microsoft Windows выбрать пункт «Отложить автоматическое обновление» и нажать кнопку «Далее».
11. Пропустить пункт подключение компьютера к интернету.
12. Отложить регистрацию Windows нажав кнопку «Далее»
13. Ввести имя одной учетной записи в «Пользователи компьютера». Нажать кнопку «Далее».
14. Закончить настройку нажатием кнопки «Готово».
После загрузки гостевой ОС до момента аутентификации необходимо выполнить команду из трех клавиш «Ctrl+Alt+Del». Однако если их нажать на клавиатуре, то команду перехватит основная ОС и среагирует соответствующим образом. На это случай предусмотрена специальная команда в виртуальной машине, которая вызывается так же виртуально.
15. Выполнить команду «Машина» и «Послать Ctrl+Alt+Del»в меню виртуальной машины (рис.1.10).
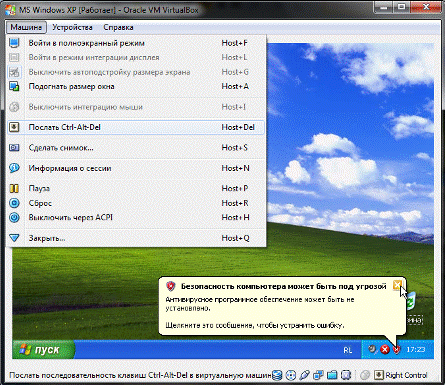
Рис. 1.10. Виртуальная машина
После команды «Ctrl+Alt+Del»появляется окно диспетчера задач.
16. Проверить работоспособность гостевой ОС.
Лабораторная работа № 2
СОЗДАНИЕ ФАЙЛА ОТВЕТОВ
(1 час)
ЦЕЛЬ РАБОТЫ:изучить технологию создания файла ответов.
ЗАДАЧИ РАБОТЫ
1. Изучить способы установки операционных систем.
2. Научиться создавать файл ответов.
ОБЩИЕ ТЕОРЕТИЧЕСКИЕ СВЕДЕНИЯ
Существуют разные типы установки операционных систем Microsoft: от классической, хорошо известной установки с компакт-диска, до автоматической установки или установки посредством клонирования дисков.
Автоматизация процесса установки ОС позволяет специалистам системной поддержки минимизировать влияние человеческого фактора и сократить время на установку ОС.
Следует отметить, что автоматически установить Windows Server 2003 можно на компьютер, на котором в настоящий момент стоит Windows XP Professional (для Windows 2000 Server необходима Windows Professional 2000).
Одним из способов автоматической установки Microsoft Windows на рабочую станцию является использование файла ответов во время инсталляции ОС.
Файл ответов имеет точно определенный формат. Он состоит из разделов, ключей и их параметров. Примерный файл ответов, содержащий все допустимые разделы, ключи и возможные параметры, находится на дистрибутивном компакт-диске. Создать собственный файл ответов на основе примерного — задача не самая простая, и корпорация Microsoft предлагает для этой цели утилиту «Диспетчер установки» («Setup Manager»). Утилита запускается с помощью файла «Setupmgr.exe», который находится в архиве «Deploy.cab» на диске с дистрибутивом Windows в папке «\Support\Tools». Документация по файлам ответов находится в том же архиве – файл «setupmgr.chm».
Файл ответов можно подготовить на любом компьютере, не обязательно на том, где уже установлена операционная система Windows XP Professional.
ЗАДАНИЕ
1. Изучить теоретический материал по данной теме.
2. Следуя методическим рекомендациям создать файл ответов.
ТРЕБОВАНИЯ К ЗАЧЕТУ
1. К зачету необходимо предоставить созданный файл ответов.
2. Отчет, с подробным описанием выполненных работ, с собственными выводами и заключением об итогах, должен быть оформлен как же как и предыдущей работе.
3. Подготовить ответы на вопросы.
ТЕХНОЛОГИЯ ВЫПОЛНЕНИЯ РАБОТЫ
Создание файла ответов
Для создания файла ответов следует выполнить следующие действия:
1. Запустить виртуальную машину.
2. Создать на диске «С:» папку «DEPLOY»
3. В меню «Устройства» выбрать пункт «Приводы оптических дисков» и подключить загрузочный диск «ХР.iso».
4. В меню «Пуск» выбрать «Мой компьютер».
5. В диалоговом окне «Мой компьютер» выбрать правой клавишей мыши загрузочный диск «D:» и в появившейся вкладке выбрать пункт «Открыть».
6. Перейдите к папке SUPPORT \TOOLS и открыть архив «DEPLOY» (DEPLOY.CAB – в текущих настройках папки стандартные расширения могут оказаться скрытыми).
Отобразить все расширения в окне проводника.
7. Выполнить команду «Сервис» - «Свойства папки». На вкладке «Вид» снимите флажок «Скрыть расширения для зарегистрированных типов файлов» (рис.2.1).

Рис. 2.1. Вкладка «Вид» диалогового окна «Свойства папки»
8. Нажать комбинацию клавиш «Ctrl+A», выделить все 10 файлов и выполнить команду «Файл» - «Извлечь».
9. В качестве места назначения указать папку «С:\DEPLOY». Нажать кнопку «Извлечь».
10. Запустить программу «С:\ DEPLOY\Setupmgr.exe».
11. Запустить «Диспетчер установки Windows» нажав кнопку «Далее».
12. В диалоговом окне «Новый или существующий файл ответов» установить переключатель в положение «Создать» и нажать «Далее».
13. В диалоговом окне «Тип установки» выбрать «Автоматическая установка» и нажать кнопку «Далее».
14. В диалоговом окне «Продукт» выбрать Windows XP Professional и нажать кнопку «Далее».
15. В диалоговом окне «Взаимодействие с пользователем» выбрать пункт «Полностью автоматическая установка».
16. В диалоговом окне «Дистрибутивный общий ресурс» выбрать «Установить с компакт-диска».
17. Приступить к вводу ответов, заполнить все необходимые данные.
18. В разделе «Имя и организация» ввести имя пользователя и название организации, которая приобрела лицензию.
19. В разделе «Параметры экрана» задать цветовую палитру, область экрана и частоту обновления монитора компьютера назначения. Для того чтобы эта настройка работала, у «Мастера установки» ОС Windows XP Professional должен быть драйвер для видеоадаптера компьютера назначения.
20. В разделе «Часовой пояс» задайте свой часовой пояс.
21. В разделе «Ключ продукта» введите ключ (выдается преподавателем).
22. В разделе «Имена компьютеров» введите имя компьютера назначения и нажмите кнопку «Добавить». Для продолжения нажмите «Далее».
23. В разделе «Пароль администратора» ввести дважды пароль и включить опцию «Зашифровать пароль администратора в файле ответов».
24. В разделе «Сетевые компоненты» установить переключатель в положение «Особые параметры», выбрать пункт «Протокол Интернета (ТСР/IP)» и нажать кнопку «Свойства». Включить опцию «Использовать следующий IP-адрес». Ввести IP -адрес «192.168.10.18» и маску подсети «255.255.255.0» (рис.2.2).

Рис. 2.2. Диалоговое окно «Свойства протокола Интернета (ТСР/IP)»
25. В разделе «Рабочая группа или домен» оставить исходные настройки с названием «WORKGROUP».
26. В разделе «Телефония» и «Язык и стандарты» оставить исходные настройки.
27. В разделе «Языки» выбрать «Кириллица».
28. В разделе «Параметры обозревателя и оболочки» ввести параметры соответствующие вашей рабочей среде. Здесь можно задать настройки для прокси-сервера.
29. В разделе «Папка установки» включите опцию «В папку с указанным именем» и введите имя папки «Windows». Таким образом, обеспечивается совместимость с ранее установленными компьютерами.
30. В разделе «Дополнительные команды» нажать кнопку «Готово» и в диалоговом окне «Диспетчер установки» указать путь к папке, в которой будет создан файл ответов «С:\DEPLOY\unattend.txt».
31. Открыть файл «С:\DEPLOY\unattend.txt». Просмотреть список сгенерированных разделов, ключей и их параметров. При необходимости исправить прямо в файле. Вместе с файлом «unattend.txt» также создан файл «unattend.bat».
КОНТРОЛЬНЫЕ ВОПРОСЫ
1. Какие типы установки операционных систем вы знаете?
2. Для чего создаются файлы ответов и что они собой представляют?
3. Как создать файл ответов?
Лабораторная работа № 3
ЗАДАЧИ РАБОТЫ
1. Изучить функциональные возможности программного продукта Acronis Disk Director Suite.
2. Научиться разбивать физические диски на логические.
ОБЩИЕ ТЕОРЕТИЧЕСКИЕ СВЕДЕНИЯ
При выборе конфигурации дисков руководствоваться нужно несколькими простыми и понятными правилами:
¾ операционная система не должна размещаться на том же диске, что и настройки безопасности;
¾ данные приложений (файлы, созданные пользователями) должны быть отделены от системы и приложений. В случае приложений базы данных нужно иметь дополнительный жесткий диск для протоколов транзакций;
¾ для повышения надежности операционной системы и защиты данных рекомендуется применить дисковые структуры, устойчивые к ошибкам (зеркальные массивы, массивы типа RAID-5).
В целях безопасности и простоты переустановки необходимо держать операционную систему, приложения и пользовательские данные на разных логических дисках.
На диске, независимо от его объема, можно иметь лишь один раздел, занимающий в этом случае весь диск. Этот раздел называется первичным и совпадает с логическим диском С. Практически такое форматирование целесообразно лишь для дисков небольшого объема. Чаще диск разбивают на два раздела - первичный (диск С) и расширенный, в котором создают логические диски, число которых определяется объемом расширенного раздела и условиями использования компьютера. Если в расширенном разделе создан лишь один логический диск, он получает имя D, при большем числе дисков они будут иметь имена D, Е, F и т. д. до Z. Первичный раздел может иметь произвольный объем, занимая, в частности, весь жесткий диск.
Программный продукт Acronis Disk Director Suite объединяет в одном приложении наиболее популярные функции управления дисками:
¾ автоматическое и ручное изменение размера, копирование и перемещение разделов без потери данных;
¾ реорганизация структуры жестких дисков, оптимизация данных на жестком диске;
¾ установка нескольких операционных систем на одном компьютере, загрузка ОС с любого раздела на любом жестком диске, возможность установки нескольких операционных систем на одном разделе;
¾ ручное редактирование данных на жестком диске на уровне секторов;
¾ защита данных путем восстановления удаленных или утраченных разделов.
ЗАДАНИЕ
1. Изучить теоретический материал по данной теме.
2. Запустить программный продукт Acronis Disk Director.
3. Разбить физический диск на логические диски.
ТРЕБОВАНИЯ К ЗАЧЕТУ
1. К зачету необходимо предоставить результаты выполнения работы.
2. Отчет, с подробным описанием выполненных работ, с собственными выводами и заключением об итогах, должен быть оформлен согласно требованиям, описанным в лабораторной работе №1.
3. Подготовить ответы на вопросы.
ТЕХНОЛОГИЯ ВЫПОЛНЕНИЯ РАБОТЫ
Загрузка программного продукта Acronis Disk Director:
1. Подключить загрузочный диск «acron.iso».
2. Запустить виртуальную машину.
3. В появившемся диалоговом окне «Выбор варианта загрузки» выбрать пункт «ADDSuite 10.0.2161 RU».
4. Загрузить «Acronis Disk Director – Полная версия (рекомендуется)».
5. В диалоговом окне «Выбор режима интерфейса пользователя» отметить пункт «Ручной режим». Нажать ОК (рис.3.1).

Рис. 3.1. Диалоговое окно «Выбор режима интерфейса пользователя»
Разбиение физического диска на логические диски:
1. В меню «Мастера» выбрать «Создание разделов».
2. В появившемся диалоговом окне «Мастер создания раздела» отметить пункт «Свободное место на существующих разделах».
3. Выбрать существующий раздел.
4. Размер раздела по умолчанию максимальный (при необходимости можно задать любой доступный размер).
5. Далее следует задать тип создаваемого раздела - «Логический».
6. В диалоговом окне «Файловая система» выбрать «NTFS».
7. Указать метку создаваемого раздела «Новый том».
8. В диалоговом окне «Структура жесткого диска» выполнить команду «Завершить» (рис.3.2).

Рис. 3.2. Диалоговое окно «Структура жесткого диска»
9. В меню «Операции» выбрать «Выполнить», чтобы отобразить диалоговое окно «Отложенные операции».
10. С помощью команды «Выполнить» программа Acronis Disk Director Suite приступит к физическому перемещению данных (рис. 3.3).

Рис. 3.3 Выполнение отложенных операций
В результате проделанных операций физический диск «С:» будет разбит на два: «С:» - основной и «D:» - логический.
11. Далее следует самостоятельно разбить созданный логический диск на два.
КОНТРОЛЬНЫЕ ВОПРОСЫ
1. Какими правилами нужно руководствоваться при выборе конфигурации дисков?
2. На какие два раздела чаще всего разбивают физический диск?
3. Для чего рекомендуется создавать несколько логических дисков?
4. Какой объем может иметь первичный раздел?
5. Какие наиболее популярные функции управления дисками объединяет в одном приложении программный продукт Acronis Disk Director Suite?
6. Каким образом можно выполнить разбиение физического диска на логические?
Лабораторная работа № 4
ЗАДАЧИ РАБОТЫ
1. Научиться создавать учетные записи пользователей и группы пользователей.
2. Научиться настраивать учетные записи пользователей.
3. Изучить механизмы разграничения входа в систему пользователей по различным параметрам.
4. Научиться устанавливать безопасный вход в систему.
ОБЩИЕ ТЕОРЕТИЧЕСКИЕ СВЕДЕНИЯ
Учетная запись пользователя представляет собой набор данных, сообщающих Windows к каким папкам и файлам пользователь имеет доступ, какие он может делать изменения в работе компьютера, а также персональные настройки пользователя, такие как фон рабочего стола, цветовое оформление и т.д. Учетные записи пользователей позволяют осуществлять работу нескольких пользователей на компьютере, каждый из которых будет иметь свои собственные файлы и настройки. Каждый пользователь получает доступ к своей учетной записи с помощью имени пользователя и пароля.
Существуют основные три типа учетных записей: стандартная, администратор и гость.
Каждый тип дает пользователю разные возможности управления компьютером. Стандартная учетная запись используется при ежедневной работе. Стандартная учетная запись позволяет использовать большую часть возможностей компьютера, но если необходимо сделать изменения, влияющие на всех пользователей или на безопасность компьютера, то потребуется разрешение администратора. Используя стандартную учетную запись, можно работать в большинстве установленных на компьютере программ, но устанавливать новые или удалять старые программы и устройства, удалять необходимые для работы компьютера файлы и изменять настройки, влияющие на всех пользователей компьютера, нельзя. Если используется стандартная учетная запись, некоторые программы могут потребовать пароль администратора для выполнения каких-либо задач.
Учетная запись «Администратор» предоставляет наиболее полный контроль над компьютером и ее рекомендуется применяться только в необходимых случаях. Учетная запись администратора представляет собой учетную запись пользователя, с помощью которой можно делать изменения, затрагивающие других пользователей компьютера. Администраторы могут менять параметры безопасности, устанавливать программное обеспечение и оборудование, а также они имеют доступ ко всем файлам на компьютере. Кроме того, администраторы могут изменять любые учетные записи пользователей.
При установке Windows потребуется создать учетную запись пользователя. Она будет являться учетной записью администратора, позволяющей настраивать компьютер и устанавливать любые программы. После окончания настройки компьютера для повседневного использования рекомендуется использовать стандартную учетную запись. Безопаснее использовать стандартную учетную запись пользователя вместо учетной записи администратора.
Учетная запись «Гость» предназначена для временного доступа к компьютеру. Она предназначена для пользователей, не имеющих постоянной учетной записи на компьютере или в домене. Позволяет использовать компьютер без доступа к личным файлам. Пользователи, вошедшие в систему под учетной записью «Гость», не могут устанавливать программное обеспечение и оборудование, изменять настройки или создавать пароль. Перед использованием учетной записи «Гость» ее необходимо включить.
Группа пользователей представляет собой набор учетных записей пользователей, имеющих одинаковые права безопасности. Двумя наиболее распространенными группами пользователей являются группа стандартных пользователей и группа администраторов, но существуют и другие группы. Используя учетную запись администратора, можно создавать новые группы пользователей, перемещать учетные записи из одной группы в другую, добавлять учетные записи в различные группы или удалять их. При создании новой группы пользователей можно самостоятельно определить, какие права к ней будут применены.
Учетную запись часто называют по имени группы, в которую она входит (например, учетная запись, входящая в группу стандартных пользователей, называется стандартная учетная запись). Учетная запись может входить в одну или несколько групп. Группы пользователей также называют группами безопасности.
ЗАДАНИЕ
1. Изучить теоретический материал по данной теме.
2. Создать и настроить учетные записи трех пользователей системы.
3. Создать группу пользователей, в которую включить учетные записи новых пользователей.
4. Ограничить срок действия первой учетной записи пользователя до определенной даты, например, до 17 декабря 2013 года и разрешить ему вход в систему по понедельникам и четвергам с 10.00 до 17.00.
5. Вход в систему второго пользователя задать в остальные дни недели с 10.00 до 17.00.
6. Вход в систему третьему пользователю задать в будние дни с 8.00 до 10.00.
7. Данные по каждому пользователю вставить в отчет.
8. Установить безопасный вход в систему.
Требования к зачету
1. К зачету необходимо предоставить результаты выполненных работ.
2. Отчет, с подробным описанием выполненных работ, с собственными выводами и заключением об итогах, должен быть оформлен в соответствии с требованиями, предъявленными в лабораторной работе №1.
3. Подготовить ответы на вопросы.
ТЕХНОЛОГИЯ ВЫПОЛЕНИЯ РАБОТЫ
Вход в систему
При включении компьютера с установленной на нем операционной системой Windows XP Professional, на экране входа в систему каждая локальная учетная запись представлена значком и регистрационным именем. Чтобы зарегистрироваться в системе, нужно щелкнуть по значку и ввести пароль. После чего запустится процесс регистрации, по окончании которого перед пользователем появляется его рабочий стол.
Такое положение дел представляет некоторый риск с точки зрения безопасности. Каждый, кто включит компьютер, увидит чужие учетные записи и, если ему повезет, сможет подобрать пароль и причинить неприятности законным пользователям. Скрыть регистрационные имена можно следующим образом:
1. Зарегистрироваться под именем администратора.
2. Выбрать в главном меню «Панель управления» - «Учетные записи пользователей». (Если вы переключили главное меню на классический вид, папка «Панель управления» в группе «Настройка»).
3. В диалоговом окне «Учетные записи пользователей» щелкнуть по ссылке «Изменение входа пользователей в систему». Снять флажок «Использовать страницу приветствия» и нажать кнопку «Применение параметров» (рис.4.3).
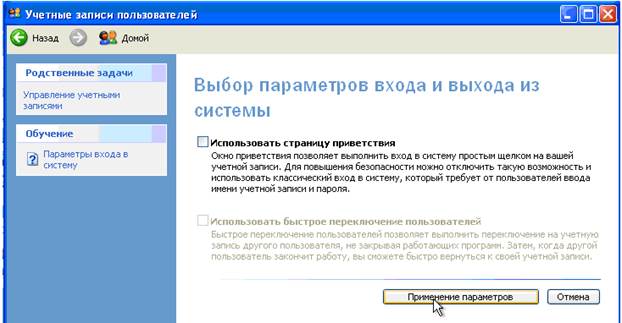
Рис. 4.3. Диалоговое окно «Учетные записи пользователей»
4. Выполнить команду «Пуск»/ «Выполнить» и в поле ввода ввести команду «secpol.msc». Откроется окно консоли «Локальные параметры безопасности» (рис. 4.4).
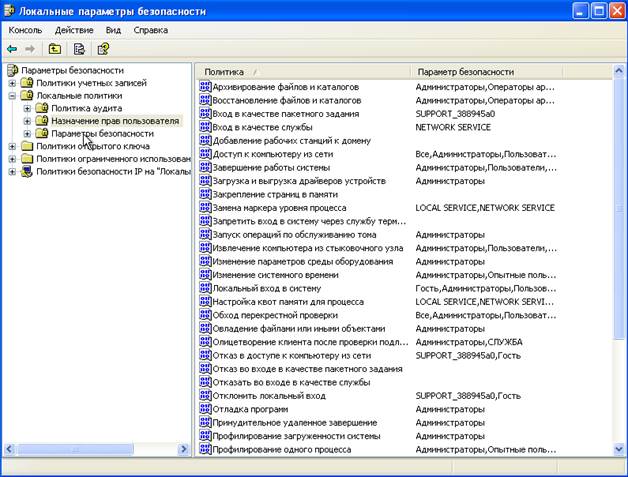
Рис. 4.4. Окно консоли «Локальные параметры безопасности»
5. Развернуть группу «Локальные политики» и выбрать пункт «Параметры безопасности».
6. В правой части окна консоли дважды щелкнуть по пункту «Интерактивный вход в систему: не отображать последнего имени пользователя».
7. В появившемся окне свойств поставить переключатель в положение включен, и нажать «ОК» (рис. 4.5).

Рис. 4.5. Диалоговое окно «Интерактивный вход в систему: не отображать последнего имени пользователя»
Повысить безопасность входа в систему можно, заставив пользователя перед регистрацией нажимать комбинацию клавиш «Ctrl + Alt+Del».
8. Для этого на консоли «Локальные параметры безопасности»отключить режим «Интерактивный вход в систему: не требовать нажатия CTRL+ALT+DEL».
Таким образом, вы помешаете «работе» троянских коней, имитирующих диалог входа в систему с целью перехватить вводимые пользователем имя и пароль: если окно входа принадлежало посторонней про<
Последнее изменение этой страницы: 2016-08-29
lectmania.ru. Все права принадлежат авторам данных материалов. В случае нарушения авторского права напишите нам сюда...