
Категории:
ДомЗдоровьеЗоологияИнформатикаИскусствоИскусствоКомпьютерыКулинарияМаркетингМатематикаМедицинаМенеджментОбразованиеПедагогикаПитомцыПрограммированиеПроизводствоПромышленностьПсихологияРазноеРелигияСоциологияСпортСтатистикаТранспортФизикаФилософияФинансыХимияХоббиЭкологияЭкономикаЭлектроника
Установка сертификата руководителя
Для установки сертификата руководителя выполните следующие действия.
1. Нажмите кнопку «Добавить сертификат руководителя» в форме главного меню СЭД (см. рисунок 8). Откроется форма «Настройка криптографического профиля» (см. рисунок 17).

Рисунок 17. Настройка криптографического профиля
2. В окне «Настройка криптографического профиля» нажмите кнопку «Создать» на панели инструментов вкладки «Сертификаты». Откроется форма «Сертификат абонента» (см. рисунок 18).

Рисунок 18. Сертификат абонента
3. В форме «Сертификат абонента» нажать кнопку «Мастер установки сертификата». Откроется окно (см. рисунок 19), в котором нужно указать путь к файлу сертификата подписи абонента АРМ Генерации ключей (файл с расширением .cer) и нажать кнопку «Ок».

Рисунок 19. Выбор файла сертификата подписи абонента АРМ Генерации ключей
4. Откроется окно (см. рисунок 20), в котором нужно указать путь к файлу сертификата Центра Авторизации (файл с расширением .cer) и нажать кнопку «Ок».

Рисунок 20. Выбор файла сертификата Центра Авторизации
5. Откроется окно (см. рисунок 21), в котором нужно указать путь к каталогу инсталляции сертификатов для абонента АРМ Генерации ключей и нажать кнопку «Ок».

Рисунок 21. Выбор каталога инсталляции сертификатов для абонента АРМ Генерации ключей
6. Откроется окно (см. рисунок 22), в котором нужно указать путь к каталогу, в котором будут сохранены открытые ключи и нажать кнопку «Ок».

Рисунок 22. Выбор каталога для сохранения открытых ключей
7. В случае успешной установки нового ключа откроется окно с сообщением (см. рисунок 22), в котором нужно нажать кнопку «Ок».

Рисунок 23. Сообщение об успешной установке нового ключа
8. В форме «Сертификат абонента» будут заполнены параметры установленного сертификата (см. рисунок 24), для завершения нажать кнопку «Ок».

Рисунок 24. Выбор каталога для сохранения открытых ключей
9. В форме «Настройки криптографического профиля» на вкладке «Сертификаты» появится запись об установленном сертификате (см. рисунок 25), для выхода нажать кнопку «Закрыть».

Рисунок 25. Форма «Настройки криптографического профиля»
Подпись запроса на сертификат
Подписывать запросы на сертификат имеет право руководитель с установленным сертификатом (см. п. 6).
Для подписания запроса на сертификат нажмите кнопку «Подписать запрос на сертификат» в форме главного меню СЭД (см. рисунок 8). Откроется окно «Выбор файла» (см. рисунок 26), в котором нужно указать путь к файлу подписываемого запроса на сертификат (файл с расширением .req) и нажать кнопку «Ок».
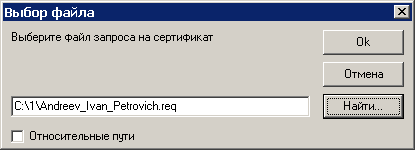
Рисунок 26. Выбор файла запроса на сертификат
Установка сертификата
Сертификат поставляется в виде файла с расширением .cer. Для его установки нужно дважды кликнуть мышкой по имени файла. Откроется окно с параметрами сертификата
(см. рисунок 27).

Рисунок 27. Параметры сертификата
Нажать кнопку «Установить сертификат». Откроется Мастер импорта сертификатов (см. рисунок 28).

Рисунок 28. Мастер импорта сертификатов
Нажать кнопку «Далее». Откроется окно выбора хранилища сертификатов (см. рисунок 29). Выбрать хранилище или оставить значение по умолчанию: «Автоматически выбрать хранилище на основе типа сертификата».

Рисунок 29. Выбор хранилища сертификатов
Нажать кнопку «Далее». Откроется окно завершения работы Мастера (см. рисунок 30).

Рисунок 30. Откроется окно завершения работы Мастера
Нажать кнопку «Готово». Откроется информационное сообщение об успешном выполнении импорта (см. рисунок 31). Нажать кнопку «ОК».
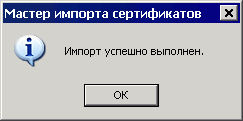
Рисунок 31. Информационное сообщение
Приложение 1
Таблица 2. Список названий регионов Российской Федерации
| № п\п | Название региона |
| 1. | Республика Адыгея (Адыгея) |
| 2. | Республика Башкортостан |
| 3. | Республика Бурятия |
| 4. | Республика Алтай |
| 5. | Республика Дагестан |
| 6. | Республика Ингушетия |
| 7. | Кабардино-Балкарская Республика |
| 8. | Республика Калмыкия |
| 9. | Карачаево-Черкесская Республика |
| 10. | Республика Карелия |
| 11. | Республика Коми |
| 12. | Республика Марий Эл |
| 13. | Республика Мордовия |
| 14. | Республика Саха (Якутия) |
| 15. | Республика Северная Осетия – Алания |
| 16. | Республика Татарстан |
| 17. | Республика Тыва |
| 18. | Удмуртская Республика |
| 19. | Республика Хакасия |
| 20. | Чеченская Республика |
| 21. | Чувашская Республика – Чувашия |
| 22. | Алтайский край |
| 23. | Краснодарский край |
| 24. | Красноярский край |
| 25. | Приморский край |
| 26. | Ставропольский край |
| 27. | Хабаровский край |
| 28. | Амурская область |
| 29. | Архангельская область и Ненецкий автономный округ |
| 30. | Астраханская область |
| 31. | Белгородская область |
| 32. | Брянская область |
| 33. | Владимирская область |
| 34. | Волгоградская область |
| 35. | Вологодская область |
| 36. | Воронежская область |
| 37. | Ивановская область |
| 38. | Иркутская область |
| 39. | Калининградская область |
| 40. | Калужская область |
| 41. | Камчатский край |
| 42. | Кемеровская область |
| 43. | Кировская область |
| 44. | Костромская область |
| 45. | Курганская область |
| 46. | Курская область |
| 47. | Ленинградская область |
| 48. | Липецкая область |
| 49. | Магаданская область |
| 50. | Московская область |
| 51. | Мурманская область |
| 52. | Нижегородская область |
| 53. | Новгородская область |
| 54. | Новосибирская область |
| 55. | Омская область |
| 56. | Оренбургская область |
| 57. | Орловская область |
| 58. | Пензенская область |
| 59. | Пермский край |
| 60. | Псковская область |
| 61. | Ростовская область |
| 62. | Рязанская область |
| 63. | Самарская область |
| 64. | Саратовская область |
| 65. | Сахалинская область |
| 66. | Свердловская область |
| 67. | Смоленская область |
| 68. | Тамбовская область |
| 69. | Тверская область |
| 70. | Томская область |
| 71. | Тульская область |
| 72. | Тюменская область |
| 73. | Ульяновская область |
| 74. | Челябинская область |
| 75. | Забайкальский край |
| 76. | Ярославская область |
| 77. | г. Москва |
| 78. | г. Санкт-Петербург |
| 79. | Еврейская автономная область |
| 80. | Ханты-Мансийский автономный округ – Югра |
| 81. | Чукотский автономный округ |
| 82. | Ямало-Ненецкий автономный округ |
| 83. | Иные территории, включая, г. Байконур |
СОСТАВИЛИ
| Наименование организации, предприятия | Должность исполнителя | Фамилия, имя, отчество | Подпись | Дата |
| OOO «ОТР2000» | Технический писатель | Шеховцева Л. А. | 08.10.2009 | |
СОГЛАСОВАНО
| Наименование организации, предприятия | Должность исполнителя | Фамилия, имя, отчество | Подпись | Дата |
ЛИСТ РЕГИСТРАЦИИ ИЗМЕНЕНИЙ
| № версии док-та | Дата изменения | Автор изменений | Изменения |
| 1.0 | 08.10.2009 | Шеховцева Л. А. | Начальная версия. |
| 1.1 | 19.11.2009 | Шеховцева Л. А. | Внесены изменения по ошибке TRS00347573 к TRS00341824. |
| 1.2 | 26.11.2009 | Шеховцева Л. А. | Внесены изменения по замечаниям заказчика, добавлен раздел 6 «Установка сертификата». |
| 1.3 | 18.06.2010 | Шеховцева Л. А. | Документ переработан в соответствии с TRS00467633. Изменено название документа. Внесены изменения в п. 3, 4, 5, добавлены п. 5.1, 5.2, разделы 6, 7, Приложение 1. |
| Внесены изменения по замечаниям аналитика. Объединены бывшие п. 5.1 и 5.2. | |||
| 1.4 | 23.06.2010 | Шеховцева Л. А. | Внесены изменения в п. 5 в соответствии с ошибками TRS00489546, TRS00482303, дополнен п. 1.2. |
| 1.5 | 02.07.2010 | Шеховцева Л. А. | Внесены изменения в лист утверждения, титульный лист, п. 1, 2, 3, 4, 5 в соответствии с ошибкой TRS00507227. |
| Внесены изменения в п. 5 в соответствии с ошибкой TRS00506422. | |||
| 1.6 | 07.07.2010 | Шеховцева Л. А. | Внесены изменения в п. 5 в соответствии с ошибкой TRS00506425. |
| Внесены изменения в п. 5 в соответствии с ошибкой TRS00506846. |
Последнее изменение этой страницы: 2016-08-29
lectmania.ru. Все права принадлежат авторам данных материалов. В случае нарушения авторского права напишите нам сюда...