
Категории:
ДомЗдоровьеЗоологияИнформатикаИскусствоИскусствоКомпьютерыКулинарияМаркетингМатематикаМедицинаМенеджментОбразованиеПедагогикаПитомцыПрограммированиеПроизводствоПромышленностьПсихологияРазноеРелигияСоциологияСпортСтатистикаТранспортФизикаФилософияФинансыХимияХоббиЭкологияЭкономикаЭлектроника
Копирование форматирования ячеек
Копирование форматирования ячеек представляет собой процесс копирования оформления с одной группы ячеек на другую.
1. Выделите группу ячеек, с которой необходимо скопировать форматирование.
2. Правка ® Копировать или Ctrl+Insert.
3. Переместить курсор на ячейку вставки форматирования или выделить группу ячеек.
4. Правка ® Специальная вставка ® форматы


5. Нажать Ok.
 Другим способом копирования оформления является использование инструмента «Формат по образцу» . :
Другим способом копирования оформления является использование инструмента «Формат по образцу» . :
1. Выделить область копирования форматирования ячеек.
 2. Активировать инструмент на панели инструментов «Стандартная».
2. Активировать инструмент на панели инструментов «Стандартная».
3. Выделить группу ячеек, к которой необходимо применить форма-тирование.
Скрытие и отображение строк и столбцов
Скрытие столбцов или строк таблицы необходимо в случаях, когда представленная в них информация на данный момент является лишней и вызывает зашумление – основное содержание таблицы теряется в большом числе строк и столбцов. Скрытие определенных строк и столбцов также необходимо использовать в тех случаях, когда необходимо распечатать какую-либо форму, но исключить из нее несущественные для текущей задачи строки и столбцы.
Задача скрытия строк и столбцов решается двумя способами: установка столбцу/строке атрибута «скрытый» и группировка строк и столбцов
1. Установка столбцу/строке атрибута «скрытый»
Последовательность действий:
- Выделить строку/столбец или их группу воспользовавшись строкой/столбцом заголовков.
- Формат ® Столбец ® Скрыть или для группы строк Формат ® Строка ® Скрыть.
Здесь можно также воспользоваться опцией контекстного меню, вызываемого правой кнопкой мыши
Для отображения скрытых столбцов или строк необходимо:
- Выделить область скрытых строк/столбцов

Из рисунка выше видно, что столбцы С и D скрыты. Это можно увидеть по нарушенному порядку следования столбцов: после столбца B должен следовать столбец С.
Выделяем столбцы со столбца B по столбец E как это показано на рисунке.

- Активировать опцию меню Формат ® Столбец ® Отобразить.

2. Группировка срок/столбцов
Для группировки строк/столбцов необходимо:
- Выделить строку/столбец или их группу.
- Данные ® Группа и структура ® Группировать.
- Нажать кнопку скрытия группы (см. рис. ниже).
- Для отмены группировки необходимо:
- Выделить сгруппированные сроки/столбцы.
- Данные ® Группа и структура ® Разгруппировать.
Группировка строк и столбцов является многофункциональным средством и будет рассмотрена более подробно в самостоятельном разделе.


Как уже было рассмотрено сгруппированные строки или сгруппированные строки можно скрыть нажатием Кнопки скрытия группы(см. рисунок). В результате получим:


По изменившейся нумерации строк нетрудно заметить, что сгруппированные строки были скрыты. Для отображения скрытых строк необходимо нажать на кнопку Раскрытия элементов группы.
Скрытие группы столбцов с помощью средств группировки производится аналогично, но вместо выделения строк выделяется группа столбцов.
10. Работа с блоками информации
(массивами, именованными диапазонами)
Блок информации – группа ячеек, которым присвоено определенное имя. Группа ячеек также может называться диапазоном(см. рис.). Диапазон, имеющий имя, называется именованным блоком или именованным диапазоном.
Для создания массива необходимо:
1. Выделить группу ячеек мышью или с помощью клавиатуры (Shift + «стрелки» …)
2. Вставка ® Имя ® Присвоить …
3. В поле имя диапазона указать имя массива. Например, «Блок1».
4. Нажать клавишу Enter или Ok.
Таким образом, получим массив Блок1, доступный для дальнейшей обработки.
Основные операции обработки массивов:
1. Суммирование значений элементов: = СУММ (Блок1)
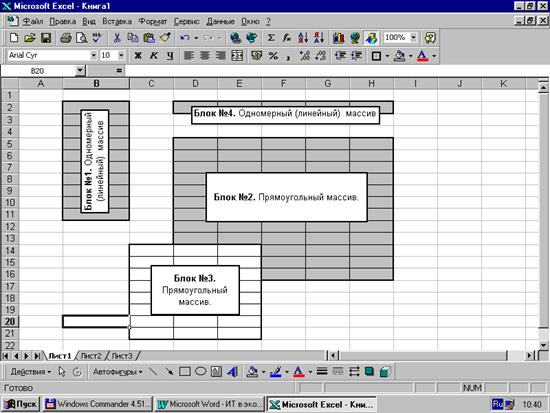
. Определение среднего значения по значениям элементов массива:
= СРЗНАЧ (Блок1)
Контроль ввода данных в ячейки
В процессе решения различных задач иногда возникает необходимость ограничить ввод информации в ячейку определенным диапазоном значений и, если пользователь введет значение вне диапазона, оно будет воспринято как недопустимое. В этом случае на экран будет выведено заданное заранее сообщение о недопустимости ввода и ввод этой информации в ячейку будет блокирован. Пример:

Необходимо ограничить вводимые в ячейки B2 и B3 значения.
Для установки контроля за вводом информации в ячейку или группу ячеек необходимо:
1. Выделить группу ячейку или группу ячеек.
2. Данные ® Проверка … ®
3. Заполнить информационные поля появившегося диалога Проверка вводимых значений: ввод типа данных ячейки, диапазона допустимых значений, выдаваемого пользователю сообщения об ошибке и сообщения для ввода значения. Для ячейки B2 устанавливаем.
Тип данных: Целое число
Значение: Между
Минимум: 0
Максимум: 100
Сообщение об ошибке
Заголовок: Недопустимое значение
Сообщение: Необходимо ввести целое число от 0до100.
4. НажатьOk или Enter.

Рис.Пример диалога Проверка вводимых значений.
Для ячейки B3 создание проверки значений производится аналогично, но в диалоге вводятся другие ограничения и другое сообщение об ошибке.
Поиск и замена информации
Технология последовательного поиска и замены является стандартной и выполняется таким же образом, как и в Word. Однако поиск происходит не по абзацам и символам, а по содержимому ячеек посимвольно.
Замена информации
Например, требуется все единицы в таблице заменить девятками в документе представленном на рисунке.

Для этого необходимо активировать опцию меню Правка ® Заменить …
(или Ctrl+H) и ввести параметры замены как это показано на рисунке.

После этого необходимо нажать кнопку «Заменить все».
Результат представлен на следующем рисунке:

Поиск информации
1. Правка ® Найти или Ctrl+F

2. Ввести строку поиска и его параметры.
3. Нажать «Найти далее».
Будет найдено первое значение или выдано сообщение, что строка поиска не найдена. После чего можно будет продолжить поиск нажимая последовательно кнопку далее. При этом курсор автоматически перемещается на ячейку с найденным значением.
| è | Порядок выполнения работы |
1. Изучение теоретического материала.
2. Выполнение вариантов заданий с помощью рассмотренных инструментов, средств, приемов и технологий
3. Составление отчета о проделанной работе. Отчет должен содержать следующие разделы:
- наименование работы;
- цель работы;
- пошаговое последовательное описание процесса выполнения варианта задания по видам выполняемых действий.
4. Результат выполнения варианта задания должен быть сохранен под именем ФИО_Работа№_Вариант№ (например, «ИвановНН _Работа1 _Вариант1.xls») на жесткий диск в папку «Мои документы\ИТ в экономике» и на дискету – в двух копиях (две копии одной и той же информации в разных папках на дискете).
5. Представление результатов выполнения работы (отчета и файлов на дискете) для проверки преподавателю.
6. Защита выполненной работы: ответ на контрольные вопросы к теоретическому материалу занятия и ответ на замечания преподавателя по выполненной работе.
7. Оценка преподавателем выполненной работы.
| s | Контрольные вопросы |
1. Какие Вы можете перечислить базовые технологии MS Excel?
2. Как производится ввод и редактирование информации в MS Excel? Чем этот процесс отличается от аналогичного процесса в Word?
3. Какая последовательность операций должна быть выполнена пользователем для ввода формул?
4. Как разместить текст в две строки в одной ячейке?
5. Перечислить основные способы выделения ячеек.
6. Перечислить основные способы копирования ячеек.
7. Перечислить основные форматы данных. Что такое форматирование ячеек? Каким образом производится форматирование ячеек?
8. Что такое срытые строки или скрытые столбцы? Перечислить и описать два основных способа временно убрать информацию, отраженную в определенных строках (столбцах) таблицы.
9. Понятие блока информации. Что такое диапазон ячеек? Как именование диапазона? Для чего ячейкам и блокам информации необходимо присваивать имена?
10. Привести пример использования именованных ячеек и диапазонов в формулах.
11. Для чего необходимо контроль ввода данных в ячейки? Каким образом его можно установить?
12. Описать технологию поиска и замены информации Excel.
13. Что такое сортировка данных? Для чего необходима сортировка? (привести примеры). Последовательность проведения сортировки данных в Excel.
14. Что такое фильтрация данных? Для чего используется технология фильтрации данных в Excel?
15. Последовательность проведения фильтрации данных. Какие признаки указывают на то, что представленные в таблице данные являются результатом фильтрации? Каким образом производится снятие фильтрации?
16. Опишите порядок выполнения работы. Как должна быть оформлена работа? Как необходимо представлять результаты проделанной работы?
| Ä | Варианты заданий |
| Вариант 1 | 20 - 30 мин. |
Создать и отформатировать приведенную ниже таблицу «Расчет
заработной платы по предприятию». Произвести необходимые расчеты значений ячеек таблицы, отмеченных знаком «?», по приведенным ниже формулам. Созданная таблица должна размещаться на одном машинописном листе книжного формата. После этого отсортировать данные в алфавитном порядке по графе «Ф.И.О.» и произвести фильтрацию таблицы по отделу «Цех №2».
РАСЧЕТ ЗАРАБОТНОЙ ПЛАТЫ ПО ПРЕДПРИЯТИЮ
| Месяц | Год | Отдел | Ф.И.О. | Долж-ность | Оклад | Сумма вычета | Раб. дней в месяце | Отработано дней | Начислено | Социальный налог 13% | Сумма к получению |
| май | Цех №1 | Иванов И.И. | Нач. цеха | 12 000 | ? | ? | ? | ||||
| май | Цех №1 | Петров А.П. | Мастер | 11 500 | ? | ? | ? | ||||
| май | Цех №1 | Федоров И.А. | Рабочий | 11 100 | ? | ? | ? | ||||
| май | Цех №1 | Сомов С.П. | Рабочий | 11 100 | ? | ? | ? | ||||
| май | Цех №1 | Николаев А.Б. | Рабочий | 11 100 | ? | ? | ? | ||||
| май | Цех №2 | Коновалов М.И. | Нач. цеха | 12 000 | ? | ? | ? | ||||
| май | Цех №2 | Федосеев А.А. | Мастер | 11 500 | ? | ? | ? | ||||
| май | Цех №2 | Агапова Л.М. | Рабочий | 11 100 | ? | ? | ? | ||||
| ИТОГО: | ? | ? | ? | ? |
Формулы:
Графа10 = Графа6 * Графа9 / Графа 8
Графа11 = Графа10 * 0,13
Графа12 = Графа10 – Графа11
Требуется:
1. Рассчитать строку «Итого».
2. Произвести начисление заработной платы по предприятию за июнь 2000 г.
| Вариант 2 | 20 - 40 мин. |
Создать и отформатировать приведенную ниже выходную форму «Регистрация движения товарно-материальных ценностей» по складу предприятия (см. таблицу к варианту 2), предназначенную для количественно-суммового учета.
Произвести необходимые расчеты значений ячеек таблицы, отмеченных знаком «?», по приведенным ниже формулам. Созданная таблица должна размещаться на одном машинописном листе альбомного формата.
Реализованная форма обеспечивать полное повсеместное отслеживание движение ТМЦ по подразделениям и подотчетным лицам предприятия.
Требуется, чтобы значения Графы 2 рассчитывалась по формуле:
=Графа3&” – “&Графа5
где & - оператор соединения строковых данных.
Данные Графы12 должны рассчитываться по формуле:
= Графа10 * Графа11
Требуется:
1. С помощью автофильтра выбрать все операции по отделу «Склад».
2. Произвести сортировку операций по графе «Дата операции».
3. Используя приемы копирования и перемещения ячеек создать да отдельном листе отчет «Движение материалов по складу» вида
ДВИЖЕНИЕ ТМЦ ПО ПРЕДПРИЯТИЮ
| Дата операции | Наименование ТМЦ | Ед. изм. | Поступление, кол-во | Отпуск, кол-во |
| 01.04.07 | Краска белая | бан. | ||
| 01.04.07 | Цемент М500 | тн | ||
| 01.04.07 | Краска белая | бан. | ||
| 01.04.07 | Кирпич | тыс. шт | ||
| 05.04.07 | Кирпич | тыс. шт | ||
| 06.04.07 | Краска белая | бан. | ||
| 02.04.07 | Краска белая | бан. | ||
| 03.04.07 | Цемент М500 | тн | ||
| 07.04.07 | Цемент М500 | тн |
Таблица к варианту 2.
РЕГИСТРАЦИЯ ДВИЖЕНИЯ ТМЦ ПО ПРЕДПРИЯТИЮ
| От кого поступило | Кому отпущено | ||||||||||
| Дата операции | Движение | Отдел | ФИО | Отдел | ФИО | Основание | Наименование ТМЦ | Ед. изм. | Кол-во | Цена, руб | Сумма |
| 01.04.07 | ? | Снабжение | Плиев К.Х. | Склад | Иванов И.И. | Накладная №1 от 01.01.2007 | Краска белая | бан. | ? | ||
| 01.04.07 | ? | Снабжение | Плиев К.Х. | Склад | Иванов И.И. | Накладная №1 от 01.01.2007 | Цемент М500 | тн | ? | ||
| 01.04.07 | ? | Снабжение | Саламов И.К. | Склад | Иванов И.И. | Накладная №1 от 01.01.2007 | Краска белая | бан. | ? | ||
| 01.04.07 | ? | Снабжение | Саламов И.К. | Склад | Иванов И.И. | Накладная №2 от 01.01.2007 | Кирпич | тыс. шт | ? | ||
| 05.04.07 | ? | Снабжение | Саламов И.К. | Склад | Иванов И.И. | Накладная №2 от 01.01.2007 | Кирпич | тыс. шт | ? | ||
| 02.04.07 | ? | Склад | Иванов И.И. | Строительный | Сидоров А.А. | Накладная №3 от 05.04.2007 | Краска белая | бан. | ? | ||
| 03.04.07 | ? | Склад | Иванов И.И. | Строительный | Сидоров А.А. | Накладная №3 от 05.04.2007 | Цемент М500 | тн | ? | ||
| 07.04.07 | ? | Склад | Иванов И.И. | Строительный | Сидоров А.А. | Накладная №3 от 05.04.2007 | Цемент М500 | тн | ? | ||
| 06.04.07 | ? | Строительный | Сидоров А.А. | Склад | Иванов И.И. | Накладная №4 от 09.04.2007 (возврат) | Краска белая | бан. | ? |
4. Отсортировать полученную таблицу по графам «Наименование ТМЦ» и «Дата операции».
5. Рассчитать остатки по материалам (графа «Остаток») с использованием необходимых формул. В результате выполненных операций получить таблицу следующего вида.
ДВИЖЕНИЕ ТМЦ ПО ПРЕДПРИЯТИЮ
| Дата операции | Наименование ТМЦ | Ед. изм. | Поступление, кол-во | Отпуск, кол-во | Остаток |
| 01.04.07 | Кирпич | тыс. шт | |||
| 05.04.07 | Кирпич | тыс. шт | |||
| Итого: | |||||
| 01.04.07 | Краска белая | бан. | |||
| 01.04.07 | Краска белая | бан. | |||
| 02.04.07 | Краска белая | бан. | |||
| 06.04.07 | Краска белая | бан. | |||
| Итого: | |||||
| 01.04.07 | Цемент М500 | тн | |||
| 03.04.07 | Цемент М500 | тн | |||
| 07.04.07 | Цемент М500 | тн | |||
| Итого: |
| Вариант 3 | 10 - 20 мин. |
Ввести представленные ниже данные. Произвести аналогичное форматирование. Рассчитать значения ячеек, отмеченных знаком вопроса с помощью простых формул Excel (формулы расчета приведены в шапке соответствующих столбцов таблицы).
| Переменные | |||||||||||
| № | А | B | С | А + B | B + C | A + B + C | A*B*C | A2 | B2 | C2 | A2+B2+С2 |
| 35,55 | 98,25 | 50,91 | ? | ? | ? | ? | ? | ? | ? | ? | |
| 13,40 | 52,89 | 66,22 | ? | ? | ? | ? | ? | ? | ? | ? | |
| 12,23 | 72,15 | 39,80 | ? | ? | ? | ? | ? | ? | ? | ? | |
| 47,41 | 90,18 | 30,99 | ? | ? | ? | ? | ? | ? | ? | ? | |
| 34,31 | 18,63 | 81,64 | ? | ? | ? | ? | ? | ? | ? | ? | |
| 18,89 | 6,38 | 56,46 | ? | ? | ? | ? | ? | ? | ? | ? | |
| 61,43 | 66,83 | 46,32 | ? | ? | ? | ? | ? | ? | ? | ? | |
| 19,41 | 61,09 | 53,62 | ? | ? | ? | ? | ? | ? | ? | ? | |
| 3,57 | 2,52 | 91,31 | ? | ? | ? | ? | ? | ? | ? | ? | |
| 96,88 | 56,03 | 51,83 | ? | ? | ? | ? | ? | ? | ? | ? | |
| 33,20 | 34,14 | 84,04 | ? | ? | ? | ? | ? | ? | ? | ? | |
| 82,69 | 33,76 | 70,23 | ? | ? | ? | ? | ? | ? | ? | ? | |
| 74,64 | 87,42 | 52,54 | ? | ? | ? | ? | ? | ? | ? | ? | |
| 20,09 | 95,53 | 30,05 | ? | ? | ? | ? | ? | ? | ? | ? | |
| 43,77 | 80,60 | 61,69 | ? | ? | ? | ? | ? | ? | ? | ? | |
| 25,76 | 24,66 | 93,61 | ? | ? | ? | ? | ? | ? | ? | ? | |
| 1,22 | 44,97 | 83,58 | ? | ? | ? | ? | ? | ? | ? | ? | |
| 54,27 | 46,07 | 99,73 | ? | ? | ? | ? | ? | ? | ? | ? | |
| 18,51 | 1,27 | 12,28 | ? | ? | ? | ? | ? | ? | ? | ? | |
| 19,97 | 55,48 | 58,61 | ? | ? | ? | ? | ? | ? | ? | ? | |
| 6,36 | 5,79 | 67,36 | ? | ? | ? | ? | ? | ? | ? | ? | |
| 0,62 | 8,55 | 12,74 | ? | ? | ? | ? | ? | ? | ? | ? | |
| 50,33 | 64,36 | 97,40 | ? | ? | ? | ? | ? | ? | ? | ? | |
| 61,00 | 66,74 | 57,04 | ? | ? | ? | ? | ? | ? | ? | ? | |
| 46,19 | 60,95 | 78,49 | ? | ? | ? | ? | ? | ? | ? | ? | |
| Итого (Сумма) | ? | ? | ? | ? | ? | ? | ? | ? | ? | ? | ? |
| Вариант 4 | 20 - 30 мин. |
Ввести представленные ниже данные. Произвести аналогичное форматирование. Рассчитать значения ячеек, отмеченных знаком вопроса с помощью простых формул Excel (формулы расчета приведены в шапке соответствующих столбцов таблицы).
Факторный анализ рентабельности отдельных видов продукции
| Вид продукции | Себестоимость 1 шт., руб. | Средняя цена реализации, руб. | Рентабельность, % | Отклонение от плана, % | ||||||
| План (Спл) | Факт (Сф) | План (Цпл) | Факт (Цф) | плановая ((Цпл - Спл)/Спл) | условная ((Цф - Спл)/Спл) | фактическая ((Цф - Сф)/Сф) | Общее (Графа6 - Графа8) | За счет | ||
| цены | себестоимости | |||||||||
| (Графа6 - Графа7) | (Графа8 - Графа7) | |||||||||
| П1 | 559,32 | 506,02 | 591,81 | 694,95 | ? | ? | ? | ? | ? | ? |
| П2 | 657,85 | 586,27 | 777,83 | 799,00 | ? | ? | ? | ? | ? | ? |
| П3 | 364,52 | 419,05 | 375,29 | 415,97 | ? | ? | ? | ? | ? | ? |
| П4 | 758,67 | 664,31 | 767,95 | 808,12 | ? | ? | ? | ? | ? | ? |
| П5 | 144,54 | 164,13 | 166,09 | 196,01 | ? | ? | ? | ? | ? | ? |
| П6 | 445,45 | 473,02 | 446,67 | 515,97 | ? | ? | ? | ? | ? | ? |
| П7 | 23,65 | 24,19 | 25,69 | 29,19 | ? | ? | ? | ? | ? | ? |
| П8 | 858,46 | 824,15 | 889,16 | 937,25 | ? | ? | ? | ? | ? | ? |
| П9 | 359,84 | 364,48 | 373,53 | 438,84 | ? | ? | ? | ? | ? | ? |
| П10 | 895,41 | 859,65 | 900,91 | 911,86 | ? | ? | ? | ? | ? | ? |
| П11 | 663,54 | 693,58 | 778,61 | 925,17 | ? | ? | ? | ? | ? | ? |
| П12 | 819,79 | 902,23 | 887,36 | 952,07 | ? | ? | ? | ? | ? | ? |
| П13 | 163,52 | 167,74 | 169,37 | 176,93 | ? | ? | ? | ? | ? | ? |
| П14 | 83,83 | 75,07 | 92,41 | 95,50 | ? | ? | ? | ? | ? | ? |
| П15 | 922,62 | 928,55 | 966,74 | 1108,91 | ? | ? | ? | ? | ? | ? |
| Занятие №2 | Использование встроенных функций Excel |
| Цель работы |
Изучить основные функции Excel и способы их использования в табличных расчетах.
| & | Теоретический материал |
Для выполнения вычислений в формулах Excel можно использовать также встроенные функции Excel. Функции Excel используются для расчета арифметических и логических выражений, проведения операций над данными. Выделяют также функции работы с датой и временем.
Выражения, которые используются при вычислении функций, называют аргументами функции. Аргументами функции могут быть различные выражения, ссылки, диапазоны данных, а также другие функции. Аргументы функции Excel заключаются в круглые скобки и указываются через точку с запятой «;».
Последовательность, в которой должны следовать аргументы функции, называют синтаксисом функции.
Наименование функции и ее синтаксис составляют формат функции.
Наиболее общий формат функций Excel
= <Наименование функции> (<список аргументов>)
Наименование функции не должно содержать пробелов и должно начинаться с буквы. Пробелы между наименованием функции и круглыми скобками не допускаются. Скобки используются для определения начала и конца списка аргументов и должны быть парными. Пробелы перед скобками и после скобок не допускаются.
Список аргументов может состоять из выражений различного типа. Тип каждого выражения в списке аргументов должен быть допустимым для данного аргумента в соответствии с синтаксисом.
Как известно, любая формула Excel начинается со знака равенства за которым следует арифметическое, логическое или какое-либо другое выражение, в состав которых могут входить функции Excel. Если функция стоит в самом начале формулы, то ей должен предшествовать знак равенства.
Функции, являющиеся аргументами другой функции или входящие в состав ее выражений, называют вложенными. В Excel можно использовать до семи уровней вложенности функций.
Каждая встроенная функция принадлежит какой либо категории.
По типу обрабатываемых данныхможно привести следующую классификацию встроенных функций Excel.
1. Математические функции– наиболее часто используемые функции для обработки числовых значений.
2. Логические функциипредназначены для обеспечения условных вычислений в математических выражениях и обработки логических выражений.
1.Текстовые функции предназначены для текстовой информации
2.Функции для обработки даты и времени.







Рис.Диалог «Мастер функций».
Полностью приводить синтаксис и описание встроенных представляется излишним, т.к. смысл большинства функций очевиден из их названия. Полное описание и синтаксис встроенной функции отражается в диалоге мастера функций при ее выборе (как показано на рис. выше).
Среди основных математических функцийможно выделить следующие группы:
- функции преобразования типови их приведения (ОКРВВЕРХ,
ОКРВНИЗ, ОКРУГЛ, ОКРУГЛВВЕРХ, ОКРУГЛВНИЗ – для операций округления, ОТБР – отбрасывание дробной части, ЦЕЛОЕ – преобразование в целое число).
- тригонометрические функции(SIN, COS, TAN, ASIN, ACOS и др.);
- логарифмические(EXP, LOG, LN, LOG10)
- арифметические (СУММ, ПРОИЗВЕД, ЗНАК, КОРЕНЬ, СТЕПЕНЬ, ФАКТ, ОСТАТ);
- функции обработки массивов (СУММ, ПРОИЗВ, СУММКВ,
СУММПРОИЗВ, СУММЕСЛИ – различного рода суммирование; МОПРЕД, МУМНОЖ – операции с матрицами).
Логические функции (И, ИЛИ, ЕСЛИ, НЕ, ИСТИНА, ЛОЖЬ).
Основные текстовые функции:
ЛЕВСИМВ, ПРАВСИМВ, ПСТР – выделение определенного количества символов в строке.
ДЛСТР – длина строки.
ЗНАЧЕН – преобразование текста в число.
Т – преобразует число в текст.
ТЕКСТ – преобразует число в текст и форматирует его.
ПОВТОР – повторяет заданный текст определенное число раз.
ПРОПИС – преобразует все буквы строки в прописные.
СТРОЧН - преобразует все буквы строки в строчные.
СЖПРОБЕЛЫ – удаляет из текста лишние пробелы, кроме пробелов между словами.
Функции «Дата и время»
В Excel дата и время имеют общее представление в едином типе данных (тип «Дата и время»), представляющим собой определенное число. Представление даты и времени как некоторого целого числа необходимо для упрощения операций с датой и временем. Для пользователя числовое представление даты и времени является прозрачным, т.е. дата и время отражаются в ячейках Excel в привычном для человека виде. Если выделить группу ячеек, содержащих данные о дате и времени, и назначить в качестве формата ячейки «Общие» (Формат ® Ячейки … ® Вид ® Общий), то будет отражено числовое представление даты и времени вместо традиционного. Для того, чтобы вернуться к традиционному представлению даты и времени необходимо также выделить группу ячеек и назначить им тип «Дата и время» (Формат ® Ячейки ® Вид ® Дата и время).
СЕГОДНЯ – возвращает текущую дату.
ГОД, ДЕНЬ, МЕСЯЦ – возвращают соответственно год, день, месяц в виде отдельного числа.
ДАТАЗНАЧ – преобразует дату в текстовом представлении в числовой тип «Дата и время».
ДАТА – возвращает дату в числовом формате на основе параметров год, месяц, число.
ВРЕМЯ – возвращает время в формате даты в виде числа на основе параметров час и минута.
СЕКУНДЫ, МИНУТЫ, ЧАС – возвращает из формата «Дата и время» секунды, минуты и час соответственно.
Специальные категории встроенных функций Excel.
1. Финансовые функции (см. Раздел 3 настоящей книги).
2. Статистические функции (МИН, МАКС, СРЗНАЧ, СЧЕТЕСЛИ).
3. Функции для работы с базами данных.
4. Функции для работы со ссылками и массивами.
Приведем синтаксис и назначение некоторых часто используемых встроенных функций.
СУММ – суммирование значений ячеек
Синтаксис:
СУММ(число1; число2; …),
где число1, число2 …- определенное число, диапазон ячеек или наименование диапазона.
 Поскольку сложение значений ячеек с использованием функции СУММ является одной из самых распространенных задач в Excel для выполнения данной задачи существует инструмент Автосумма .
Поскольку сложение значений ячеек с использованием функции СУММ является одной из самых распространенных задач в Excel для выполнения данной задачи существует инструмент Автосумма .
Для использования средства Автосумманеобходимо перейти курсором на ячейку, которая будет содержать сумму. Далее активировать инструмент и выделить мышью определенный диапазон, после чего нажать Enter.
Можно провести аналогичную операцию по-другому:
1. Выделить диапазон суммируемых ячеек вместе с итоговой строкой/столбцом и нажать Alt + =.
ЕСЛИ – выполнение операций в соответствии с условием
Синтаксис:
ЕСЛИ (логическое_выражение; значение_истина; значение_ложь)
Функция ЕСЛИ возвращает значение_истина, если условие истинно и значение_ложь, если условие ложно.
СЧЕТЕСЛИ - количество непустых ячеек в указанном диапазоне, удовлетворяющих заданному критерию.
Синтаксис:
СЧЕТЕСЛИ(интервал; критерий),
где интервал – область ячеек, в котором подсчитывается количество ячеек; критерий – критерий в форме числа, выражения или текста, который определяет какие ячейки необходимо подсчитывать. Например, «>2500».
СУММЕСЛИ – сумма ячеек, значения которых отвечает определенному критерию.
Синтаксис:
СУММЕСЛИ( интервал; критерий; сумм_интервал),
где интервал – область ячеек, для которых вычисляется критерий; критерий – критерий в форме числа выражения или текста; сумм_интервал – ячейки для суммирования.
МАКС – максимальное значение из списка чисел.
Синтаксис:
МАКС( число1; число2; …),
где число1, число2 … - конкретные числа, области ячеек или названия диапазонов.
МИН – минимальное значение из списка чисел.
Синтаксис:
МИН( число1; число2; …),
где число1, число2 … - конкретные числа, области ячеек или названия диапазонов.
МОДА – наиболее часто встречающееся число
Синтаксис:
МОДА( число1; число2; …),
СРЗНАЧ – расчет среднего арифметического
Синтаксис:
СРЗНАЧ( число1; число2; …),
Таким образом, для использования встроенной функции Excel необходимо выполнить следующую последовательность действий:
1.Ввести исходную информацию, представленную в варианте задания.
 2. Активировать Мастер функций (Вставка ® Функция …) или воспользоваться кнопкой «Вставка функции».
2. Активировать Мастер функций (Вставка ® Функция …) или воспользоваться кнопкой «Вставка функции».
3.Выбрать необходимую выбрать встроенную функцию (Например, СУММ) в диалоге Мастер функций и нажать Оk.


Искатель диапазона – инструмент Excel, предназначенный для визуального выбора ячеек и диапазонов ячеек. После активации искателя диапазона (нажать на показанную на рисунке кнопку) пользователь переходит к выделению необходимых ячеек и диапазонов ячеек.

Выделение диапазонов ячеек мышью производится по принципу «Нажал и потащил». с клавиатуры Shift+«стрелки». Если при выделении необходимо выделить несколько ячеек, расположенных в разных местах листа, то выделение производится щелчком мыши по выделяемым ячейкам при удержании клавиши Ctrl. После выделения необходимых ячеек в завершение выбора необходимо нажать Enter. Результат представлен на рисунке.

4. Ввести все необх
Последнее изменение этой страницы: 2017-07-07
lectmania.ru. Все права принадлежат авторам данных материалов. В случае нарушения авторского права напишите нам сюда...