
Категории:
ДомЗдоровьеЗоологияИнформатикаИскусствоИскусствоКомпьютерыКулинарияМаркетингМатематикаМедицинаМенеджментОбразованиеПедагогикаПитомцыПрограммированиеПроизводствоПромышленностьПсихологияРазноеРелигияСоциологияСпортСтатистикаТранспортФизикаФилософияФинансыХимияХоббиЭкологияЭкономикаЭлектроника
Стиль, цвет и эффекты для рисунков SmartArt
В группе Работа с рисунками SmartArt на вкладке Конструктор находятся две коллекции для быстрого изменения вида рисунка SmartArt – Стили рисунка SmartArt и Изменить цвета. Если задержать курсор над эскизом в любой из этих коллекций, можно увидеть, как стиль рисунка SmartArt или цветовое оформление влияет на рисунок SmartArt.
Создать профессиональную комбинацию эффектов для рисунка SmartArt легче и быстрее всего можно при помощи применения стиля рисунка SmartArt.
Стили для рисунков SmartArt включают заливки фигур, границы, тени, стили линий, градиенты цветов и трехмерные варианты с перспективой и применяются к рисунку SmartArt целиком. Можно также применить отдельный стиль фигуры к одной или нескольким фигурам рисунка SmartArt.
Во второй коллекции, Изменить цвета, представлен диапазон различных цветовых параметров для рисунка SmartArt, с помощью каждого из которых к фигурам в рисунке SmartArt применяется один или несколько цветов темы. Стили рисунка SmartArt и цветовые комбинации предназначены для выделения содержимого. Например, если используется трехмерный стиль рисунка SmartArt с перспективой, все будет отображено на одном уровне (рис. 15).

Рис. 15. Трехмерный стиль рисунка SmartArt
Трехмерный стиль рисунка SmartArt с перспективой используется также для акцентирования внимания на временной шкале, направленной в будущее (рис. 4.16).
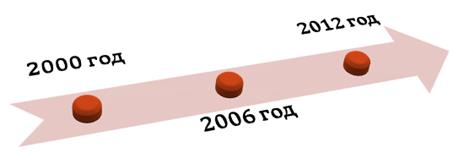
Рис. 16. Трехмерная временная шкала
При выборе цветов необходимо учесть, будет ли аудитория распечатывать рисунки SmartArt или просматривать их в интерактивном режиме. Например, цвета Основные цвета темы предназначены для черно-белой печати.
Примечание. При наличии фонового слайда с изображением или другим характерным эффектом рекомендуется применять цветовые комбинации со словом Прозрачный в названии, которые подчеркивают усовершенствованную структуру документа.
Рисунок SmartArt, добавленный в документ, будет соответствовать остальной части содержимого документа. При изменении темы документа вид рисунка SmartArt будет автоматически изменен.
Если встроенных коллекций недостаточно для желаемого отображения рисунка, почти все части рисунка SmartArt можно настроить. Если в коллекции стилей рисунков SmartArt отсутствует нужная комбинация заливок, линий и эффектов, можно применить отдельный стиль фигуры или настроить фигуру самостоятельно. Если размер и положение фигуры не соответствуют желаемому, можно развернуть фигуру или изменить ее размер. Большую часть параметров настройки можно найти в группе Работа с рисунками SmartArt на вкладке Конструктор.
Даже после настройки рисунка SmartArt есть возможность сменить макет, причем большинство настроек будут сохранены. Чтобы удалить все изменения форматирования и начать снова, можно нажать кнопку Восстановить рисунок  на вкладке Конструктор.
на вкладке Конструктор.
Внешний вид графического объекта SmartArt можно изменить, изменив заливку его фигур или текста, применив эффекты, такие как тени, отражения, свечения, сглаживание, либо добавив трехмерные эффекты, такие как рамки и вращение.
Анимация для рисунков SmartArt
Для придания большей выразительности или поэтапного представления информации можно создать подвижные, анимированные графические элементы SmartArt. Можно добавить анимацию для всего графического элемента SmartArt или конкретной фигуры графического элемента SmartArt.
Для анимации рисунка SmartArt лучше всего использовать варианты в списке Анимация. При необходимости анимацию можно настроить в области задач Настройка анимации  .
.
Элементы с анимацией помечаются на слайде непечатаемыми числовыми тегами. Эти теги относятся к эффектам анимации в списке настроек анимации, отображаются сбоку рисунка SmartArt и появляются только в обычном режиме при отображении области задач Настройка анимации.
Примечание. Применяйте анимацию осмотрительно, чтобы не затмить смысл сообщения или ошеломить аудиторию.
Основы анимации в презентации
Последнее изменение этой страницы: 2016-08-28
lectmania.ru. Все права принадлежат авторам данных материалов. В случае нарушения авторского права напишите нам сюда...