
Категории:
ДомЗдоровьеЗоологияИнформатикаИскусствоИскусствоКомпьютерыКулинарияМаркетингМатематикаМедицинаМенеджментОбразованиеПедагогикаПитомцыПрограммированиеПроизводствоПромышленностьПсихологияРазноеРелигияСоциологияСпортСтатистикаТранспортФизикаФилософияФинансыХимияХоббиЭкологияЭкономикаЭлектроника
Применение цветовых схем и тем для SmartArt
1. Щелкните кнопкой мыши на объекте, который требуется отформатировать.
2. Приложение PowerPoint отобразит контекстный инструмент Работа с рисунками SmartArt и его контекстную вкладку Конструктор. Перейдите на эту вкладку.
3. В группе Стили SmartArt нажмите кнопку Дополнительные параметры. Откроется галерея стилей SmartArt.
4. Щелкните кнопкой мыши на стиле, который нужно применить.
5. Для выбора цветовой схемы объекта нажмите кнопку Изменить цвета, расположенную на контекстной вкладке Конструктор в группе Стили SmartArt.
Откроется галерея цветов. Если вы наведете указатель мыши на какую- либо схему, то объект SmartArt в окне презентации примет соответствующий вид.
6. Щелкните кнопкой мыши на выбранной цветовой схеме. PowerPoint изменит цвет выбранного объекта.
Настройка объектов SmartArt
Объект SmartArt можно настроить по вкусу пользователя. Например, рассмотрим, как изменить макет объекта и отредактировать текст внутри объекта.
Для изменения макета объекта SmartArt нужно выполнить следующее.
1. Щелкните кнопкой мыши на объекте, который требуется изменить.
2. Перейдите на контекстную вкладку Конструктор и в группе Макеты нажмите кнопку Дополнительные параметры.
3. Откроется галерея макетов, в которой можно выбрать макет, щелкнув на нем кнопкой мыши.
4. Приложение PowerPoint изменит макет объекта.
Для редактирования текста объекта нужно сделать следующее.
1. На контекстной вкладке КонструкторвыберитеСоздать рисунок Областьтекста. В открывшемся окне удобно редактировать текст, для этого предусмотрена специальная панель редактирования.
2. На панели редактирования текста введите текст. PowerPoint автоматически отобразит изменения в объекте.
Практические примеры
Упражнение.Добавление графических объектов на слайд
Создание презентации
Слайд № 1
Для создания первого слайда выбираем тип авторазметки Титульный слайд. В заголовке пишем «Знакомимся с компьютером» или «Рассмотрим устройство компьютера» или «Устройства компьютера и их функции» и т.д.
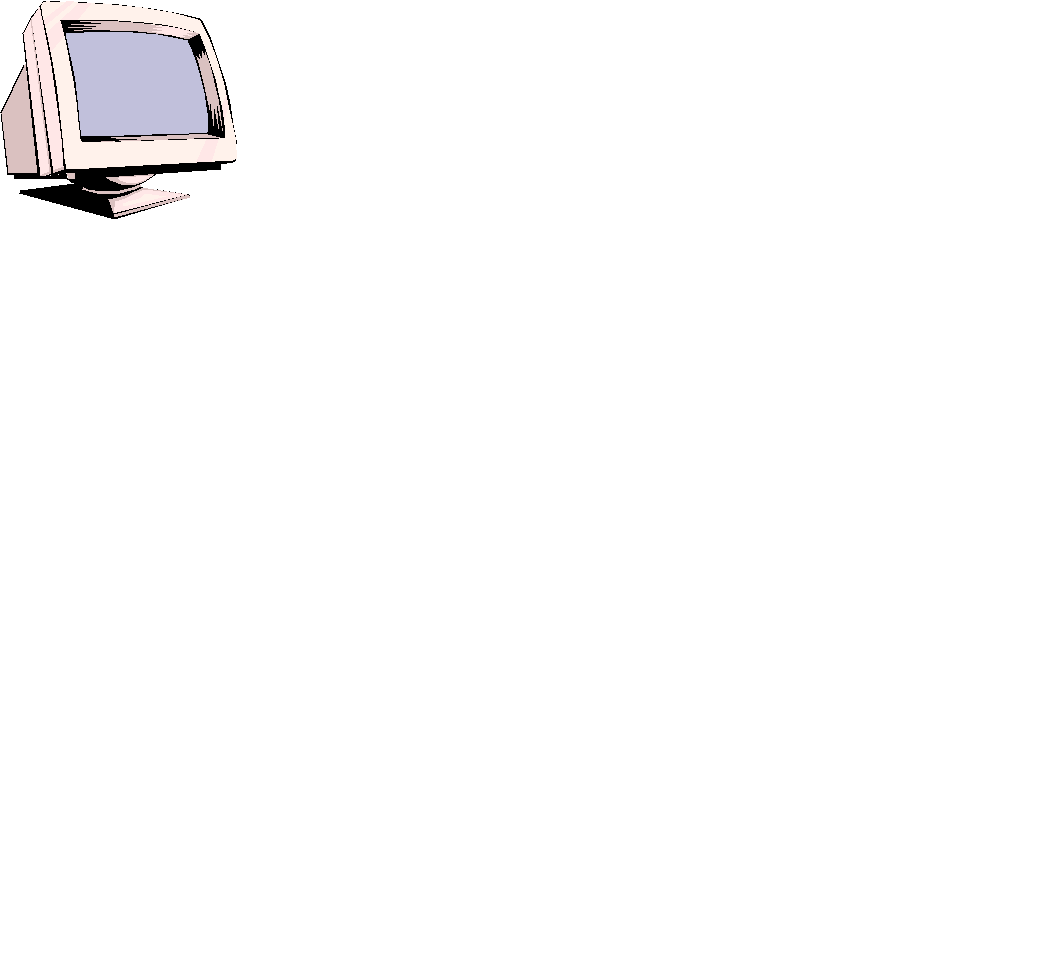
Знакомимся с
Компьютером
Слайд № 2
Для создания второго слайда ввести команду [Создать слайд…]. На диалоговой панели Создать слайд выбрать тип авторазметки Только заголовок. Щелкнуть на поле заголовка и ввести текст «Структура компьютера». С помощью панели Рисования, выбирая нужную фигуру, рисуем структурную схему компьютера. Если создается несколько одинаковых фигур, целесообразно воспользоваться стандартными операциями: Копирование- Вставка. Каждый блок должен быть подписан. Для этого фигуру надо выделить (щелкнув по ней мышью) и набрать название на клавиатуре.
| МАТЕРИНСКАЯ ПЛАТА |
| Процессор |
| Оперативная память |
| М а г и с т р а л ь |
| Долговременная память |
| Устройства ввода |
| Устройства вывода |
| Устройства Ввода/вывода |
С помощью панели Рисование можно изменить цвет фигуры или надписи, толщину и цвет контурной линии, добавить к фигуре тень или объем. Для этого фигуру или надпись выделяют, а затем указывают выбранное оформление. Таким образом, создается слайд 2.
Слайд № 3
Для создания слайда 3 ввести команду [создать слайд…]. На диалоговой панели Создать слайд выбрать тип авторазметки Таблица. Ввести заголовок и заполнить таблицу.
ДОЛГОВРЕМЕННАЯ ПАМЯТЬ
| НГМД 3,5 дюйма | 1,44 Мб | Дискета |
| НЖМД | До 45 Гб | Винчестер |
| CD - ROM | До 650 Мб | Лазерный диск |
| DVD - ROM | До 10 Гб | Видеодиск |
PowerPoint предоставляет возможность красиво оформить внешний вид таблицы. Ввести команду [Работа с Таблицами – конструктор – Стили таблиц]. На диалоговой панели Стили таблиц можно выбирать Варианты оформления таблицы.
Слайд № 4
Четвертый слайд «устройство ввода» будет содержать название устройств ввода и их изображения, которые будут размещены в две колонки. На диалоговой панели Создать слайд выбрать тип авторазметки Текст в две колонки. Ввести заголовок и текст.
УСТРОЙСТВА ВВОДА

 Клавиатура
Клавиатура
 Мышь
Мышь
 Трекбол
Трекбол
 Тачпад
Тачпад
 Джойстик
Джойстик
 Микрофон
Микрофон
 Видеокамера
Видеокамера
 Сканер
Сканер
Слайд № 5
«Устройство вывода». Оформляется аналогичным образом, только при авторазметки выбирается Текст в одну колонку. Коротко дать определения этим устройствам самостоятельно.
 УСТРОЙСТВА ВЫВОДА
УСТРОЙСТВА ВЫВОДА
 Монитор
Монитор
 Принтер
Принтер
 Акустические колонки
Акустические колонки
 Плоттер
Плоттер
Слайд № 6
Содержит информацию о сетевых устройствах. Коротко дать определения этим устройствам самостоятельно.
УСТРОЙСТВА ПРИЕМА / ПЕРЕДАЧИ

 Сетевая плата
Сетевая плата
 Модем
Модем
Слайд № 7
Задание № 1.Создание прямых переходов между слайдами в презентации «Знакомимся с компьютером»
1. На слайде 2 щелчком мыши выделить блок «Долговременная память» и ввести команду [Вставка – Связи – Гиперссылка…]. Появится диалоговая панель Добавить гиперссылку, и в нашем случае необходимо создать ссылку на слайд данной презентации.
2. Щелкнуть по кнопке Обзор…рядом с полем Имя объекта в документе: и в появившемся окне Гиперссылка на слайд выбрать слайд, на который будет осуществляться переход.
3. Повторить действия 1 и 2 для установки ссылок с других блоков структурной схемы Устройства ввода, Устройства вывода и Сетевые устройства на соответствующие слайды презентации.
4. Теперь надо предусмотреть возврат со слайдов 3, 4, 5 и 6 на слайд 2. Реализуем это с помощью кнопок, которые должны быть размещены на соответствующих слайдах. Щелчок по кнопке будет приводить к переходу на соответствующий слайд. Необходимо выбрать тип кнопки (Вперед, Назад, Возврат и т. д.).
5. Ввести команду [Управляющие кнопки]. На панели Кнопки действий выбрать кнопку Возврат. Далее, для кнопки Возврат выбрать такие местоположение, размер и цвет, чтобы они хорошо смотрелись на слайде.
6. «Нарисовать» с помощью мыши кнопку на слайде, подобрать цвет и размеры.
7. Теперь мы можем задать действия, которые будут производиться созданной кнопкой Возврат.
8. В контекстном меню кнопки выбрать пункт Настройка действия. На появившейся одноименной панели из раскрывающегося списка выбрать нужный слайд.
9. Кнопки Возврат на всех четырех слайдах должны одинаково выглядеть и производить одинаковые действия (переход на слайд 2). Поэтому для размещения кнопки Возврат на оставшихся слайдах можно воспользоваться операцией Копирование.
10. Аналогично предусмотреть переход со слайда 2 на конец презентации – слайд 7. Теперь мультимедийная интерактивная презентация готова и ее можно запускать на демонстрацию.
Варианты заданий
Вариант № 1
Создать видеофильм на тему «Поколения ЭВМ»
При подготовке желательно использовать сканированные картинки или картинки из электронных энциклопедий. Сделайте текстовые гиперссылки на другой слайд, на файл на диске, на сайт в Интернет. Сделайте кнопку, работающую по наведению курсора мыши.
Вариант № 2
Создать презентацию «Аппаратное обеспечение компьютера» с использованием фотографий, вставок, видеоклипов, кнопок перехода, эффектов анимации. Использовать как можно больше возможностей PowerPoint. Сделайте текстовые гиперссылки на другой слайд, на файл на диске, на сайт в Интернет. Сделайте кнопку, работающую по наведению курсора мыши.
Вариант № 3
Создать видеофильм на тему «История развития ЭВМ»
При подготовке желательно использовать сканированные картинки или картинки из электронных энциклопедий. Сделайте текстовые гиперссылки на другой слайд, на файл на диске, на сайт в Интернет. Добавьте управляющую кнопку и свяжите ее со слайдами.
Вариант № 4
Создать презентацию «Логические основы устройства ПК» с использованием фотографий, вставок, средств рисования PowerPoint, кнопок перехода, эффектов анимации. Использовать как можно больше возможностей PowerPoint. Сделайте текстовые гиперссылки на другой слайд, на файл на диске, на сайт в Интернет.
Вариант № 5
Создать презентацию «Основы логики и логические основы компьютера» с использованием фотографий, вставок, средств рисования PowerPoint, кнопок перехода, эффектов анимации. Сделайте текстовые гиперссылки на другой слайд, на файл на диске, на сайт в Интернет. Добавьте управляющие кнопки и свяжите их со слайдами.
Вариант № 6
Создать видеофильм на тему «Компьютер и здоровье»
При подготовке желательно использовать сканированные картинки или картинки из электронных энциклопедий. Сделайте текстовые гиперссылки на другой слайд, на файл на диске, на сайт в Интернет. Сделайте кнопку, работающую по наведению курсора мыши.
Вариант № 7
Создать презентацию «Устройство компьютера» с использованием фотографий, вставок, средств рисования PowerPoint., кнопок перехода, эффектов анимации. Сделайте текстовые гиперссылки на другой слайд, на файл на диске, на сайт в Интернет. Сделайте кнопку, работающую по наведению курсора мыши.
Вариант № 8
Создать видеофильм на тему «Человек и компьютер»
При подготовке желательно использовать сканированные картинки или картинки из электронных энциклопедий. Сделайте текстовые гиперссылки на другой слайд, на файл на диске, на сайт в Интернет. Добавьте управляющую кнопку и свяжите ее со слайдами.
Вариант № 9
Создать презентацию «Архитектура ЭВМ» с использованием фотографий, вставок, средств рисования PowerPoint., кнопок перехода, эффектов анимации. Сделайте текстовые гиперссылки на другой слайд, на файл на диске, на сайт в Интернет. Сделайте кнопку, работающую по наведению курсора мыши.
Вариант № 10
Создать презентацию «Типы ПК» с использованием фотографий, вставок, кнопок перехода, эффектов анимации. Использовать как можно больше возможностей PowerPoint. Сделайте текстовые гиперссылки на другой слайд, на файл на диске, на сайт в Интернет. Сделайте кнопку, работающую по наведению курсора мыши.
Вариант № 11
Создать презентацию «Компьютер изнутри»с использованием фотографий, вставок, средств рисования PowerPoint., кнопок перехода, эффектов анимации. Сделайте текстовые гиперссылки на другой слайд, на файл на диске, на сайт в Интернет. Добавьте управляющие кнопки и свяжите их со слайдами.
Вариант № 12
Создать видеофильм на тему «История средств обмена информацией»
При подготовке желательно использовать сканированные картинки или картинки из электронных энциклопедий. Сделайте текстовые гиперссылки на другой слайд, на файл на диске, на сайт в Интернет. Сделайте кнопку, работающую по наведению курсора мыши.
Вариант № 13
Создать презентацию «Процессор»с использованием фотографий, вставок, видеоклипов, кнопок перехода, эффектов анимации. Сделайте текстовые гиперссылки на другой слайд, на файл на диске, на сайт в Интернет. Сделайте кнопку, работающую по наведению курсора мыши.
Вариант № 14
Создать презентацию «Устройства вывода»с использованием фотографий, вставок, кнопок перехода, эффектов анимации. Использовать как можно больше возможностей PowerPoint. Сделайте текстовые гиперссылки на другой слайд, на файл на диске, на сайт в Интернет.
Вариант № 15
Создать презентацию «Устройства ввода» с использованием фотографий, видеоклипов, кнопок перехода, эффектов анимации, средств рисования PowerPoint. Сделайте текстовые гиперссылки на другой слайд, на файл на диске, на сайт в Интернет. Сделайте кнопку, работающую по наведению курсора мыши.
Контрольные вопросы
1. Для чего предназначена программа MS PowerPoint 2007?
2. Как настроить анимацию картинки?
3. Как настроить переход слайдов?
4. Как поменять местами слайды?
5. Как добавить звуковое сопровождение к слайду?
6. Что такое анимация?
7. Как настроить анимацию текст
8. Как выполнить показ презентации? Назвать способы показа презентации.
9. Что такое переход слайдов? Примеры перехода слайдов
10.Какие возможности организации нелинейных переходов между слайдами вам известны?
11.Как организовать переход между слайдами с помощью управляющих кнопок?
12.Добавьте управляющую кнопку и свяжите ее со слайдом, указанным преподавателем.
13.Какие типы стандартных кнопок можно использовать в Power Point?
14.Как организовать нелинейные переходы с помощью гиперссылок?
15.Сделайте текстовые гиперссылки на другой слайд, на файл на диске, на сайт в Интернет.
16.Сделайте кнопку, работающую по наведению курсора мыши.
17.В каком случае удобней использовать презентацию, управляемую человеком, а в каком - компьютером?
18.Как отключить звук, сопровождающий анимационные эффекты?
19.В каком режиме настраиваются анимационные эффекты?
20.Как просмотреть список анимационных эффектов?
Лабораторная работа № 3
Создание упрвляющих кнопок.
Сохранение и подготовка презентации к демонстрации
Последнее изменение этой страницы: 2016-08-28
lectmania.ru. Все права принадлежат авторам данных материалов. В случае нарушения авторского права напишите нам сюда...