
Категории:
ДомЗдоровьеЗоологияИнформатикаИскусствоИскусствоКомпьютерыКулинарияМаркетингМатематикаМедицинаМенеджментОбразованиеПедагогикаПитомцыПрограммированиеПроизводствоПромышленностьПсихологияРазноеРелигияСоциологияСпортСтатистикаТранспортФизикаФилософияФинансыХимияХоббиЭкологияЭкономикаЭлектроника
Елементи вікна папки та вікна додатка
Вікна в ОС Windows ХР подібні за виглядом та містять та містять стандартні елементи. Розглянемо структуру вікна Windows-додатка на прикладі вікна Мой компьютер(рис. 2.1). Цей додаток є своєрідним файловим менеджером, що забезпечує роботу користувача з дисками, папками, файлами.
Рис. 2.1 - Вікно Мой компьютер
Для запуску додатка потрібно двічі клацнути лівою кнопкою миші (далі, якщо не буде зазначено інше, то під клацанням мишею будемо розуміти саме клацання лівою кнопкою) на значку Мой компьютер, що знаходиться на робочому столі.
Основні елементи вікна папки чи Windows-додатка такі:
1. Рядок заголовку, який розміщується у верхній частині вікна. В ньому виводиться назва прикладної програми і ім’я відкритого об’єкта (папки, додатка, документа). Зліва виводиться малюнок – кнопка-піктограма, що відповідає цій задачі. Такою піктограмою будуть позначатись усі документи, що створені цією задачею. Якщо клацнути мишею на цій кнопці, то відкриється системне меню, яке призначене для управління вікном. Це меню використовують, коли бажають управляти вікном за допомогою клавіатури. При роботі з мишею це меню не використовується. У правій частині рядка заголовка розміщені три кнопки управління вікном.
Кнопка Свернуть– мінімізує вікно на панель задач. Програма залишається завантаженою і може навіть продовжувати обчислення. Ім’я вікна і відповідна піктограма з’являються на панелі задач.
Кнопка Развернутьрозкриває активне вікно до розмірів повного екрану, або до розмірів вікна додатку.
Кнопка Восстановитьз’являється в рядку заголовка замість попередньої кнопки, коли вікно розкрите до максимальних розмірів. При клацанні на ній вікно набуде попереднього розміру.
Кнопка Закрытьзакриває вікно (додаток). Якщо документи цієї програми ще не збережені, то з’явиться відповідне попередження.
2. Рядок меню. Під рядком заголовка розміщується рядок меню з назвами пунктів (опцій) меню. Для кожної програми у цьому рядку є свої індивідуальні пункти меню. Але ці чотири – Файл, Правка, Вид, Cправкаприсутні завжди в будь-якій програмі.
Меню Файлвикористовується для роботи з дисками, папками, файлами, ярликами. Перелік команд цього меню залежить від поточної програми.
Меню Правкавикористовують для вибору об’єкта та його редагування.
Меню Видпризначено для зміни параметрів візуального подання інформації у вікні.
Меню Cправкавикористовується для отримання довідкової інформації.
3. Панель інструментів. Під рядком меню розміщена панель інструментів. На панелі інструментів є кнопки-піктограми, які дублюють основні команди меню. Клацання мишею на кнопці забезпечує виконання відповідної команди. Кнопки панелі інструментів використовують для відкриття списку, вибору диска, вибору папки тощо. Якщо двічі клацнути лівою клавішею миші на значку папки у вікні, то можна відкрити для вибраної папки окреме вікно, яке розміщене над основним. Попереднє вікно залишається в пам’яті.
4. Область відображення вмісту папки. В цій області відображені піктограми всіх файлів та папок, які присутні в поточній папці.
5. Рядок стану. Внизу вікна розміщено рядок стану, що містить інформацію про об’єкти у вікні: їх кількість, сумарний обсяг всіх файлів, кількість виділених об’єктів і їх обсяг, довідкову інформацію про вибрану команду меню. Панель інструментів і рядок стану можна усунути, якщо зняти мітки з відповідних пунктів у меню Вид.
6. Смуги прокручування. Якщо інформація, яка виводиться на екран, не може бути повністю відображеною у вікні, то в області відображення автоматично з’являються вертикальна або горизонтальна (чи обидві одразу) смуги прокручування з кнопками управління. За допомогою цих кнопок забезпечується переміщення інформації у вертикальному та горизонтальному напрямках. Крім кнопок-стрілок, у смузі прокручування також є повзунок для більш швидкого пересування по зображенню у вікні. Для цього потрібно пересувати повзунок за допомогою миші при натиснутій лівій клавіші або використовувати коліщатко миші.
Операції з вікнами
Для зміни розмірів вікна та зміни його положення на робочому столі можна користуватися клавіатурою або мишею. Звичайно, зручніше користуватися мишею. Наведемо основні операції з вікнами, що виконуються мишею.
Активізація вікна здійснюється простим клацанням миші всередині вікна. Активне вікно розміщується зверху інших вікон. Такого ж результату досягають клацанням мишею на кнопці додатка на панелі завдань. В кожен момент часу активним може бути тільки одне вікно.
Зміна розмірів вікна (крім діалогового, розмір якого не змінюється) частково здійснюється за допомогою кнопок керування вікном, що знаходяться в рядку заголовка. Для довільної зміни розмірів вікна потягніть вказівником миші за будь-яку зі сторін вікна (для зміни висоти або довжини) або за кут (для одночасної зміни висоти і ширини вікна).
Переміщення вікна.Щоб перемістити вікно, необхідно перевести курсор миші на рядок заголовка вікна, натиснути ліву кнопку миші та перетягнути мишу у відповідному напрямку. Відпустивши клавішу миші, вікно займе нове положення. Описаний процес називається буксуванням вікна.
Крім цього, певні можливості для маніпуляції з вікнами додатків надає панель задач. Ми вже знаємо, що на панелі задач з’являються кнопки відкритих об’єктів і за допомогою цих кнопок можна переходити від одного об’єкта до іншого.
Впорядкування вікон на робочому столі. Якщо клацнути правою кнопкою миші на незайнятій вікнами додатків частині панелі задач, то для впорядкування вікон відкриється контекстне меню з наступними командами: Каскадом, Сверху вниз, Слева направо.
Контекстне меню – це меню, що з’являється після того, як клацнути правою кнопкою миші на певному об’єкті. Воно містить список можливих команд, які можна виконати з даним об’єктом.
Згортання всіх відкритих вікон. В контекстному меню панелі задач є корисна команда Свернуть все окна. Вона дозволяє згорнути на панель задач одразу всі вікна та відкрити робочий стіл. Інакше це можна зробити, клацнувши на кнопці Свернуть все окнана панелі швидкого запуску. Зворотну операцію, тобто розгортання всіх вікон одразу, можна зробити, виконавши команду Отменить Свернуть всез контекстного меню панелі задач.
Діалогові вікна
Поряд з вікнами додатків, папок, документів існують ще діалогові вікна. Діалогові вікна виникають автоматично в центрі екрана, коли користувач хоче виконати якусь команду операційної системи або відкритого додатку з метою зміни режимів роботи та задання додаткової інформації.
Для взаємодії користувача з системою діалогові вікна мають спеціальні елементи керування: кнопки, списки, рядки введення, вкладки, прапорці, перемикачі, повзунки, лічильники (рис. 2.2).

Рис. 2.2 - Діалогове вікно властивостей екрана, вкладка – Заставка
Кнопки мають надписи, які указують на дії, які ви можете виконати, Наприклад, кнопка ОКзакриває діалогове вікно із збереженням всіх змінених значень параметрів. Кнопки Отменитьі  закривають вікно без зміни значень параметрів. Кнопка Применитьдозволяє зберегти внесені зміни параметрів, не закриваючи самого вікна. Кнопка
закривають вікно без зміни значень параметрів. Кнопка Применитьдозволяє зберегти внесені зміни параметрів, не закриваючи самого вікна. Кнопка  -новий елемент в заголовку діалогового вікна, вона дозволяє одержати довідкову інформацію про елементи діалогового вікна. Для того, щоб отримати довідку, потрібно спочатку клацнути мишею на кнопці
-новий елемент в заголовку діалогового вікна, вона дозволяє одержати довідкову інформацію про елементи діалогового вікна. Для того, щоб отримати довідку, потрібно спочатку клацнути мишею на кнопці  , при цьому зміниться вказівка миші на
, при цьому зміниться вказівка миші на  . Тепер якщо вказівку миші сумістити з будь-яким елементом вікна і натиснути ліву кнопку миші, то з’явиться панель з довідковою інформацією про даний елемент.
. Тепер якщо вказівку миші сумістити з будь-яким елементом вікна і натиснути ліву кнопку миші, то з’явиться панель з довідковою інформацією про даний елемент.
Список. В діалоговому вікні використовуються відкриті списки і списки, що розкриваються. У відкритому списку елемент списка вибирають за допомогою смуги прокрутки. При роботі з розкривними списками спочатку його потрібно відкрити за допомогою кнопки зі стрілкою , а потім вибрати потрібний елемент. Вибір здійснюється з наперед заданого набору можливих варіантів.
Рядок введення використовується для введення інформації з клавіатури. Перед початком введення тексту та даних потрібно встановити курсор в поле введення, потім можна починати введення інформації.
Вкладки. Діалогове вікно може мати декілька сторінок, в яких за деякою ознакою згруповані установлені параметри. Кожна сторінка позначається вкладкою, що зовні нагадує закладку. Клацнувши мишею по ярлику вкладки, на екрані виведеться відповідна сторінка.
Прапорці. Такі елементи використовуються для вибору параметрів або установки відповідних функцій. Вони позначаються маленькими квадратиками. Прапорці вважаються установленими, якщо у квадратиках встановлено значок  . Стан будь-якого прапорця не залежить від стану іншого, тобто одночасно можуть бути ввімкненими декілька прапорців.
. Стан будь-якого прапорця не залежить від стану іншого, тобто одночасно можуть бути ввімкненими декілька прапорців.
Перемикачі теж служать для вибору параметрів та режимів як і прапорці, але із запропонованого списку параметрів потрібно вибрати (клацнути на ньому мишею) тільки один з них. Цей вибраний елемент позначається крапкою в кружечку  .
.
Повзунок  використовують для вибору значення деякого параметра з інтервалу, наприклад, швидкості переміщення курсора.
використовують для вибору значення деякого параметра з інтервалу, наприклад, швидкості переміщення курсора.
Лічильники. Цей елемент являє собою поле, у якому відображаються конкретні числові значення параметра та дві кнопки управління – пара стрілок  , натисканням на які можна збільшити або зменшити значення параметра у поєднаному з ними полі.
, натисканням на які можна збільшити або зменшити значення параметра у поєднаному з ними полі.
Головне меню
Структура головного меню
Основним елементом панелі задач є кнопка Пуск, за допомогою якої система розгортає головне меню (рис. 2.3) – потужний елемент управління ОС Windows. Головне меню можна викликати і відповідною клавішею з Windows-клавіатури.
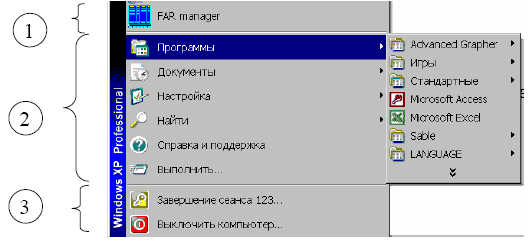
Рис. 2.3- Класичний стиль головного меню
Розглянемо класичне головне меню (рис. 2.3). Воно розділено на три частини, що відокремлені лініями. У верхній частині розташовані позначки кнопок, програм, з якими користувач часто працює (користувач сам може налаштовувати цю частину головного меню). Середня частина головного меню є основною. Нижня частина меню містить команди завершення роботи. Деякі пункти в середній частині головного меню мають трикутні стрілки . Ці пункти розгортаються в підменю.
До головного меню входять такі стандартні пункти :
Программы– багаторівневе ієрархічне меню, за допомогою якого запускається будь-який додаток, що встановлений користувачем на комп’ютері.
Документы– список останніх 15 документів, які завантажували в пам’ять комп’ютера (з якими працював користувач).
Настройка– відкриття панелі керування (налаштування апаратного та програмного забезпечення), папки Принтеры(налаштування параметрів принтерів), вікна властивостей панелі задач (редагування панелі задач, опцій головного меню і конфігурації робочого стола).
Найти– пункт, який дозволяє здійснити пошук файлів і папок на вашому комп’ютері та комп’ютерах в мережі.
Справка и поддержкадозволяє отримати довідкову інформацію з усіх питань роботи в Windows.
Выполнить…– пункт меню, що дозволяє запустити будь-яку програму, відкрити документ або папку, вказавши шлях до цього об’єкта та його ім’я.
Завершение сеанса(ім’я користувача) – припиняє сеанс роботи поточного користувача та дає змогу ввести ім’я та пароль для входу нового користувача.
Выключить компьютер– опція, яка дозволяє коректно завершити роботу Windows перед вимкненням комп’ютера.
Розглянемо детальніше операції в головному меню.
Запуск програм
Система Windows розроблена таким чином, що практично будь-яку операцію можна в ній виконати кількома способами. Так, для запуску програм передбачено кілька можливостей.
- Натиснути кнопку Пуск, виберіть пункт Программы, що у свою чергу складається з систем підменю. Щоб запустити програму, потрібно до неї дібратися ланцюжком підменю, які розкриваються і клацнути мишею на назві цієї програми. Наприклад, для запуску програми Paint , потрібно виконати команди: Пуск®Программы® Стандартные® Paint.
- Клацнути два рази лівою клавішею на значку програми.
- Запустити програму можна ще за допомогою піктограми документа (двічі клацнути лівою клавішею миші на значку документа).
При цьому запускається програма і у вікно цієї програми завантажується документ, через який ви запускали програму. У випадку, коли яка-небудь програма перестає реагувати на команди користувача, необхідно комбінацією клавіш Ctrl+Alt+Deleteвикликати вікно диспетчера задач Windows, яке дозволяє припинити роботу завислої програми.
Пошук файлів
В ОС Windows є потужний засіб пошуку, який викликається з головного меню. Для пошуку файлів в головному меню обирають команду Найти® Файлы и папки…. У наступному діалозі можна провести пошук
- за ім’ям файла і місцем знаходження об’єкта;
- за словом або фразою в файлі;
- за датою створення або останньої зміни в файлі;
- за іншими ознаками, включаючи тип файла, його розмір.
Последнее изменение этой страницы: 2016-07-23
lectmania.ru. Все права принадлежат авторам данных материалов. В случае нарушения авторского права напишите нам сюда...