
Категории:
ДомЗдоровьеЗоологияИнформатикаИскусствоИскусствоКомпьютерыКулинарияМаркетингМатематикаМедицинаМенеджментОбразованиеПедагогикаПитомцыПрограммированиеПроизводствоПромышленностьПсихологияРазноеРелигияСоциологияСпортСтатистикаТранспортФизикаФилософияФинансыХимияХоббиЭкологияЭкономикаЭлектроника
Потребительские цены Среднедушевой доход
Азербайджан 12,1 5,0
Армения 9,0 2,8
Белоруссия 11,6 8,2
Казахстан 10,7 6,7
Киргизия 11,9 4,3
Молдавия 12,1 4,9
Россия 15,7 7,5
Таджикистан 10,1 3,4
Туркменистан 8,7 7,1
Узбекистан 5,1 5,2
Украина 12,5 --
| Вариант 2 | 20 - 30 мин. |
Создать документ, набрать и отформатировать представленный ниже текст в соответствии с образцом.
РАЗДЕЛ I
Экономика как наука включает в себя два взаимосвязанных процесса:
- макроэкономику , которая рассматривает экономические явления и процессы на уровне мирового хозяйства ;
- микроэкономику, которая рассматривает экономические явления и процессы на уровне отдельно хозяйствующих субъектов.
Таким образом микроэкономику в современных условиях можно
рассматривать как науку и инструмент принятия управленческих
решений на уровне одного хозяйствующего объекта (предприятия),
группы (концерн) и на уровне структурных подразделений отдельного хозяйствующего субъекта.
В условиях рыночной экономики ведущее место в микроэкономике как науке, занимают следующие основные вопросы:
- исследование факторов производства и их влияния на механизм формирования производственных издержек и себестоимости , прибыли;
- исследования стратегии конкуренции в условиях различных
типов рынка;
- анализ спроса и предложения в условиях различного уровня
диверсификации производства и в условиях различных типов рынка;
- анализ формирования уровня цен на производимую предприятием продукцию в условиях конкурентного рынка;
Как и любая другая наука, микроэкономика использует определенные методы для определения законов и закономерностей, которые она исследует:
метод анализа
метод синтеза
функциональный анализ
Экономико-математическое моделирование
| Вариант 3 | 20 - 30 мин. |
Создать документ, набрать и отформатировать представленный ниже текст в соответствии с образцом.
a + b = g; a + b = g; a + b = g; a + b = g; a + b = g; a + b = g;
a11x1 + a12x2 + a13x3 + a14x4 + a15x5 + a16x6 ³ b1
a21x1 + a22x2 + a23x3 + a24x4 + a25x5 + a26x6 ³ b2
a31x1 + a32x2 + a33x3 + a34x4 + a35x5 + a36x6 ³ b3
a41x1 + a42x2 + a43x3 + a44x4 + a45x5 + a46x6 ³ b4
a51x1 + a52x2 + a53x3 + a54x4 + a55x5 + a56x6 ³ b5
a61x1 + a62x2 + a63x3 + a64x4 + a65x5 + a66x6 ³ b6
A ® B A ® B
C = Æ C = Æ
x = ± 2 x = ± 2
y » 150 y » 150
A ® B A ® B A ® B A ® B
C = Æ C = Æ C = Æ C = Æ
x = ± 2 x = ± 2 x = ± 2 x = ± 2
y » 150 y » 150 x = ± 2 x = ± 2
КАРТОЧКА СОТРУДНИКА
Фамилия ___________________________________________
Имя ________________________________________________
Отчество ____________________________________________
Пол _____________ Год рождения______________________
Образование ________________________________________
(неполное среднее, среднее, высшее)
Должность __________________________________________
| Вариант 4 | 20 - 30 мин. |
Создать бланк командировочного удостоверения, причем таким образом, чтобы от был подготовлен для массового тиражирования на копировальном аппарате, что предполагает расположение двух бланков на листе с линией отреза ровно по центру страницы.
Лицевая сторона бланка
КОМАНДИРОВОЧНОЕ УДОСТОВЕРЕНИЕ №_______
Тов.________________________________________________________________________
(фамилия, имя, отчество)
____________________________________________________________________________
(должность, место работы)
командируется в _____________________________________________________________
(пункт назначения)
____________________________________________________________________________
(наименование объединения, предприятия, учреждения, организации)
для ________________________________________________________________________
(цель командировки)
на _______ дней (не считая времени нахождения в пути).
Действительно по предъявлению паспорта.
| М.П. | Руководитель _______________________________ (подпись) «______» _________________________20______ г. |
Оборотная сторона бланка
Отметки о выбытии в командировку, прибытии в пункты назначения, выбытии из них и прибытии в место постоянной работы.
| Выбыл из _________________________ «_____» ____________________20___г. Печать, подпись | Прибыл из _______________________ «_____» ____________________20___г. Печать, подпись |
| Выбыл из _________________________ «_____» ____________________20___г. Печать, подпись | Прибыл из _______________________ «_____» ____________________20___г. Печать, подпись |
Примечание: при выезде в несколько пунктов отметки о прибытии и выбытии делаются отдельно в каждом из них.
| Вариант 5 | 20 - 80 мин. |
Создать фрагмент бланка «Личная карточка». Все отчерчивающие линии должны быть выполнены с помощью инструмента Табуляция.
Предприятие (организация)_____________________________ Форма № Т-2
______________________________________ Код по ОКУД 0301002
ЛИЧНАЯ КАРТОЧКА
| № документа | Пол (муж./жен.) | Табельный № | Алфавит |
Общие сведения
| 1.Фамилия _______________________________ Имя____________________________________ Отчество_______________________________ 2. Дата рождения__________________________ 3. Место рождения_________________________ ________________________________________ 4. Национальность________________________ 5. Образование: а)_______________________________________ ________________________________________ ________________________________________ б) ______________________________________ ________________________________________ ________________________________________ Код профессии по ОКПДТР _________________ в) ______________________________________ ________________________________________ ________________________________________ 6.Специальность по диплому (свидетельству): __ ________________________________________ ________________________________________ Код специальности по ОКСО ________________ 7. Квалификация по диплому (свидетельству):__ ________________________________________ ________________________________________ ________________________________________ Диплом (свидетельство) №__________________ от «____»__________________200__г. 8. Ученое звание__________________________ ________________________________________ ________________________________________ 9. Профессия: · основная ______________________________ · вторая_________________________________ | 10. Должность____________________________ Стаж работы __________________________ 11. По основной профессии, должности _______ 12. Общий________________________________ 13. Непрерывный__________________________ 14. В том числе на данном предприятии_______ 15. Семейное положение____________________ 16. Состав семьи (с указанием года рождения каждого члена семьи) · ______________________________________ · ______________________________________ · ______________________________________ · ______________________________________ · ______________________________________ 17. _____________________________________ ________________________________________ ________________________________________ 18. _____________________________________ ________________________________________ ________________________________________ 19. Паспорт: серия _________№_______________ ________________________________________ кем выдан ________________________________________ Дата выдачи «___»___________________200__г. 20. Домашний адрес: ________________________________________ ________________________________________ ________________________________________ ________________________________________ ________________________________________ телефон ( ____ )__________________________ |
Дата заполнения карточки «___»___________200__г. Личная подпись ____________________
| Вариант 6 | 10 - 20 мин. |
Создать титульный лист документа. Текст титульного листа и его вид приведены ниже.
КАЛИНИГРАДСКИЙ ГОСУДАРСТВЕННЫЙ ТЕХНИЧЕСКИЙ
УНИВЕРСИТЕТ
КАФЕДРА «СИСТЕМЫ УПРАВЛЕНИЯ И ВЫЧИСЛИТЕЛЬНАЯ
ТЕХНИКА»
ДИПЛОМНЫЙ ПРОЕКТ
«РАЗРАБОТКА ОБЩЕЙ СТРУКТУРЫ, УПРАВЛЯЮЩЕЙ
ПОДСИСТЕМЫ И АЛГОРИТМА ФУНКЦИОНИРОВАНИЯ
ПРОГРАММНОГО КОМПЛЕКСА «СТАТИСТИЧЕСКИЙ
АНАЛИЗ И ПЛАНИРОВАНИЕ ЭКСПЕРИМЕНТА»
Студент группы 05-ВИЭ-1
Николаев А.С.
Научный руководитель:
д.т.н, проф. ФЕДОРОВ Н.Н.
КАЛИНИГРАД – 2007 г.
| Занятие №2 | Базовые технологии работы с табличной информацией |
| Цель работы |
Развить и закрепить навыки работы с табличной информацией в MS Word.
| & | Теоретический материал |
Существенную часть текстовой информации составляется информация, организованная в виде таблиц (табличная информация). Организация информации в виде таблиц предусматривает такой способ представления информации, при котором информация группируется по определенным признакам и размещается в сетчатой структуре. Единицей такой структуры является ячейка.
Ячейка представляет собой контейнер для размещения текстовой информации. Можно выделить следующие операции с ячейками:
1. Ввод информации в ячейку.
2. Редактирование информации в ячейке.
3. Удаление информации в ячейке.
4. Копирование и перемещение информации из одной ячейки в другую.
5. Копирование и удаление ячеек.
6. Объединение и разъединение ячеек.
7. Форматирование ячеек.
Прежде чем рассмотреть перечисленные операции необходимо выяснить каким образом создается та сетчатая структура, которую в последствии мы будет называть таблицей.
Таблица в терминологии технологии обработки текстовой информации представляет собой сетчатую структуру прямоугольного вида, состоящую из некоторого количества ячеек, содержащих текстовую информацию или предназначенных для размещения текстовой информации. Количество строк и столбцов таблицы отражают ее размерность. Каждый способ организации информации предполагает наличие своих методов обработки. Выделяются следующие вопросы при работе с таблицами:
1. Создание структуры таблицы.
2. Перемещение курсора ввода по таблице, выделение ячеек.
3. Заполнение созданной структуры текстовой информацией
4. Форматирование таблицы.
5. Вставка и удаление строк/столбцов таблицы.
6. Копирование, перемещение строк/столбцов таблицы.
7. Использование формул в тексте и таблицах.
8. Нумерация и именование таблиц.
Создание структуры таблицы
Структуру табличной информации отражает титульная часть таблицы – шапка таблицы. Существует несколько способов создания шапки таблицы:
 - с использованием инструмента Добавить таблицу .
- с использованием инструмента Добавить таблицу .
- через диалог Таблица ® Добавить ® Таблица.
- с помощью инструментов рисования панели инструментов Таблицы и границы.
Необходимо знать и уметь использовать все три способа. рассмотрим их по порядку.
Первый способ
1. Переместить курсор ввода к точке вставки сетки таблицы.
 2. Выбрать инструмент Добавить таблицу ..
2. Выбрать инструмент Добавить таблицу ..


3. Нажать левую кнопку мыши, и, удерживая ее, переместить указатель мышь вниз и вправо до тех пор, пока не получим размерность 2 строки на 5 столбцов.

4.Отпустить удерживаемую кнопку мыши, получим:

Второй способ
1. Переместить курсор ввода к точке вставки сетки таблицы.
2. Вызвать диалог Таблица ® Добавить ® Таблица.

3. Ввести число строк и столбцов шапки таблицы (5 столбцов,
2 строки).
Внимание!Если число строк и столбцов таблицы известно заранее, что вместо числа строк и столбцов шапки таблицы можно ввести число строк и столбцов всей таблицы. Однако, в большинстве случаев, число строк таблицы или неизвестно или требует пересчета , что неприемлемо, т.к. требует времени. Новые строки впоследствии будут автоматически добавляться при заполнении таблицы информацией.
Остальные параметры можно оставить без изменения.
4. Нажать Enter или Ok. В результате получим аналогичный результат.
Третий способ
 1. Вызвать панель инструментов Таблицы и границы: Вид ® Панель инструментов ® Таблицы и границыили через кнопку .
1. Вызвать панель инструментов Таблицы и границы: Вид ® Панель инструментов ® Таблицы и границыили через кнопку .
 2. Выбрать инструмент Нарисовать таблицу.
2. Выбрать инструмент Нарисовать таблицу.
3. Переместить курсор мыши к левому верхнему углу будущей таблицы, нажать левую кнопку мыши и, удерживая ее переместить курсор мыши как показано на рисунке.


Получим:

4. Проводим горизонтальную линию,

а затем, четыре вертикальных линии

Нетрудно заметить, что результат получается несколько другой, кроме того единичных операций больше. Поэтому, в большинстве случаев данный способ менее эффективен, чем предыдущие два.
2. Перемещение курсора ввода по таблице,
выделение ячеек
Последовательное перемещение по ячейкам производится с помощью клавиши Tab – переместиться на следующую ячейку и Shift+Tab – переместится на предыдущую ячейку.
После нажатия клавиши Tab курсор ввода перемещается в следующую ячейку и выделяется содержимое данной ячейки, что является удобным при вводе новой информации, а также замене имеющейся информации на более новую. Однако при редактировании табличной информации, данный способ перемещения может дать ошибки в результате неосторожных действий пользователя. Так, достаточно после нажатия клавиши Tab нажать любую другую клавишу и это приведет к затиранию текущей информации в ячейке. Поэтому, при редактировании информации в таблице для перемещения по ячейкам необходимо использовать сочетания клавиш Ctrl+«стрелка вправо» - для перемещения в начало следующей ячейки и Ctrl+«стрелка влево»- в конец текста предыдущей.
Перемещение курсора ввода в при редактировании больших таблиц, в частности при внесении исправлений, наиболее эффективно производить с помощью мыши: переместить курсор мыши в нужное место, произвести щелчок мыши для перевода в данную точку курсора ввода.
Выделение ячеек производится мышью или через сочетание клавиш Ctrl+Shift+«стрелки».Для выделения строки таблицы необходимо произвести щелчок мышью слева от данной строки таблицы или вызвать Таблица ® Выделить ® Строка (Alt + т, ы, с), находясь курсором ввода в данной строке.

Для выделения группы строк необходимо нажать левую кнопку мыши слева от строки таблицы, и, удерживая ее переместить курсор к концу выделения, после чего отпустить кнопку мыши.
Для выделения столбца таблицы с помощью мыши необходимо:
1. Подвести курсор мыши к месту над столбцом, который необходимо выделить. При этом, курсор мыши должен принять указанный на рисунке вид:


2. Произвести щелчок мыши.
Выделение группы столбцов отличается тем, что вместо щелчка мыши, необходимо нажать ее левую кнопку и переметить курсор мыши вправо или влево, после чего отпустить удерживаемую кнопку.
Выделение столбца таблицы с клавиатуры выполняется проще:
1. Переместить курсор ввода на одну из ячеек данного столбца.
2. Таблица® Выделить ® Столбец. (Alt + т, ы, т).
Если необходимо выделить группу столбцов, то сначала выделяется группа ячеек, а затем Alt + т, ы, тдля выделения столбцов отмеченных ячеек. Выделение всех ячеек таблицы можно произвести выделяя все строки таблицы с помощью мыши. Однако, если таблица достаточно большая, и более того, много страничная, то данный способ неэффективен. Выделение таблицы необходимо производить так:
1. Переместить курсор ввода в одну из ячеек таблицы.
2. Таблица ® Выделить ® Таблицу. (Alt + т, ы, б).
3. Заполнение созданной структуры текстовой
информацией
Для ввода информации в ячейки таблицы необходимо:
1. Переместить курсор ввода в первую ячейку таблицы.
2. Начать вводить информацию завершая ввод клавишей Tab для перехода к следующей ячейке.
Внимание! Распространенная ошибка!Многие начинающие пользователи после создания сетки таблицы сразу же начинают изменять ширину столбцов, а также объединять и разбивать ячейки. Это неправильный подход ведущий к увеличению времени создания таблицы. Необходимо сначала ввести информацию в шапку таблицы и в ее информационную часть, а уже потом заниматься изменением ширины столбцов, и остальным форматированием таблицы.

Обратите внимание, что даже после введения шапки таблицы не следует изменять ширину столбцов и другое форматирование по следующим причинам:
во-первых, при больших таблицах (а если уж мы говорим о технологии то мы должны учитывать этот момент, заранее неизвестна максимальная длина строки, так что устанавливать какую-либо ширину столбца бессмысленно, т.к. ее все равно придется менять. Следовательно, если все равно придется изменять, так лучше это сделать за одну операцию, когда в таблицу уже будет вбита вся информация.
во-вторых, если изменить параметры шрифта с целью надлежащим образом уместить данные в пределах таблицы, то это тоже бессмысленно, т.к. опять же придется снова изменять параметры шрифта после ввода в таблицу все информации.
в-третьих, если провести объединение или разбивку ячеек, это приведет к изменению внутренней структуры таблицы, что в дальнейшем сильно затруднит ее форматирование.
Таким образом, при создании любых таблиц необходимо сначала ввести всю информацию, а уже потом производить какое-либо форматирование, изменение шапки, объединение и разбивку ячеек и т.д.
Ввод данных в таблицу производится последовательно по ячейкам. Концом ввода информации в ячейку служим нажатие клавиши Tab. Если клавиша Tab нажата на последней ячейке таблицы, то в конец таблицы автоматически добавляется новая строка, а курсор ввода переходит на первую ячейку новой строки.
После ввода остальной информации получим:

Из рисунка видно, что необходимо увеличить ширину первого столбца таким образом, чтобы наименование продукции располагалось в одну строку. В первой строке необходимо объединить ячейки 2 и 3.
Текстовую информацию в шапке таблицы необходимо выровнять по центру ячеек, сделать полужирным шрифтом. Ячейки шапки таблицы необходимо выделить жирной линией. Цифры в табличной части также необходимо выровнять по центру ячеек.
Следует обратить внимание, что полный список операций по форматированию таблицы и текста в ней стал очевиден только после ввода всей информации. Таким образом, форматирование таблицы на стадии ввода является совершенно лишним процессом и увеличивает время создания табличной информации в тексте.
Форматирование таблицы
При форматировании таблиц необходимо придерживаться следующей последовательности:
1. Изменение параметров шрифта текста таблицы, что связано с тем, что изменение вида шрифта и его размера может свести на нет необходимость каких-либо дальнейших изменений. Так, если мы уменьшим размер шрифта, то изменения ширины столбцов нам может и не понадобиться, т.к. текст «сам влезет» в существующие границы.
2. Изменение параметров абзацев текста ячеек таблицы – по той же причине.
3. Установка режима расстановки переносов (если ранее не был установлен), т.к. это тоже сокращает тот объем, который занимает текст.
4. Изменение ширины столбцов таким образом, чтобы таблица заняла как можно меньше места. Этот момент хотелось бы подчеркнуть. Взыскательный читатель может сказать, что «не всегда требуется, чтобы таблица занимала минимум места». Такое бывает, однако. В большинстве случаев требуется именно уменьшение места, занимаемого таблицами.
5. Объединение и разбиение ячеек.
6. Изменение ширины столбцов после объединения или разбиения ячеек.
7. Изменение Выравнивания текста и обрамления(границ).
Для изменения параметров шрифта можно выделить необходимые ячейки и изменить шрифт используя приемы, рассмотренные выше.
Изменение параметров абзацев предполагает установку отступов интервалов, что приводит либо к уменьшению, либо к увеличению размеров таблицы. Для изменения параметров абзацев также необходимо выделить группу ячеек, затем вызвать диалог Формат ® Абзац, где установить необходимые параметры.
Расстановка переносов устанавливается для всего документа (Сервис ® Язык ® Расстановка переносов ® Автоматическая расстановка переносов). Для большинства документов данная настройка обязательна.
 Изменение ширины столбцов производится визуально: при подведении курсора мыши к линии сетки курсор принимает следующий вид , что означает возможность изменения ширины столбцов. После появления такого курсора необходимо нажать левую кнопку мыши, и удерживая ее перетащить границу столбца в нужное положение, как показано ниже.
Изменение ширины столбцов производится визуально: при подведении курсора мыши к линии сетки курсор принимает следующий вид , что означает возможность изменения ширины столбцов. После появления такого курсора необходимо нажать левую кнопку мыши, и удерживая ее перетащить границу столбца в нужное положение, как показано ниже.

После чего отпустить удерживаемую кнопку мыши. Получим.

Теперь точно также изменим ширину столбца «Объем производства». Получим:

Теперь объединим ячейки 2 и 3 первой строки. Для этого:
- выделим эти ячейки;

- - вызовем контекстное меню щелчком правой кнопкой мыши;


- выберем пункт Объединить ячейки и произведем щелчок по нему левой кнопкой мыши;
Получим:

Из последнего рисунка видно, что для завершения необходимо выровнять ширину столбцов «план» и «факт». Сделаем это визуально: перетащив границу между столбцами так, чтобы оба столбца были визуально одинаковы по размеру.
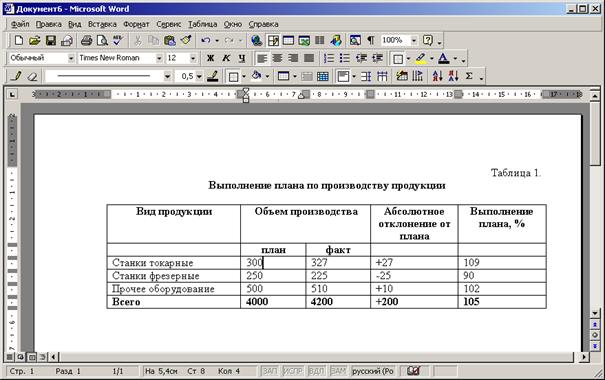
Теперь необходимо также объединить ячейки 1 и 2 первого столбца, ячейки 1 и 2 четвертого столбца, а также ячейки 1 и 2 пятого столбца. Получим:

Выровняем ширину строк 1 и 2 с тем, чтобы ячейка «Объем производства» была бы одинакова по высоте с ячейками «план» и «факт». Для этого подведем курсор мыши к горизонтальной граничной линии между этими ячейками (курсор мыши пример вид ). Теперь необходимо перетащить горизонтальную линию так, чтобы визуально ячейки первой и второй строки были бы равны по высоте.


Теперь можно приступать к выравниванию и обрамлению:
 - произведем горизонтальное выравнивание всех цифр по центру ячеек: выделим ячейки и воспользуемся кнопкой По центру .
- произведем горизонтальное выравнивание всех цифр по центру ячеек: выделим ячейки и воспользуемся кнопкой По центру .
- произведем горизонтальное и вертикальное выравнивание текста ячеек шапки таблицы по центру ячеек: выделим ячейки шапки таблицы, воспользуемся инструментом Выровнять по центру  панели инструментов Таблицы и границы.
панели инструментов Таблицы и границы.

В результате получим:



Теперь изменим обрамление ячеек шапки на линию большей толщины:
- выделим шапку;
- изменим толщину линии (см. рисунок выше) на 1,5;
-  применим обрамление шапки с новой толщиной линии: для этого в инструменте граница выберем из списка «Внешние границы» ;
применим обрамление шапки с новой толщиной линии: для этого в инструменте граница выберем из списка «Внешние границы» ;
Выполним такую те операцию по отношению к последней итоговой строке, а также ко всей таблице, получим готовую правильно оформленную таблицу.

В ряде случаев наряду с объединением ячеек требуется разбить
какую-либо ячейку на несколько ячеек. Для этого необходимо:
- перейти в разбиваемую ячейку или выделить группу ячеек;
- вызвать контекстное меню, где выбрать команду Разбить ячейки (или через главное меню Таблица ® Разбить ячейки);
- в появившемся диалоге указать на сколько ячеек разбить текущую ячейку таблицы или группу выделенных ячеек и нажать Ok.
Последнее изменение этой страницы: 2017-07-07
lectmania.ru. Все права принадлежат авторам данных материалов. В случае нарушения авторского права напишите нам сюда...