
Главная Случайная страница
Категории:
ДомЗдоровьеЗоологияРнформатикаРскусствоРскусствоКомпьютерыКулинарияМаркетингМатематикаМедицинаМенеджментОбразованиеПедагогикаПитомцыПрограммированиеПроизводствоПромышленностьПсихологияРазноеРелигияСоциологияСпортСтатистикаТранспортФизикаФилософияФинансыХимияХоббиРкологияРРєРѕРЅРѕРјРёРєР°Рлектроника
Рзменение внешнего РІРёРґР° таблицы
Рзменение внешнего РІРёРґР° таблицы
При помощи форматирования таблицы можно сделать удобные для восприятия.
Рлементы таблицы можно выделить Рё использовать:
· способы начертания и размера шрифта (Формат/ Ячейки/ Шрифт);
· способы выравнивания границ текста (Формат/ Ячейки/ Выравнивание);
· цветовое оформление текста и фона (Формат/ Ячейки/Вид);
· вставка картинок, автофигур, объектов WortART (Формат/ Рисунок/ Картинки);
· для визуального разделения ячеек можно задать тип линии границы таблицы
(Формат/ Ячейки/ Граница);

Рисунок 1 – Задание границ таблицы
Автоформат – инструмент форматирования.
В базу данных программы Автоформат заложены разнообразные комбинации изменения вида текста и самой таблицы. Найти их вы сможете в меню
Формат > Автоформат
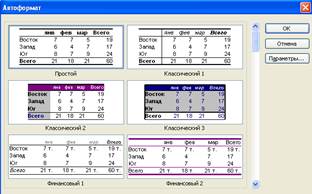
Рисунок 2 – преобразование данных с помощью Автоформата
Создание и изменение заголовка
Как выровнять заголовок относительно самой таблицы?
Например, в ячейке А1 набрать шапку таблицы, после этого выделить курсором ячейки от А1 до Е1 (5 столбцов) и нажать на кнопку «Объединить и поместить в центре»  .
.

Рисунок 2 – Задание переноса по словам при форматировании ячеек
При выделении объединенные ячейки можно задать команду:
Формат/ Ячейки/ вкладка Выравнивание/ Переносить по словам,
и выбрать горизонтальное и вертикальное выравнивание – по центру.
Рзменение размеров столбцов Рё строк
Чтобы все столбцы в таблице были одинакового размера, нужно выделить курсором столбцы, навести курсор на границу любого из выделенных столбцов и дважды щелкнуть по ней левой кнопкой мыши. Microsoft Excel автоматически изменит ширину каждого столбца, ориентируясь на наибольшую.
Задать ширину столбцам можно с помощью команды:
Формат/ Столбец/ Ширина
Задать высоту строки можно с помощью команды:
Формат/ Строка/ Высота
Защита информации
В Excel можно защитить от изменения всю рабочую книгу, лист или некоторые ячейки. Защита блокирует каждую ячейку и делает невозможным изменение информации, пока защита не будет снята. Обычно защищают данные, которые не должны изменяться (расчетные формулы, заголовки, шапки таблиц).
Для этого следует выделить ячейку или диапазон ячеек, затем выбрать команду:
Сервис/ Защита/ Защитить лист (книгу)

Рисунок 3 – Защита листа
В поле пароль можно ввести пароль для защиты.
Для отключения защиты выполнить команду
Сервис/ Защита/ Снять защиту листа (книги)
Если лист защищен паролем, то снять защиту без указания пароля будет невозможно.
Печать электронных таблиц и диаграмм.
Задайте режим предварительного просмотра:
Файл/ Предварительный просмотр 

Рисунок 5 – Предварительный просмотр
Щелкните по кнопке Страница.
В диалоговом окне Параметры страницы рис.6. раскройте вкладку Страница и установите переключатель – альбомная.
Проверьте, что установлен размер бумаги 210х297 (формат А4).
Рзмените ширину полей таблицы таким образом, чтобы РІСЃРµ данные РІ РЅРёС… были РІРёРґРЅС‹ Рё таблица помещалась РЅР° странице (СЂРёСЃ.7):
Предварительный просмотр/ Страница/ Поля.
Создайте верхний и нижний колонтитулы с помощью команды (рис.8):
Предварительный просмотр/ Страница/ Колонтитул.
Раскройте вкладку Лист Рё уберите РІ поле Печать ü(флажок) сетка (СЂРёСЃ.9):
Предварительный просмотр/ Страница/ Лист.
 |
Рисунок 6 –
 Предварительный просмотр/ Страница Предварительный просмотр/ Страница
| Рисунок 7 – Предварительный просмотр/ Страница/ Поля |
| Рисунок 8 – Предварительный просмотр/ Страница/ Колонтитул | Рисунок 9 – Предварительный просмотр/ Страница/ Лист |
Убедитесь, что принтер подключен к вашему компьютеру и работоспособен.
Нажмите на кнопу Печать.
Сохранение данных в Excel
Файл/ Сохранить как…/ РРјСЏ файла.
Задание для СРС:
1. Заполнить таблицу, произвести расчеты и форматирование таблицы (рис. 10).
Формулы для расчета:
Сумма надбавки = Процент надбавки * Сумма зарплаты.
В колонке «Процент надбавки» установить процентный формат чисел.

Р РёСЃСѓРЅРѕРє 10 – Рсходные данные для РЎР РЎ
Задание на СРСП:
1. Заполнить таблицу, произвести расчеты и форматирование таблицы.
2. Выполнить примечание на ячейки.
3. Защита ячейки.
Контроль выполненного задания состоится на занятиях СРСП (по расписанию занятий).
4. Рлектронные таблицы MS Excel.
Форма контроля – рефераты, 10 стр. Сроки сдачи – на следующей неделе.
Контрольные вопросы:
А. Для письменного контроля:
1. Какие вы знаете способы начертания и размера шрифта?
2. Какие вы знаете способы выравнивания границ текста?
3. Как сделать цветовое оформление текста и фона?
4. Как вставить картинку, автофигуру, объектов WortART в таблицу?
5. Как для визуального разделения ячеек можно задать тип линии границы таблицы?
6. Что такое автоформат?
7. Как осуществить выравнивание надписей в ячейках и блоках?
8. Как осуществить центровку по столбцам?
9. Как включить защиту листа или книги?
10. Как установить масштаб изображения таблицы?
11. Как осуществить предварительный просмотр таблицы?
12. Какие установки можно сделать с помощью диалогового окна Параметры страницы?
13. Как установить колонтитулы?
Б. Для компьютерного тестирования:
Глоссарий
| № | Казахский /Русский/ Английский | Содержание |
| Форматтау | Рзменение внешнего РІРёРґР° текста | |
| Форматирование | ||
| Formatting | ||
| Автоформат | Разнообразные комбинации изменения вида текста и таблицы | |
| Автоформат | ||
| AutoFormat | ||
| Рўүзету | РџСѓРЅРєС‚ меню программы | |
| Правка | ||
| Modify | ||
| Қаріп | Команда форматирования документа | |
| Шрифт | ||
| Font | ||
| Жол | Компонент Рабочего листа | |
| Строка | ||
| Row | ||
| Бағана | Компонент Рабочего листа | |
| Столбцы | ||
| Columns | ||
| Шекара | Предел изменения некоторой величины | |
| Граница | ||
| Border |
Список литературы
Основная литература:
1. Гуда Рђ.Рќ., Бутакова Рњ.Рђ., Нечитайло Рќ.Рњ., Чернов Рђ.Р’. Рнформатика. Общий РєСѓСЂСЃ: Учебник /РџРѕРґ ред. Академика Р РђРќ Р’.Р. Колесникова. – Рњ.: Рздательско-торговая корпорация «Дашков Рё К°»; Ростов РЅ/Р”: Наука-Пресс, 2007. – 400 СЃ.
2. Рнформатика. Базовый РєСѓСЂСЃ. 2-Рµ издание / РџРѕРґ ред. РЎ.Р’. Симоновича. – РЎРџР±.: Питер, 2006. – 640 СЃ.:РёР».
3.Балафанов Е.К., Бурибаев Б.,Даулеткулов А. Новые информационные технологии, Алматы, Джагамбек, 2002г, 442с (на русском и казахском языках)
Дополнительная литература:
4. Балафанов Р•.Рљ., Бурибаев Р‘., Дузбаева Р .Рњ., Мадьярова Р“.Рђ. Рлектронная таблица Excel: Лабораторный практикум. Учебное РїРѕСЃРѕР±РёРµ. –Алматы: РРќРў, 2005. -70 СЃ.
5. Михеева Р•.Р’. Практикум РїРѕ информатике: учеб. РџРѕСЃРѕР±РёРµ для студ. Сред. РџСЂРѕС„. Образования/ Р•.Р’. Михеева. – 4-Рµ РёР·Рґ., стер. – Рњ.: Рздательский центр «Академия», 2007. – 192 СЃ.
Рзменение внешнего РІРёРґР° таблицы
При помощи форматирования таблицы можно сделать удобные для восприятия.
Рлементы таблицы можно выделить Рё использовать:
· способы начертания и размера шрифта (Формат/ Ячейки/ Шрифт);
· способы выравнивания границ текста (Формат/ Ячейки/ Выравнивание);
· цветовое оформление текста и фона (Формат/ Ячейки/Вид);
· вставка картинок, автофигур, объектов WortART (Формат/ Рисунок/ Картинки);
· для визуального разделения ячеек можно задать тип линии границы таблицы
(Формат/ Ячейки/ Граница);

Рисунок 1 – Задание границ таблицы
Последнее изменение этой страницы: 2016-08-28
lectmania.ru. Все права принадлежат авторам данных материалов. В случае нарушения авторского права напишите нам сюда...