
Категории:
ДомЗдоровьеЗоологияИнформатикаИскусствоИскусствоКомпьютерыКулинарияМаркетингМатематикаМедицинаМенеджментОбразованиеПедагогикаПитомцыПрограммированиеПроизводствоПромышленностьПсихологияРазноеРелигияСоциологияСпортСтатистикаТранспортФизикаФилософияФинансыХимияХоббиЭкологияЭкономикаЭлектроника
Перемещение и копирование рабочих листов.
Чтобы переместить рабочий лист в другую позицию в той же книге, нужно перетащить мышкой его ярлычок в соответствующее место.
 Копирование рабочего листа внутри той же книги производится при нажатой клавише и одновременном перетаскивании мышкой его ярлычка в нужную позицию.
Копирование рабочего листа внутри той же книги производится при нажатой клавише и одновременном перетаскивании мышкой его ярлычка в нужную позицию.
Общий алгоритм перемещения/копирования рабочего листа таков:
Правка Ø Переместить/Скопировать
или
контекстное меню ярлычков (правая кнопка мыши)ØПереместить/Скопировать
‚В списке в книгунужно указать тот файл (может быть новый), в который переносится или копируется рабочий лист.
ƒ В списке перед листом выбирается имя рабочего листа, перед которым будет вставлен перемещаемый/копируемый лист.
„ Флажок в поле Создавать копию означает, что лист копируется, а не перемещается.
… ОК.
Вставка, удаление и переименование листа.
 Для вставки нового листа используют команды: ВставкаàЛист
Для вставки нового листа используют команды: ВставкаàЛист
или
контекстное меню ярлычков (правая клавиша мыши) à Добавить àвкладкаОбщие àпиктограмма Лист à ОК.
Дляудаления рабочего листа: Правка à Удалить лист à ОК
или
контекстное меню ярлычков(правая кнопка мыши)àУдалить àОК.
Переименование рабочего листа:
Формат ÜЛист Ü Переименовать Ü написать новое имя листа
или
контекстное меню ярлычков(правая кнопка мыши)Ü Переименовать Ü новое имя листа
или
двойной щелчок по ярлычку листа Ü новое имя листа
Типы данных
Каждая ячейка в Excel может содержать данные одного из трех типов:
v текст;
v число;
v формула (начинается со знака =).
Копирование
Простое копирование




 Для копирование данных в смежные ячейки нужно:
Для копирование данных в смежные ячейки нужно:
выделить диапазон ячеек ð направить указатель мыши на маркер заполнения (черный квадрат в правом нижнем углу выделенного интервала ячеек ) так, чтобы указатель принял вид черного крестика ( ) ð протащить в соседние ячейки.
Копирование через буфер обмена
Чтобы скопировать ячейку (или диапазон ячеек) нужно:
Œ Выбрать ячейку (или блок ячеек).
Поместить выделенный фрагмент в Буфер обмена.Это можно сделать одним из 4-х способов:
1. Правка ð Копировать
2.Контекстное меню (правая клавиша мыши) ð Копировать
3. 


 | |||
 | |||
 |
4.  + +
+ +
Ž Перейти в новое место.
Вставить из Буфера обмена последний поступивший в него фрагмент. Это можно сделать одним из 4-х способов:
1. Правка ð Вставить
2. Контекстное меню (правая клавиша мыши) ð Вставить
3. 

 |  |
4. +
G При копировании формула перенастраивается на новые адреса!
Специальное копирование
Применяется при необходимости копирования не всего содержимого ячейки, а только какой-то составляющей: значения, формата и т.д. Для этого нужно выполнить пункты Œ - Ž , а затем вставить выделенный фрагмент одним из двух способов:
1. Правка ð Специальная вставка
2. Контекстное меню (правая клавиша мыши) ð Специальная вставка
В открывшемся диалоговом окне Специальная вставка в области Вставить установить флажок в нужном месте.
Форматирование данных
Для того, чтобы задать/изменить формат ячейки (диапазона ячеек), можно воспользоваться одним из трех способов:
v ФорматØЯчейкиØвкладка Число
v Контекстное меню (правая клавиша мыши) ØФормат ячеекØЧисло
v 

 +
+
Форматирование символов
Выбор гарнитуры и размеров шрифта (2 способа):
1. ФорматØЯчейкиØШрифт
2. Воспользоваться Панелью Форматирование
(например,  )
)
Начертание шрифта (полужирный,курсив, подчеркнутый и их комбинации) (3 способа):
1. ФорматØЯчейкиØШрифт
2.
|
|
|
 |  |  |  |  |  | ||||||
3. + , + , + .
Цвет шрифта(2 способа)
1. ФорматØЯчейкиØШрифт
2.Кнопка  Панели Форматирования
Панели Форматирования
Верхний и нижний индексы- ФорматØЯчейкиØ ШрифтØ верхний (нижний) индекс (или надстрочный, или подстрочный)
Ф о р м а т и р о в а н и е столбцов и строк
Изменить ширину столбца можно разными способами:
v установить указатель мыши на правую границу ячейки заголовка столбца. При этом указатель примет вид двунаправленной стрелки
è оттянуть границу до установления нужной ширины столбца. При этом при нажатии клавиши мыши появится всплывающая подсказка со значением текущей ширины столбца



или
двойной щелчок по правой границе заголовка – автоподбор ширины столбца;
v выделить столбец è Формат è Столбец èШирина è задать ширину столбца;
v выделить столбец è контекстное меню столбца (щелкнуть правой кнопкой мыши по заголовку столбца) è Ширина столбца è ввести значение ширины столбца;
v выделить столбец è ФорматèСтолбецè Автоподбор ширины
Ширина столбца устанавливается по длине самого длинного текста в ячейках столбца.
Изменить высоту строки можно разными способами:
v установить указатель мыши над нижней границей ячейки заголовка строки. При этом указатель примет вид двунаправленной стрелки
è оттянуть границу до установления нужной высоты строки. При этом при нажатии клавиши мыши появится всплывающая подсказка со значением текущей высоты строки


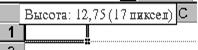
или
двойной щелчок по нижней границе заголовка – автоподбор высоты строки;
v выделить строку è Формат è Строка èВысота è задать высоту строки;
v выделить строку è контекстное меню строки (щелкнуть правой кнопкой мыши по заголовку строки) è Высота строки è задать высоту строки;
v выделить строку è ФорматèСтрокаè Автоподбор высоты
Форматирование ячеек
Размещение текста в нескольких строках внутри одной ячейки
 |
v
|
 сочетание клавиш +
сочетание клавиш +
v Формат è Ячейкиè вкладка Выравнивание è флажок Переносить по словам



Выравнивание содержимого ячеек
Для быстрого выравнивания содержимого ячеек на ПанелиФорматирование используют следующие кнопки:
|
 - прижать текст к левому краю ячейки,
- прижать текст к левому краю ячейки,
|
 - расположить по центру ячейки,
- расположить по центру ячейки,
|
 - прижать к правому краю ячейки,
- прижать к правому краю ячейки,
 - расположить текст по центру нескольких выделенных ячеек
- расположить текст по центру нескольких выделенных ячеек
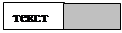 |
|
Объединить ячейкиможно также при помощи команд меню:
v Форматè Ячейкиè вкладка Выравнивание è флажок объединение ячеек;
v контекстное меню (правая клавиши мыши)è Формат ячеек è вкладка Выравнивание è флажок объединение ячеек.
|
 - увеличить отступ;
- увеличить отступ;
 - уменьшить отступ.
- уменьшить отступ.
Вращение текста:
v выделить диапазон ячеек è Формат è Ячейкиè вкладка Выравниваниеè область Ориентацияè перетащить край надписи
или указать угол в градусах ( или выбрать вертикальную ориентацию текста;
v контекстное меню (правая кнопка мыши) èФормат ячеек è вкладка Выравнивание èобласть Ориентация.
Обрамление

|


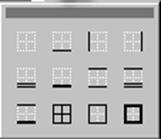
|

Фон ячеек
| |||
 | |||

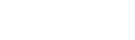

Но использование кнопок позволяет лишь заполнить выбранные ячейки цветом.
|
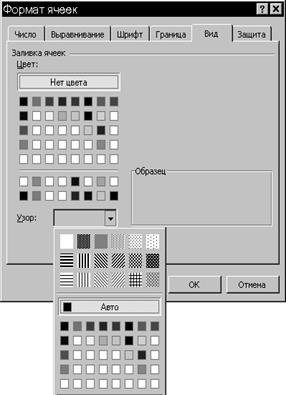
|

Стиль - набор заранее заданных параметров форматирования ( формат числа, тип, размер и параметры шрифта, выравнивание, обрамление, заливка и защита ячейки). Все операции со стилями проводятся в диалоговом окне Стиль, которое вызывается командами:
Форматà Стиль
ВЫЧИСЛЕНИЯ
& Правила работы с формулами и функциями
1.Результат вычисления формулы помещается в активную ячейку.
2.Формулы начинаются со знака = (равно).
@ Если не поставить знак = (равно) при вводе формулы, то она будет воспринята как текст, и Excel не выдаст сообщение об ошибке.
Сравните:
Запись: =2*2 Результат: 4
Запись: 2*2 Результат: 2*2
3.Формулы могут включать обращение к одной или нескольким функциям.
4.После имени каждой функции в круглых скобках ( ) задаются аргументы. (Например, =Sin(5,2)).
Если функция не использует аргументы, то за ее именем следуют пустые скобки без пробела между ними: ( ) . (Например, ПИ( ) –запись числа «пи», π ≈ 3.14159).
5.Аргументы перечисляются через точку с запятой ( ; ). Например, выражение 5,2+7,3+8,5 можно записать, используя функцию СУММ, имеющую три аргумента, которые при записи разделяются символом «;», т.е.
=СУММ (5,2; 7,3; 8,5)
6.В качестве элемента формулы и аргумента функции может выступать адрес ячейки. Тогда в вычислении участвует содержимое ячейки, адрес которой задан в формуле.
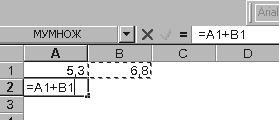
7.В формулах недопустимы пробелы.
8.Функция может иметь не более 30 аргументов.
9.В качестве аргументов функции можно использовать числа, текст, логические значения, массивы, значения ошибок и функции. В формулах можно использовать до семи уровней вложенных функций.
10.Нельзя вводить числа в форматах даты и времени дня непосредственно в формулы. В формулах они могут быть введены только в виде текста, заключенного в двойные кавычки.
11.Длина формулы не должна превышать 1024 элемента.
Мастер функций
При вводе формулы обращение к встроенной функции можно написать вручную или вызвать Мастер функции
1-ый способ: Вставка ÜФункция

2-ой способ: клавиша
В обоих случаях появляется диалоговое окно Мастера функций:

3-ий способ:=Ü список Функции Ü Другие функции
(Указание. Как только символ = (равно) введен, список Имяв строке формул заменяется списком Функции, вкотором содержится 10 названий последних использовавшихся функций. Сравните:
до введения символа =(равно):

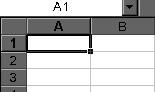
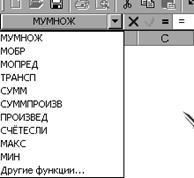
после введения символа = (равно):
 | |||
| |||
Если Вы сомневаетесь в Excel-записи математической функции,
v нажмите клавишу fx (или Вставка Ü Функция) ,
v воспользуйтесь диалоговым окном Мастер функций,выбрав в категории Математическиенужную Вам функцию
(при необходимости воспользуйтесь полосой прокрутки),
v подтвердите свой выбор нажатием клавиши ОК.
Записывая выражения, не забывайте о последовательности операций.
Приоритет выполнения операций:
| Приоритет | Операция | Содержание |
| ( ) | операции в скобках | |
| sin(x), cos(x),… | математические или иные функции | |
| - | унарный минус, например, -5 | |
| % | проценты | |
| ^ | возведение в степень | |
| * или / | умножение или деление (слева направо) | |
| + или - | сложение или вычитание (слева направо) | |
| & | объединение текстов | |
| =, <, >, < =, > =, < > | операции сравнения (=, <, >, ≤, ≥, ≠) |
|
1 способ: использование кнопки Автосумма Панели инструментов.
При этом выделяют ячейку под столбцом или справа от строки с данными. Целесообразно использовать при суммировании данных, находящихся в смежных ячейках.
 |
2 способ: Ø категория МатематическиеØФункция СУММ Ø ОК
выделить диапазон данных. Если данные расположены не в смеж-ных ячейках, то каждое слагаемое записать в отдельном поле, а затем нажать ОК.
3 способ: =СУММ(1-ое слагаемое; 2-ое слагаемое;…;последнее слагаемое)ØEnter
Вычисление произведения элементов.

Ø категория МатематическиеØФункция ПРОИЗВЕД Ø ОКØуказать список аргументов
Вычисление максимального (минимального) элемента

Ø категория СтатистическиеØ Функция МАКС (МИН) Ø ОКØ указать список аргументов.
Вычисление количества элементов, удовлетворяющих данному условию

Ø категория СтатистическиеØ Функция СЧЕТЕСЛИ Ø ОК
В верхнем поле указать диапазон данных (адреса элементов), в нижнем поле указать критерий (условие) Ø ОК .
Ниже показано вычисление количества элементов вектора А= (3; 9,8; -2; -1; 0; 1), меньших 1.

Вычисление скалярного произведения векторов

Ø категория МатематическиеØФункция СУММПРОИЗВØ ОКØ
в появившемся окне указать адреса элементов каждого вектора в соответствующем поле Ø ОК .
Ниже показано вычисление скалярного произведения векторов
А= (2; -5; 1,7; 8; -0,5) и В= (-1; 3; 6,8; 7; 0,1).
По определению скалярного произведения векторов,
|

Пример 1.
|
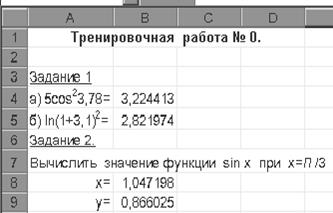
«Тренировочная работа № 0».
Нажмите клавишу Enter.
|
(В случае необходимости расположите название по центру, предваритель-но выделив его и нажав клавишу  ).
).
5. В ячейке А3 запишите название «Задание 1». Нажмите клавишу Enter.
6.  Еще раз переместитесь в ячейку А3 и нажмите клавишу Ч.
Еще раз переместитесь в ячейку А3 и нажмите клавишу Ч.
7.
|
8. Выделите показатель степени 2.
9. ФорматÜЯчейки Ü вкладка Шрифт Ü верхний индекс (или надстрочный)
10. Нажмите клавишу Enter.
11. В ячейке В4 наберите формулу:
=5*cos(2,78)
12. Нажмите клавишу Enter.
|
б) Ctrl + Shift (или Alt + Shift) ln(1+3,1)2=
 |
14. Выделите символ «2». ФорматÜЯчейки Ü вкладка Шрифт Ü верхний индекс (или надстрочный). Нажмите клавишу Enter.
15. Ячейка В5: =ln((1+3,1)^2)
Нажмите клавишу Enter.
16. Ячейка А6: Задание 2
Нажмите клавишу Enter.
 Еще раз переместитесь в ячейку А6 и нажмите клавишу Ч.
Еще раз переместитесь в ячейку А6 и нажмите клавишу Ч.
17. Выделите ячейки А7: Е7 и объедините их ( ФорматÜЯчейки Ü вкладка ВыравниваниеÜобъединение ячеек).
18. Наберите текст: Вычислить значение функции у=sin x при х=п /3
19. Ячейка А8: х=
20. Ячейка А9: у=
21. Выделите ячейки А8:А9 и нажмите кнопку 
22. Ячейка В8: = ï/3 Enter
23. Ячейка В9: =sin(щелкнуть по ячейке В8)
При этом в ячейке В9 будет записана формула (см. Строку Формул): =sin(B8)
24.Enter
Работа с массивами
Последнее изменение этой страницы: 2016-06-09
lectmania.ru. Все права принадлежат авторам данных материалов. В случае нарушения авторского права напишите нам сюда...
 (или ФорматÜЯчейки Ü вкладка Выравнивание Üобъединение ячеек).
(или ФорматÜЯчейки Ü вкладка Выравнивание Üобъединение ячеек).