
Категории:
ДомЗдоровьеЗоологияИнформатикаИскусствоИскусствоКомпьютерыКулинарияМаркетингМатематикаМедицинаМенеджментОбразованиеПедагогикаПитомцыПрограммированиеПроизводствоПромышленностьПсихологияРазноеРелигияСоциологияСпортСтатистикаТранспортФизикаФилософияФинансыХимияХоббиЭкологияЭкономикаЭлектроника
Запуск консоли управления виртуальными машинами
Запустить консоль управления виртуальными машинами можно с помощью соответствующего ярлыка расположенного на рабочем столе (рис.1.1) или через «Пуск»/ «Меню» из программной группы «Oracle VirtualBox».

Рис. 1.1. Ярлык программы «Oracle VirtualBox»
При первом запуске консоль виртуальных машин выглядит следующим образом (рис.1.2):
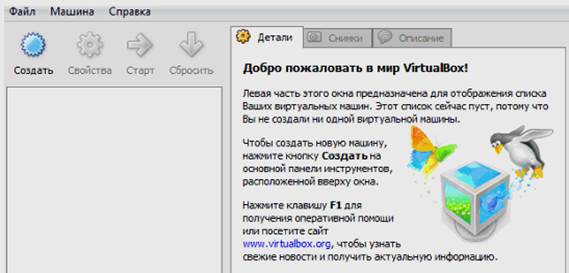
Рис. 1.2. Консоль виртуальных машин «Oracle VirtualBox»
Консоль разделена на несколько областей: область инструментов – для управления виртуальными машинами; список установленных виртуальных машин; область аппаратной конфигурации виртуальных машин.
Подключение ранее созданных виртуальных дисков к менеджеру виртуальных машин
Для создания виртуального жесткого диска необходимо:
1. В меню «Файл» выбрать «Менеджер виртуальных носителей…» или воспользоваться сочетанием клавиш «Ctrl+D». В результате откроется окно управления виртуальными носителями (рис.1.3).
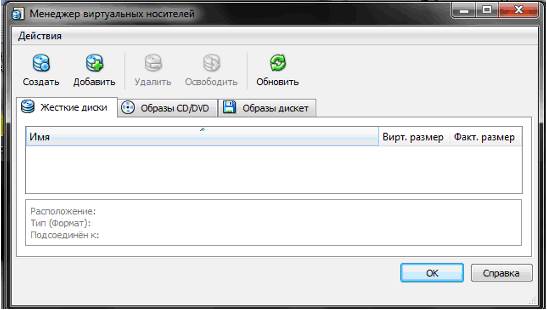
Рис. 1.3. Диалоговое окно «Менеджер виртуальных носителей»
2. Для добавления виртуального жесткого диска необходимо перейти на вкладку «Жесткие диски»и нажать кнопку «Создать»на панели инструментов. После чего откроется окно создания нового виртуального жесткого диска.
3. В открывшемся окне «Создать новый виртуальный жесткий диск» нажать «Next».
4. Далее следуя указателям выбрать тип образа виртуального жесткого диска «Образ фиксированного размера» и нажать кнопку «Next» (рис. 1.4).

Рис. 1.4. Диалоговое окно «Создать новый виртуальный жесткий диск»
5. Выбрать расположение файла виртуального жесткого диска и ввести его название.
6. Установить размер жесткого диска 4 ГБ и нажать кнопку «Next».
В результате откроется окно, в котором представлены параметры создаваемого виртуального жесткого диска.
7. После проверки введенной информации нажать кнопку «Финиш».
Новый виртуальный жесткий диск создан и его имя отображается в списке жестких дисков в окне управления виртуальными проектами (рис.1.5).

Рис. 1.5. Диалоговое окно «Менеджер виртуальных носителей»
Для подключения образа CD/DVD диска выполнить следующие действия:
1. Перейти на вкладку «CD/DVD образы».
2. Нажать кнопку «Добавить» на панели инструментов.
3. Из папки «Администрирование iso» выбрать образ «xp.iso» и подтвердить выбор нажатием кнопки «Открыть».
Результатом проделанных операций будет зарегистрированный образ жесткого и CD/DVD дисков в менеджере виртуальных дисков и, следовательно, в консоли виртуальной машины.
Завершить регистрацию виртуальных дисков закрытием окна «Менеджер виртуальных дисков».
Создание виртуальной машины
Процесс создания виртуальной машины выполняется с использованием специального мастера, который собирает все необходимые сведения и позволяет установить конфигурацию вновь создаваемой виртуальной машины.
Для запуска мастера необходимо воспользоваться кнопкой «Создать»на панели инструментов консоли управления ВМ (рис.1.6).


Рис. 1.6. Консоль управления виртуальных машин «Oracle VirtualBox»
После запуска мастера нужно выполнить следующие действия:
1. Нажать кнопку «Next» в окне «Мастера создания виртуальной машины».
2. Ввести имя новой виртуальной машины «MS Windows XP»и выбрать тип устанавливаемой гостевой операционной системы Windows XP.
3. Выбрать количество основной памяти 256 МБ.
4. Выбрать виртуальный жесткий диск. Диск выбирается из списка подключенных в менеджере образов виртуальных дисков или создается с помощью специального мастера. В случае создания, образ автоматически регистрируется в менеджере образов.
5. Завершаем работу мастера создания виртуальной машины, нажав кнопку «Финиш» (рис.1.7).
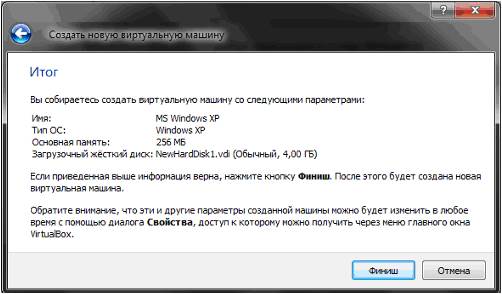
Рис. 1.7. Диалоговое окно «Создать новую виртуальную машину»
После завершения работы мастера в консоли виртуальной машины в списке машин появляется вновь созданная виртуальная машина с названием «MS Windows XP». В правой части окна на странице «Детали»даны сведения об аппаратной конфигурации виртуальной машины (рис.1.8).

Рис. 1.8. Консоль управления виртуальных машин «Oracle VirtualBox»
Последнее изменение этой страницы: 2016-08-29
lectmania.ru. Все права принадлежат авторам данных материалов. В случае нарушения авторского права напишите нам сюда...