
Категории:
ДомЗдоровьеЗоологияИнформатикаИскусствоИскусствоКомпьютерыКулинарияМаркетингМатематикаМедицинаМенеджментОбразованиеПедагогикаПитомцыПрограммированиеПроизводствоПромышленностьПсихологияРазноеРелигияСоциологияСпортСтатистикаТранспортФизикаФилософияФинансыХимияХоббиЭкологияЭкономикаЭлектроника
Наполнение слайдов презентации информацией
Создав слайды, первоначально на каждом из них вводится только текстовая информация: заголовки и содержимое. На этом этапе также добавляются такие элементы как изображения, таблицы, диаграммы и т.д.
После добавления информации на слайды презентации необходимо расположить информацию так, как вы задумали в опорной схеме.
При разработке вашей презентации добавьте следующую информацию на слайды:
| Подтема | Номер слайда в опорной схеме | Информационное содержание | Вид информации |
| Титульный лист | Слайд 1 | Тема презентации и ФИО автора (в родительном падеже) | Текст |
| Личная информация | Слайд 2 | Фотография автора презентации, его ФИО, дата рождения, место учебы, группа | Текст + изображение |
| Образование | Слайд 3 | Учебное заведение, в котором обучается или которые закончил автор презентации и даты обучения. | Текст |
| Мои хобби | Слайд 4 | Перечень увлечений автора презентации (указать три хобби) | Текст в виде нумерованного списка |
| Хобби № 1 | Слайд 5 | Краткое описание увлечения | Текст + изображение |
| Хобби № 2 | Слайд 6 | Краткое описание увлечения | Текст + изображение |
| Хобби № 3 | Слайд 7 | Краткое описание увлечения | Текст + изображение |
| Фотоальбом | Слайд 8 | Любимые картинки и фотографии автора на одном слайде (минимум три) | Изображения (фото и картинки) |
| Любимые цитаты | Слайд 9 | Любимые цитаты или афоризмы автора | Текст в виде маркированного списка |
| Любимые книги | Слайд 10 | Таблица с перечнем книг (столбцы с заголовками: «Автор», «Название»; указать минимум три) | Текст в таблице |
| Заключительный слайд | Слайд 11 | Текст «Спасибо за внимание!» и любое изображение как фоновая картинка (расположение на заднем плане). | Текст + изображение |
Расположение объектов (информационных блоков) на слайде может быть произвольным. Один из примеров различного размещения объектов выглядит следующим образом (на примере слайда 2):

| или: |

Создание дизайна презентации
Очень важной составляющей в любой мультимедийной презентации является дизайн слайдов. Он создает определенное настроение у аудитории и должен соответствовать теме презентации.
При разработке вашей презентации примените любую понравившуюся вам тему дизайна презентации с помощью группы команд «Темы» вкладки «Дизайн».
При применении той или иной темы вы можете заметить, как в соответствии ей меняется размещение объектов на слайдах вашей презентации.


Дополнительное оформление размещенной информации в соответствии с дизайном
К сожалению, не всегда изначально установленный в настройках или примененный при оформлении дизайна набор параметров (вид, размер шрифтов, цвет фона, расположение объектов) удовлетворяет разработчика презентации. А иногда просто необходимо доработать дизайн, подкорректировать те или иные параметры. В обоих случаях необходимо произвести дополнительную настройку «вручную».
При дополнительном оформлении размещенной информации на слайдах вашей презентации в соответствии с выбранным дизайном используйте подсказку:
| Что нужно отредактировать? | Какие параметры можно изменить? | Где взять инструменты? |
| Текст | Вид и размер шрифта, выделение его цветом, изменение начертания шрифта (полужирный, курсив, зачеркнутый и т.д.) | Вкладка «Главная», группа команд «Шрифт» |
| Создание маркированного или нумерованного списка, выравнивание (по центру, слева, справа), внести или убрать отступы и междустрочные интервалы | Вкладка «Главная», группа команд «Абзац» | |
| Изображение | Стили рисунка (форма, границы, эффекты) | Дополнительная вкладка (при выделении рисунка) «Работа с рисунками – Формат», группа команд «Стили рисунков» |
| Расположение на слайде (выравнивание, расположение на переднем или заднем слайде) | Дополнительная вкладка «Работа с рисунками – Формат», группа команд «Упорядочить» | |
| Изменение размеров (обрезка, установление конкретных размеров) | Дополнительная вкладка «Работа с рисунками – Формат», группа команд «Размер» | |
| Таблица | Изменение стиля таблицы (цветовое оформление – заливка, границы таблицы, эффекты) | Дополнительная вкладка (при выделении таблицы) «Работа с таблицами - Конструктор», группа команд «Стили таблиц» |
| Добавление границ таблицы, изменение линий границ (тип, толщина, цвет пера), использование «ластика» | Дополнительная вкладка «Работа с таблицами - Конструктор», группа команд «Нарисовать границы» |
Создание гиперссылок
На данном этапе необходимо программно реализовать отражение сложной структуры вашей презентации, т.е. необходимо установить переход от слайда 4 к слайдам 5, 6, 7 и обратно (по структуре презентации из данной рабочей тетради) с помощью гиперссылок.
Для этого на слайде 4, с которого будет осуществляться переход, для каждого пункта в списке установим свою гиперссылку следующим образом:
1) Выделите курсором мыши слово (или часть слова), при нажатии на которое в последующем будет осуществляться пересылка;
2) Щелчком правой кнопки мыши вызовите контекстное меню и выберите в нем пункт «Гиперссылка»;
3) В открывшемся диалоговом окне «Вставка гиперссылки» выберите в области «Связать с..» пункт «Местом в документе». В окне «Выберите место в документе» курсором мыши выберите нужный слайд и нажмите на кнопку «Ок».
Выделенный текст, к которому вы создали связь, преобразился – стал подчеркнутым и другого цвета.
А теперь нам необходимо установить обратную связь со слайдов 5, 6, 7 на слайд 4. Для этого проделайте следующую последовательность действий:
1) Разместите в любой части слайда фигурную стрелку  (вкладка «Вставка», группа команд «Иллюстрации», кнопка «Фигуры»);
(вкладка «Вставка», группа команд «Иллюстрации», кнопка «Фигуры»);
2) Щелкните по фигуре правой кнопкой мыши и в контекстном меню выберите пункт «Гиперссылка»;
3) В открывшемся диалоговом окне «Вставка гиперссылки» выберите в области «Связать с..» пункт «Местом в документе». В окне «Выберите место в документе» курсором мыши выберите нужный слайд («Мои хобби») и нажмите на кнопку «Ок».

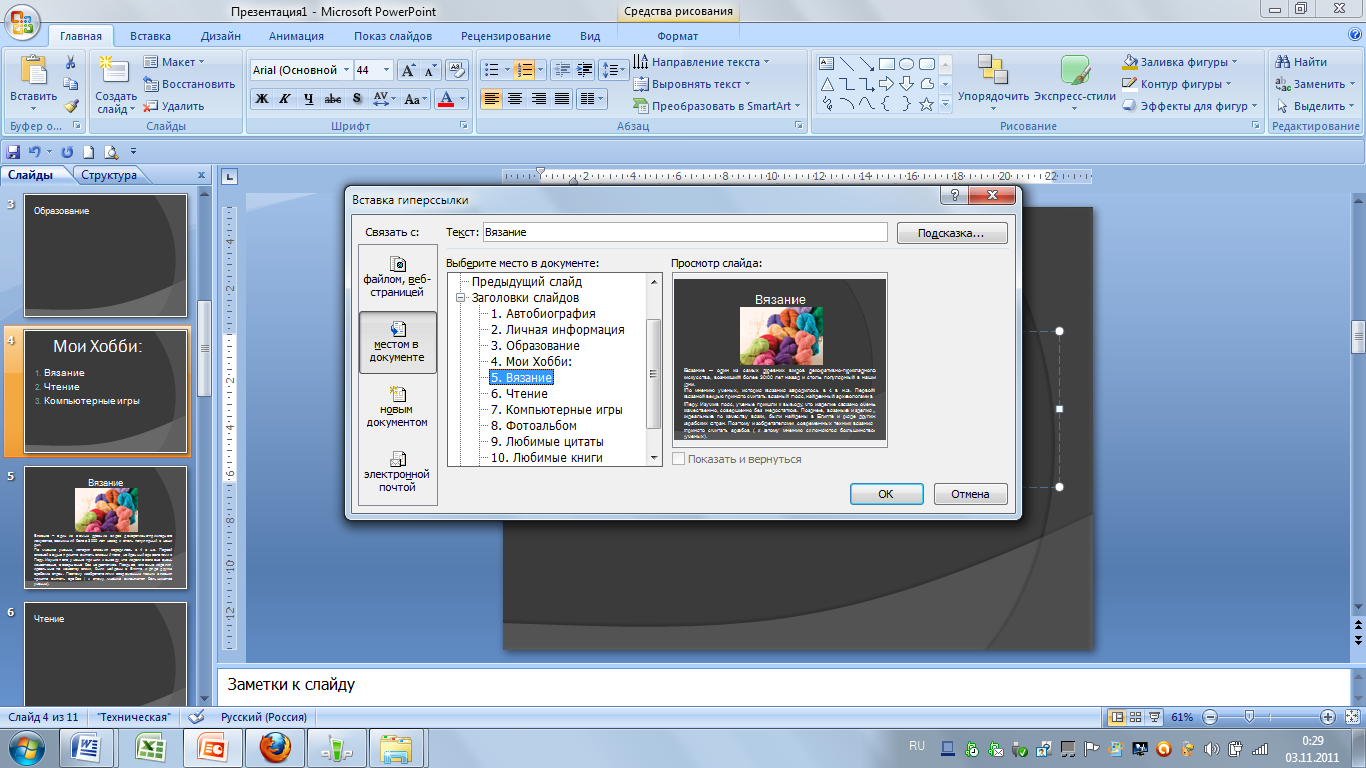
Слайды, к которым вы организовали гиперссылку, по сути, являются дополнительными, и их отображение в ходе показа презентации является необязательным. Для корректного отображения последовательности слайдов в презентации (без перехода по гиперссылкам) необходимо скрыть дополнительные слайды, к которым организована гиперссылка. Для этого в поле «Слайды и структура» рабочего окна программы MS PowerPoint необходимо щелкнуть правой кнопки мыши по нужному слайду и в появившемся контекстном меню выбрать пункт «Скрыть слайд».
Последнее изменение этой страницы: 2016-08-28
lectmania.ru. Все права принадлежат авторам данных материалов. В случае нарушения авторского права напишите нам сюда...