
Категории:
ДомЗдоровьеЗоологияИнформатикаИскусствоИскусствоКомпьютерыКулинарияМаркетингМатематикаМедицинаМенеджментОбразованиеПедагогикаПитомцыПрограммированиеПроизводствоПромышленностьПсихологияРазноеРелигияСоциологияСпортСтатистикаТранспортФизикаФилософияФинансыХимияХоббиЭкологияЭкономикаЭлектроника
Розмірні змінні та розмірні стилі
Керувати відображенням розмірних і виносних ліній, а також масштабом і форматом розмірного тексту дозволяє набір з 70 розмірних змінних. Існує два способи керування розмірними змінними: використання вікна Dimensional Style Manager (Менеджер стилей размеров) та введення імені змінної в командному рядку.
Розмірний стиль – це група установок розмірних змінних, що збережена під визначеним іменем. Всі асоціативні розміри входять в розмірний стиль. Асоціативний розмір – це складний примітив в якому початкові точки виносних ліній зв'язані з усіма об'єктами (розмірна лінія, виносні лінії, стрілки, розмірний текст) і являє собою конструкцію. Тому при виконанні команд STRETCH (Растянуть), ROTATE (Поворот), SCALE (Масштаб) число, яке вказано в розмірному тексті обновляється автоматично.
За умовчанням в кресленні знаходиться один розмірний стиль ISO-25 (метрический) або Standard (английский). Всі змінні, що зберігаються в цьому стилі, мають значення, що даються за умовчанням, які дозволяють креслити типові розміри. Ми маємо можливість створити довільну кількість розмірних стилів, надати їм імена та завдати установки. Один з цих стилів робиться поточним і AUTOCAD зчитує комбінацію установок розмірних змінних і використовує задані в ньому значення.
Викликати вікно Dimensional Style Manager (Менеджер стилей размеров) (рис. 4.1) можна задавши з клавіатури команди DIMSTYLE (РзмСтиль), покажчиком миші з випадаючого маню Format (Формат) вибрати пункт Dimension Style (Стиль размерности) або з випадаючого меню Dimension (Размеры) вибрати пункт Style (Стиль).
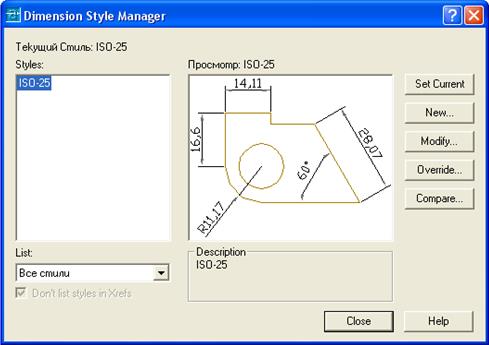
Рис. 4.1. Вікно Dimensional Style Manager (Менеджер стилей размеров)
У полі Style (Стиль) ми можемо побачити список імен розмірних стилів креслення (як сказано вище – за умовчанням в кресленні знаходиться один розмірний стиль ISO-25). У полі List (Список) користувач може змінювати список стилів, що виводиться у полі Style (Стиль): All Style (Все стили) або Style in use (Используемые стили). У полі Preview (Просмотр) відображені елементи поточного розмірного стилю. В правій частині вікна маємо 5 кнопок за допомогою яких користувач може:
- Set current – встановити обраний розмірний стиль поточним;
- New – створити новий розмірний стиль;
- Modify – змінити існуючий розмірний стиль;
- Override – тимчасово змінити розмірний стиль;
- Compare – порівняти два розмірних стиля або зберегти нові значення розмірних змінних.
Для створення нового розмірного стилю натискаємо кнопку New (Новый) відкривається діалогове вікно Create New Dimension Style (Создание нового размерного стиля) (рис. 4.2). У полі введення New Style name (Имя нового стиля) вводиться ім'я стилю, що створюється. Список Start With (На основе) дозволяє вибрати розмірний стиль (із існуючих) на основі якого створюється новий, це дозволяє створити новой стиль доклавши мінімум зусиль, оскільки на практиці більшість розмірних стилів відрізняються лише деякими установками розмірних змінних. Список Use For (Размеры) дозволяє вказати тип розмірів, на які впливатиме новий стиль.

| Рис. 4.2. Вікно Create New Dimension Style (Создание нового размерного стиля) |
Після означення усіх установок натискаємо кнопку Continue (Далее), що викликає діалогове вікно New Dimensional Style: Copy ISO-25 (Новый Стиль Измерения: Копия ISO-25) (рис. 4.3).
У вікні що відкрилося ми можемо бачити декілька вкладок, перша з яких – Lines and Arrows (Линии и Стрелки), в якій ми можемо
задати деякі значення, що стосуються ліній або стрілок. У полі Dimension Line (Размерные линии):
- Color – колір;
- Lineweight – ширина;
- Baseline spacing – базова відстань між паралельними розмірними лініями.

Рис. 4.3. Вікно New Dimensional Style: Copy ISO-25
(Новый Стиль Измерения: Копия ISO-25)
вкладка Lines and Arrows (Линии и Стрелки)
У полі Extension Line (Выносные линии):
- Color – колір;
- Lineweight – ширина;
- Extend beyond dim lines – вихід за розмірну лінію;
- Offset from origin – переміщення від початку (від заданої точки початку виносної лінії).
У полі Arrowheads (Стрелки-указатели):
- Arrow size – розмір стрілки.
У полі Center Marks for Circles (Маркер центра для окружностей):
- Type – тип маркеру (лінія або мітка);
- Size – розмір мітки.
На вкладці Text (Текст) (рис. 4.4) ми можемо задати значення розмірних змінних, що стосуються тексту.
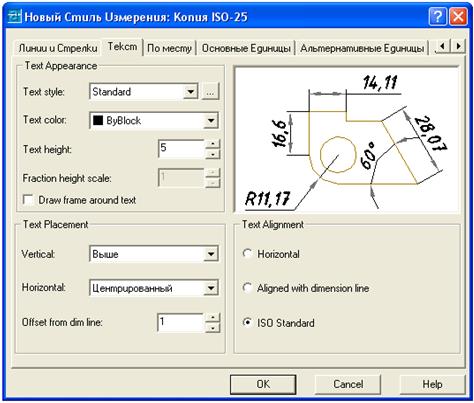
Рис. 4.4. Вікно New Dimensional Style: Copy ISO-25 (Новый Стиль Измерения: Копия ISO-25) вкладка Text (Текст)
У полі Text Appearance (Вид текста):
- Text style – встановлюємо поточний стиль (кнопка з трьома точками відкриває вікно Text style (Стиль текста) роботу з яким було розглянуто в розд. 2.14);
- Text color – колір тексту;
- Text height – висота тексту.
У полі Text Placement (Размещение текста):
- Vertical – розміщення по вертикалі;
- Horizontal – розміщення по горизонталі;
- Offset from dim line – відстань від розмірної лінії.
У полі Text Alignment (Выравнивание текста)
- Horizontal – горизонтально (не залежно від розташування розмірної лінії);
- Aligned with dimension line – розташування вздовж розмірної лінії;
- ISO Standard – розташування тексту на полці-виносці (стосується не лінійних розмірів).
Виконавши всі необхідні установки натискаємо кнопку ОК, система повертається до вікна Dimensional Style Manager (Менеджер стилей размеров) (рис. 4.1). Щоб зберегти установки натискаємо кнопку Compare відкривається вікно Compare Dimension Style (Сравнить размерные стили) (рис. 4.5).

Рис. 4.5. Вікно Compare Dimension Style
(Сравнить размерные стили)
В цьому вікні ми бачимо імена розмірних стилів (які необхідно порівняти); внизу бачимо перелік розмірних змінних поточного стилю; справа маємо кнопку копіювання, яку необхідно натиснути щоб зберегти виконані установки в поточний розмірний стиль.
Нанесення лінійних розмірів
Операції нанесення розмірів, допусків і виносних ліній (виносок) виконуються за допомогою команд, зосереджених в падаючому меню Dimension (Размеры) або кнопок панелі інструментів Dimension (Размеры). Розглянемо ці операції в тому порядку, в якому вони розташовані в панелі Dimension (Размеры).
Перша команда – DIMLINEAR (РЗМЛИНЕЙНЫЙ) – призначена для установки лінійних розмірів. Їй відповідає кнопка Linear Dimension (Линейные размеры) панелі Dimension (Размеры) (рис. 4.6) і пункт Linear (Линейный) випадаючого меню Dimension (Размеры).
Проставимо розміри полілінії, представленою у вигляді прямокутника (рис. 4.7), починаючи з верхнього горизонтального відрізка. Перший запит команди DIMLINEAR (РЗМЛИНЕЙНЫЙ):
Specify first extension line origin or <select object>:
Начало первой выносной линии или <выбрать объект >:


Рис. 4.6. Кнопка команди DIMLINEAR (РЗМЛИНЕЙНЫЙ)
Є два варіанти виконання роботи. Перший – вказати за допомогою тимчасової або постійної об'єктної прив'язки точку верхнього лівого кута прямокутника і у відповідь на запит системи AUTOCAD:
Specify second extension line origin:
Начало второй выносной линии:
Слід вказати за допомогою об'єктної прив'язки верхню праву точку. AUTOCAD у свою чергу запрошує, куди помістити розмірну лінію:
Specify dimension line location or [Mtext/Text/Angle/
Horizontal/Vertical/Rotated]:
Положение размерной линии или [Мтекст/Текст/Угол/
Горизонтальный/Вертикальный/Повернутый]:
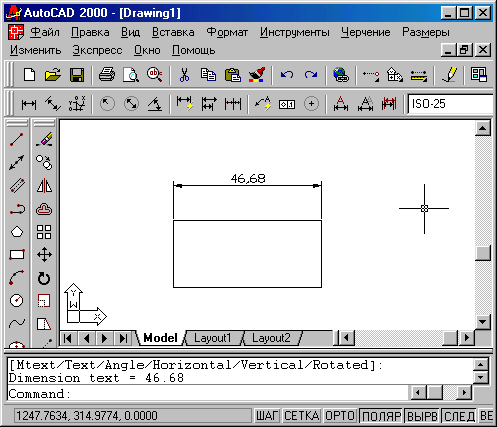
Рис. 4.7. Вказівка положення розмірної лінії
По вказаних на об'єкті точках AUTOCAD визначає, який тип розміру (горизонтальний, вертикальний) ви хочете побудувати. Якщо ви з цим згодні, то залишається лише за допомогою миші вказати точку, що визначає рівень, на якому буде розташований розмір (рис. 4.7), і натиснути ліву кнопку миші. Побудований розмір є єдиним об'єктом (примітивом розмір). У разі вибору його мишею він висвічується весь цілком.
Аналогічно виконується установка вертикального розміру прямокутника (рис. 4.8). AUTOCAD визначає по вказаних точках, який з двох основних варіантів лінійного розміру – горизонтальний або вертикальний – переважно.

Рис. 4.8. Лінійні розміри
Ви можете самі поміняти тип лінійного розміру, якщо замість положення розмірної лінії виберіть одну з опцій:
- Horizontal (Горизонтальный) – проставити горизонтальний розмір;
- Vertical (Вертикальный) – проставити вертикальний розмір;
- Rotated (Повернутый) – проставити повернений (похилий) розмір.
AUTOCAD запитає:
Specify angle of dimension line:
Угол поворота размерной линии:
на що кут можна задати числом на клавіатурі або вказати дві точки по кінцях вимірюваного об'єкту, і система обчислить необхідний кут повороту;
- Angle (Угол) – задати кут повороту розмірного тексту відносно розмірної лінії;
- Text (Текст) – ввести інший розмірний текст, відмінний від тексту, пропонованого за умовчанням;
- Mtext (Мтекст) – ввести складніший розмірний текст, що використовує можливості мультитекста.
Окрім вказівки двох точок, між якими потрібно проставити розмір, можливий інший варіант роботи – скористатися опцією select object (выбрать объект), яка вступає в силу, якщо замість початку першої виносної лінії натиснути клавішу <Enter>. Слідує запит:
Select object to dimension:
Выберите объект для нанесения размера:
Потрібно вказати відрізок або прямолінійний сегмент полілінії. AUTOCAD по об'єкту обчислює кінцеві точки і далі видає звичайний запит про положення розмірної лінії і супутні опції.
Команда DIMALIGNED (РЗМПАРАЛ), якій відповідають кнопка Aligned Dimension (Параллельный размер) панелі Dimension (Размеры) (рис. 4.9) і пункт Паралельний (Aligned) випадаючого меню Розміри (Dimension).


Рис. 4.9. Кнопка команди DIMALIGNED (РЗМПАРАЛ)
Ця команда дозволяє проставити лінійний розмір паралельно вибраному відрізку або двом вказаним точкам (рис. 4.10).

Рис. 4.10. Паралельний розмір
Команда DIMORDINATE (РЗМОРДИНАТА) дозволяє будувати винесення з установкою значення абсциси або ординати вказаної точки. Даній команді відповідають кнопка Ordinate Dimension(Ординатный размер) панелі Dimension (Размеры) (рис. 4.11)і пункт Ordinate (Ординатный) випадаючого меню Dimension (Размеры).


Рис. 4.11. Кнопка команди DIMORDINATE (РЗМОРДИНАТА)
Перший запит команди:
Specify feature location:
Укажите положение элемента:
Потрібно вказати точку, в якій буде виміряна координата, що виноситься, і почнеться майбутня виносна лінія. Наступний запит:
Specify leader endpoint or [Xdatum/Ydatiim/Mtext/Text/Angle]:
Конечная точка выноски или
[Хзначение/Узначение/Мтекст/Текст/Угол]:
Потрібно вказати точку, в якій закінчиться виносна лінія. При цьому система сама намагається, використовуючи нахил виносної лінії, визначити, яку з двох координат (абсцису або ординату) потрібно винести на полі креслення. Результат роботи команди приведений на рис. 4.12.
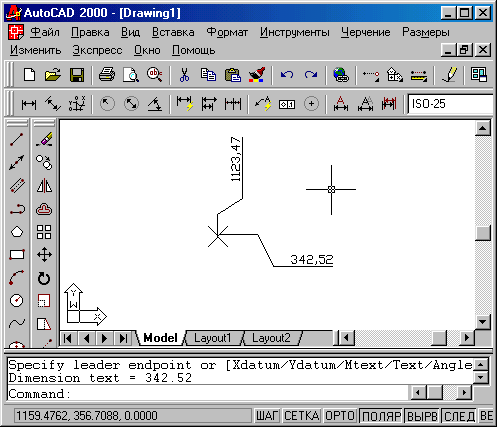
Рис. 4.12. Ордінатний розмір
Інші опції команди:
- Xdatum (Хзначение) – задати винесення абсциси, незалежно від місцеположення кінця виносної лінії;
- Ydatum (Узначение) – задати винесення ординати, незалежно від місцеположення кінця виносної лінії;
- Angle (Угол) – задати кут нахилу виносного напису;
- Text (Текст) – ввести новий текст винесення;
- Mtext (Мтекст) – ввести новий текст винесення з використанням можливостей мультитексту.
Команда QDIM (БРАЗМЕР) призначена для швидкого створення групи однотипних або для швидкої побудови базових розмірів і розмірних ланцюгів (про базові розміри і розмірні ланцюги див. нижче – команди DIMBASELINE (РЗМБАЗОВЫЙ) і DIMCONTINUE (РЗМЦЕПЬ)). Команді QDIM (БРАЗМЕР) відповідають кнопка Quick Dimension (Быстрый размер) панелі інструментів Dimension (Размеры) (рис. 4.13) і пункт Quick Dimension (Быстрый размер) випадаючого меню Dimension (Размеры).


Рис. 4.13. Кнопка команди QDIM (БРАЗМЕР)
Перший запит команди:
Select geometry to dimension:
Выберите объекты для нанесения размеров:
Потрібно відзначити об'єкти, для яких необхідно проставити однотипні розміри. Далі:
Specify dimension line position, or [Continuous/Staggered/
Baseline/Ordinale/Radius/Diameter/datumPoint/Edit]:
Положение размерной линии или [Цепь/Ступенчатый/
Базовый/Ординатный/Радиус/Диаметр/Точка/Изменить]:
Крім вказівки місцеположення розмірній лінії, ви можете скористатися опціями:
- Continuous (Цепь) – завдання – розмірний ланцюг;
- Staggered (Ступенчатый) – завдання ступінчастого розміру (аналог розмірний цеп);
- Baseline (Базовый) – завдання базового розміру;
- Ordinate (Ординатный) – завдання ординатного розміру;
- Radius (Радиус) – установка радіусів;
- Diameter (Диаметр) – установка діаметрів;
- Datum Point (Точка) – вибір нової базової точки для базового або ординатного розмірів;
- Edit (Изменить) – зміна декількох розмірів (AUTOCAD запрошує, додати або видалити точки наявних розмірів).
Команда DIMBASELINE (РЗМБАЗОВЫЙ) дозволяє від однієї і тієї ж базової точки побудувати декілька лінійних розмірів (рис. 4.15).
Команда DIMBASELINE (РЗМБАЗОВЫЙ), крім введення з клавіатури, може бути викликана за допомогою кнопки Baseline Dimension (Базовый размер) панелі інструментів Dimension (Размеры) (рис. 4.14) або пункту Baseline (Базовый) випадаючого меню Dimension (Размеры).
Команда не запрошує положення першої виносної лінії, а відразу починає із запиту другої:
Specify а second extension line origin or [Undo/Select] <Select>:
Начало второй выносной линии или
[Отменить/Выбрать] <Выбрать >:


Рис. 4.14. Кнопка команди DIMBASELINE (РЗМБАЗОВЫЙ)
Як база групи базових розмірів зазвичай служить попередній лінійний розмір, і його перша точка стає першою точкою для наступних лінійних (базових) розмірів. Якщо ви згодні взяти цей розмір за базу, то можете відразу вказати точку початку другої виносної лінії наступного розміру з тією ж базою. Потім можна в циклі вказати наступні точки і закінчити їх вибір натисненням клавіші <Esc>.
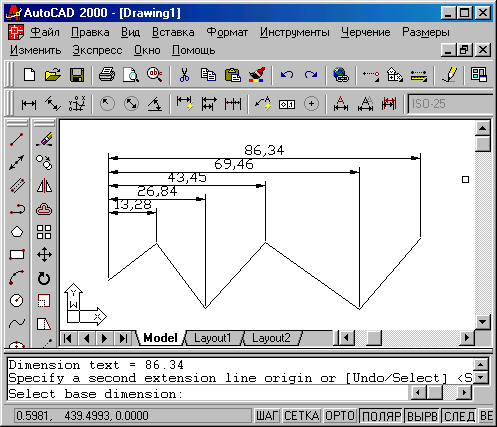
Рис. 4.15. Базові розміри

Рис. 4.16. Розмірний цеп
Опція Undo (Отменить) відміняє попередню операцію команди DIMBASELINE (РЗМБАЗОВЫЙ), а опція Select (Выбрать) дозволяє вибрати інший лінійний розмір як базу.
Зауваження
При такому виборі відлік розміру може піти від іншої базової точки.
Команда DIMCONTINUE (РЗМЦЕПЬ) дозволяє побудувати групу лінійних розмірів, що продовжують один одного (рис. 4.16).
Команда DIMCONTINUE (РЗМЦЕПЬ), крім введення з клавіатури, може бути викликана за допомогою кнопки Continue Dimension (Размерная цепь) панелі інструментів Dimension (Размеры) (рис. 4.17) або пункту Continue (Цепь) випадаючого меню Dimension (Размеры).


Рис. 4.17. Кнопка команди DIMCONTINUE (РЗМЦЕПЬ)
Команда РЗМЦЕПЬ (DIMCONTINUE) теж починає відразу із запиту другої виносної лінії. Ці виносні лінії можна по черзі вказати в циклі. Опція Undo (Отменить) відміняє попередню операцію команди DIMCONTINUE (РЗМЦЕПЬ), а опція Select (Выбрать) дозволяє вибрати інший лінійний розмір як базу для побудови розмірного ланцюга.
Команда QLEADER (ВЫНОСКА) будує примітив, який складається з ламаної або гладкої виносної лінії або з декількох сегментів, що починаються стрілкою (або іншим символом, що настроюється) і що закінчуються одній або декількома рядками тексту або мультитексту. Команда викликається також кнопкою Quick Leader (Быстрая выноска) панелі меню Dimension (Размеры) (рис. 4.18) або пунктом Leader (Выноска) випадаючого меню Dimension (Размеры).
Перший запит команди:
Specify first leader point, or [Settings] <Settings>:
Первая точка выноски или [Параметры] <Параметры >:


Рис. 4.18. Кнопка команди QLEADER (ВЫНОСКА)
Якщо у відповідь на це питання задати точку і на питання, що повторюється, вказати ще одну точку, то наступний запит буде:
Specify the width:
Ширина текста:
Необхідно задати ширину тексту (це може бути шириною однорядкового або багаторядкового тексту, що уточнюється на наступному кроці). Далі:
Enter first line of annotation text:
Первая строка текста пояснения <Мтекст >:
Можна натиснути <Enter>, переходячи в режим мультитекста, або ввести перший рядок однорядкового тексту, за яким слідує питання:
Enter next line of annotation text:
Следующая строка текста надписи:
Закінчення тексту винесення – натиснення на клавішу <Enter>.
Нанесення нелінійних розмірів
Команді DIMRADIUS (РЗМРАДИУС) відповідають кнопка Radius Dimension (Радиус) панелі інструментів Dimension (Размеры) (рис. 4.19) і пункт Radius (Радиус) випадаючого меню Dimension (Размеры).


Рис. 4.19. Кнопка команди DIMRADIUS (РЗМРАДИУС)
Команда призначена для нанесення радіусу і на початку видає наступний запит:
Select arc or circle:
Выберите дугу или круг:
Потім слідує запит:
Specify dimension line location or [Mtext/Text/Angle]:
Положение размерной линии или [Мтекст/Текст/Угол]:
Точка вказівки місцеположення розмірній лінії визначає, де і як буде розташований розмір, усередині або зовні (рис. 4.20).

Рис. 4.20. Нанесення радіусу
Команда DIMDIAMETER (РЗМДИАМЕТР) призначена для нанесення діаметру. Їй відповідають кнопка Diameter Dimension (Диаметр) панелі інструментів Dimension (Размеры) (рис. 4.21) і пункт Diameter (Диаметр) випадаючого меню Dimension (Размеры).


Рис. 4.21. Кнопка команди РЗМДИАМЕТР (DIMDIAMETER)
Послідовність запитів при роботі команди DIMDIAMETER (РЗМДИАМЕТР) така як і при роботі команди DIMRADIUS (РЗМРАДИУС). Приклад роботи команди приведені на рис. 4.22.
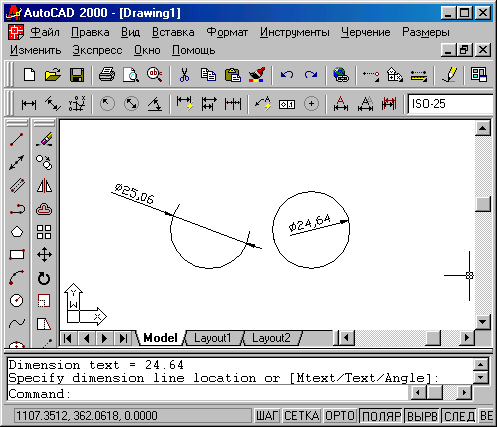
Рис. 4.22. Нанесення діаметру
Команда DIMANGULAR (РЗМУГЛОВОЙ) призначена для нанесення кутових розмірів між відрізками або кутового розміру дуги (або частини кола). Їй відповідають кнопка Angular Dimension (Угловой размер) панелі інструментів Dimension (Размеры) (рис. 4.23) і пункт Кутовий Angular (Угловой) випадаючого меню Dimension (Размеры).


Рис. 4.23. Кнопка команди DIMANGULAR (РЗМУГЛОВОЙ)
Перший запит:
Select arc, circle, line, or <specify vertex>:
Выберите дугу, круг, отрезок или <указать вершину>:
Для того, щоб проставити розмір можна вказати або дугу, або коло (на ній встановлюється розмір дуги, розташованій між двома вказаними точками), або відрізок (далі запрошується ще один відрізок і вимірюється між ними кут). Якщо натиснути на клавішу <Enter>, то AUTOCAD запитає три точки – вершину кута, першу і другу кінцеві точки кута. Цей кут і буде виміряний (рис. 4.24).

Рис. 4.24. Нанесення кутового розміру
Команда DIMCENTER (РЗМЦЕНТР) креслить маркер центру дуги або кола. Такий маркер являє собою або невеличкий хрестик, або повністю осьові лінії, що виходять за дугу або коло. Їй відповідають кнопка Center Marks (Маркер центра) панелі інструментів Dimension (Размеры) (рис. 4.25) і пункт Center Marks (Маркер центра) випадаючого меню Dimension (Размеры).


Рис. 4.25. Кнопка команди DIMCENTER (РЗМЦЕНТР)
Тип маркеру центру визначається значеннями Type (Тип) і Size(Размер) в полі Center Marks for Circles (Маркер центра для окружностей) у вікні Modify Dimensional Style (Изменить Стиль Измерения), вкладка Lines and Arrows (Линии и Стрелки) (див. розд.4.1). На рис. 4.26 показані маркери, що створені командою DIMCENTER (РЗМЦЕНТР).
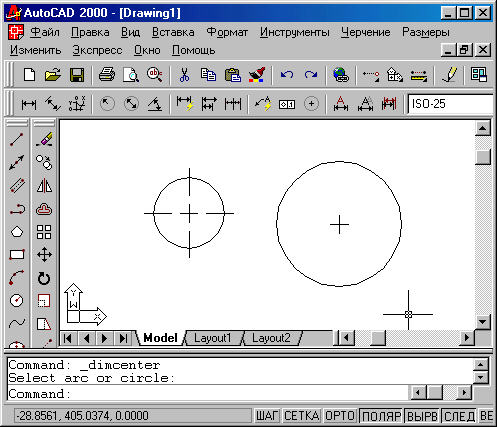
Рис. 4.26. Маркер центру кола
Питання для самоконтролю
1. Для чого служать розмірні змінні? Способи керування ними.
2. Який розмір є асоціативним?
3. Як поміняти тип лінійного розміру?
4. Яка команда дозволяє проставити лінійний розмір паралельно вибраному відрізку?
5. Для чого призначені опції: а) Continuous, б) Baseline або команди DIMCONTINUE, DIMBASELINE?
6. Чи можливо проставити лінійні розміри на декілька об'єктів?
7. За допомогою яких команд можна проставити розміри: а) діаметру; б) радіусу?
8. Для чого служить команда DIMANGULAR?
Последнее изменение этой страницы: 2016-08-28
lectmania.ru. Все права принадлежат авторам данных материалов. В случае нарушения авторского права напишите нам сюда...