
Категории:
ДомЗдоровьеЗоологияИнформатикаИскусствоИскусствоКомпьютерыКулинарияМаркетингМатематикаМедицинаМенеджментОбразованиеПедагогикаПитомцыПрограммированиеПроизводствоПромышленностьПсихологияРазноеРелигияСоциологияСпортСтатистикаТранспортФизикаФилософияФинансыХимияХоббиЭкологияЭкономикаЭлектроника
Отличительные особенности пакета программ MasterScada
MasterScada - это не просто один из современных SCADA-пакетов, это принципиально новый инструмент разработки АСУТП, в котором реализована совокупность средств и методов, обеспечивающих резкое сокращение трудозатрат и повышение надежности создаваемой системы. MasterScada является полнофункциональным SCADA-пакетом программ с расширяемой функциональностью. Пакет построен на клиент-серверной архитектуре с возможностью функционирования, как в локальных сетях, так и в Интернете. Прием и передача данных и сообщений на основе стандартов ОРС встроена в ядро пакета. Максимальная поддержка всех стандартов (XML, HTML, ODBC, OLE, COM/DCOM, ActiveX и др.) и открытые описания интерфейсов и форматов данных обеспечивают все необходимые возможности для стыковки с внешними программами и системами.
Основные преимущества пакета:
1) Единая среда разработки АСУТП;
2) Раздельное конфигурирование структуры АСУТП и логической структуры объекта;
3) Открытость и следование стандартам;
4) Интуитивная легкость освоения:;
Ø Удобство инструментария;
Ø Удобство методики разработки;
Ø Мощная трехмерная графика и мультимедиа;
Ø Неограниченная гибкость вычислительных возможностей;
5) Объектный подход.
Пользовательский интерфейс MasterScada (рис.2.1) построен на идеологии «все в одном». Все модули расширения встроены в общую оболочку. Пользователь всегда работает с простым единым внешним видом программы, состоящим из древовидного проекта, палитры библиотечных элементов и окна редактирования документов и свойств. В зависимости от типа настраиваемого свойства или редактируемого документа в окне редактирования открывается страница настройки нужного свойства, либо необходимый встроенный или внешний редактор. Например, встроенный редактор мнемосхем или внешний редактор текстовых описаний.
Проект состоит из двух разделов: «Система» и «Объект». Раздел «Система» описывает техническую структуру реализуемой системы. Раздел «Объект» описывает иерархическую структуру контролируемого технологического объекта свойства и документы каждого объекта.
Окно проекта состоит из четырех основных частей (рис. 2.1):

Рисунок 2.1 - Окно проекта
1) Дерево системы, в котором отображены элементы конфигурации такие, как компьютеры, ОРС серверы, и т. д.;
2) Дерево объектов, включающее в себя объекты, переменные, группы переменных, функциональные элементы;
3) Страницы свойств элементов, на которых производятся все необходимые настройки элементов;
4) Палитра элементов, из которой берутся библиотечные объекты, функциональные блоки и т. д.
Размеры дерева системы, дерева объектов и палитры можно изменять и они могут располагаться в любом месте экрана. Страницы свойств занимают все оставшееся пространство.
Встроенные программные средства позволяют:
Ø Вести обработку данных;
Ø Составлять сценарии наступления событий;
Ø Создавать схемы и мнемосхемы, тренды;
Ø Выдавать сообщения и составлять рапорты;
Ø Вести архивирование;
Ø Обмениваться данными по сети;
Ø Ограничивать права доступа и вести контроль действий оператора;
Ø Отлаживать созданные программы;
Ø И повышать надежность работы.
Режимы работы
Существует три возможных варианта работы в режиме исполнения.
· Рабочий режим. Включается командой "Пуск" из меню "Режим", или кнопкой  на панели инструментов. Это основной режим исполнения. В Рабочем режиме должен быть осуществлен переход к нему на всех компьютерах системы. Программа производит реальное управление технологическим процессом.
на панели инструментов. Это основной режим исполнения. В Рабочем режиме должен быть осуществлен переход к нему на всех компьютерах системы. Программа производит реальное управление технологическим процессом.
· Режим отладки. Включается командой "Отладка" из меню "Режим", или кнопкой  на панели инструментов. Этот режим предназначен для отладки проекта на одном компьютере. Независимо от того, сколько компьютеров находится в дереве системы, все объекты, функциональные блоки, OPC серверы создаются на текущем компьютере и все действия производятся на нем.
на панели инструментов. Этот режим предназначен для отладки проекта на одном компьютере. Независимо от того, сколько компьютеров находится в дереве системы, все объекты, функциональные блоки, OPC серверы создаются на текущем компьютере и все действия производятся на нем.
· Режим имитации. Включается командой "Имитация" из меню "Режим", или кнопкой  на панели инструментов. В этом режиме на все входы, не имеющие связей, вместо констант будет подаваться имитация в соответствии с настройками Системы.
на панели инструментов. В этом режиме на все входы, не имеющие связей, вместо констант будет подаваться имитация в соответствии с настройками Системы.
3 Лабораторный комплекс управления гидравлическим объектом
В рассматриваемую в данной работе систему управления гидравлическим объектом входят:
- гидравлический объект;
- стенд с контроллером;
- персональный компьютер - операторская станция.
Структурная схема системы управления гидравлическим объектом представлена на рисунке 3.1

Рисунок 3.1 - Структурная схема лабораторного комплекса
Гидрообъект представляет собой три ёмкости Е1, Е2, Е3.
Ёмкость Е1 - является напорной ёмкостью. Вода в неё первоначально заливается через верхнюю горловину, а в последующем процессе работы закачивается насосом, находящемся в ёмкости Е3. Также в ёмкости Е1 имеется переливная труба и выходной штуцер, к которому подсоединяется регулирующий орган (РО), в роли которого выступает исполнительный механизм (ИМ), у которого есть указатель положения (УП).
В ёмкости Е2 расположен аналоговый датчик уровня (ДУ). При заполнении водой зазора между электродами, питающимися от внешнего источника, изменяется напряжение. Нормирующий преобразователь (НП) преобразует это напряжение в унифицированный сигнал в виде тока от 0 до 20 мА, этот сигнал поступает на аналоговый вход контроллера.
Ёмкость Е2 соединена с ёмкостью Е3 через вентиль мембранного типа, служащего для внесения возмущения в систему, путём изменения слива из Е2 в Е3.
Ёмкость Е3 является накопительным резервуаром и оснащена тремя дискретными датчиками уровня (ДДУ), расположенными на разном уровне, а также насосом, который может управляться либо с панели управления, либо с контроллера, при помощи которого жидкость закачивается в емкостьЕ1, после чего через регулирующий орган поступает в Е2.
Функции управления и регулирования в системе выполняет промышленный микропроцессорный контроллер КРОСС.
В качестве операторской станции в системе используется компьютер типа IBM PC на базе процессора CELERON 2800, с установленной SCADA системой MasterScada и системой программирования ISaGRAF.
Настройка OPC - сервера
Для связи между каналами и переменными в приложении ISAGRAF используется OPC сервер контроллера КРОСС.
CrossOPC сервер (далее OPC-сервер) предназначен для подсоединения и обмена данными между ISaGRAF-приложением контроллера КРОСС и SCADA-системами. OPC-сервер работает под управлением ОС Windows NT и предоставляет данные OPC-клиентам через интерфейс, определяемый спецификацией OPC Data Access 2.0).
С ISaGRAF-приложениями OPC-сервер соединяется по последовательному порту или по протоколу TCP/IP.Формат файла crossopc.ini (рисунок 4.1)

Рисунок 4.1 - Блокнот CROSSOPC
Это текстовый файл в стиле стандартных ini -файлов windows, расположенный по адресу Program files/ OPC Server/ CROSSOPC. Каждая строка содержит либо комментарий, начинающийся с символа "точка с запятой", либо заголовок секции, либо набор параметров секции. Имена параметров к регистру нечувствительны.
Секция [SERVER] может содержать следующие параметры:
LOGFILE = "<file >" Указывает имя файла для записи протокола работы сервера. Имя файла необходимо указывать в кавычках.
5 Методика создания программs визуализации САР уровня в пакете MasterScada
Любая программа визуализации использует переменные технологической программы пользователя контроллера КРОСС, т.е. переменные SCADA-системы ссылаются на переменные ISaGRAF. При этом связь переменных осуществляется через ОРС сервер, предназначенный для сопряжения ISaGRAF с MasterScada. Поэтому перед началом создания программы визуализации необходимо настроить и запустить ОРС – сервер.
5.1 Создание проекта
Запустите программу MasterScada (ПУСК/все программы/MasterScada/MasterScada). В результате появится окно «Создание проекта» (рис. 5.1), в котором введите имя своего проекта. Затем введите пароль доступа к вашему проекту (рис.5.2). Если ничего не ввести, то при новом запуске ваш проект не будет требовать пароль.

Рисунок 5.1 – Окно создания проекта

Рисунок 5.2 – Окно установления пароля
В итоге появится окно проекта (рис. 5.3):

Рисунок 5.3 – Окно проекта
Теперь создадим соединение между контроллером и средой ISaGRAF. Для этого выделите объект «Система» в дереве системы и щелкните по ней правой клавишей (ПК), выберете ВСТАВИТЬ/КОМПЬЮТЕР (рисунок 5.4). В странице свойств элемента в поле «Имя» введите «titan2», не забыв нажать на кнопку ПРИМЕНИТЬ – для сохранения.
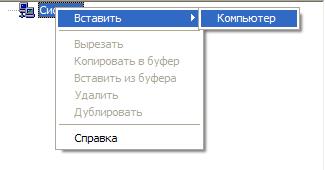
Рисунок 5.4 – Добавление компьютера
Теперь нажав ПК на «titan2», добавьте ОРС сервер (рис. 5.5).
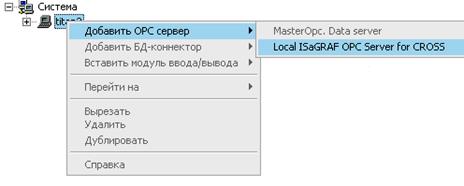
Рисунок 5.5 – Добавление ОРС сервера
Доступ к данным ОРС серверов осуществляется через ОРС переменные в MasterSCADA.
Существует три основных вида ОРС переменных:
· для чтения (отображается в дереве значком выхода  );
);
· для записи (отображается в дереве значком входа  );
);
· для чтения и записи (отображается в дереве значком  ).
).
Добавьте ОРС переменные, как показано на рисунке 5.6:

Рисунок 5.6 – Добавление переменных
В появившемся окне «Свойства: выбор переменных» поставьте галочку, как показано на рисунке 5.7. В результате все переменные ISaGRAF, используемые при написании технологической программы пользователя будут доступны в MasterScada. В дереве системы эти переменные будут отображаться, как показано на рисунке 5.8.

Рисунок 5.7 – Выбор переменных
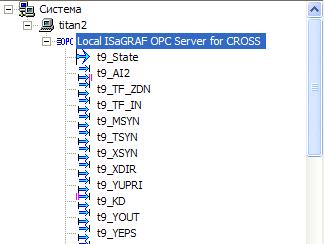
Рисунок 5.8 – Переменные в дереве системы
Создание основной мнемосхемы
Для того чтобы создать графическую часть проекта, необходимо работать с деревом объекта. Дерево объектов, включает в себя объекты, переменные, группы переменных, функциональные элементы.
Основной объект – Лабораторный комплекс, включает в себя Объект Установка, в состав которого входят основные составляющие лабораторного комплекса управления гидравлическим объектом (рисунок 5.9).

Рисунок 5.9
Рассмотрим теперь последовательно, как создавать данные элементы проекта.!!!
Выделите «Объект», в странице свойств объекта выберете компьютер «titan2», здесь же можно поменять имя объекта («Лабораторный комплекс») и добавить комментарий (рисунок 5.10).
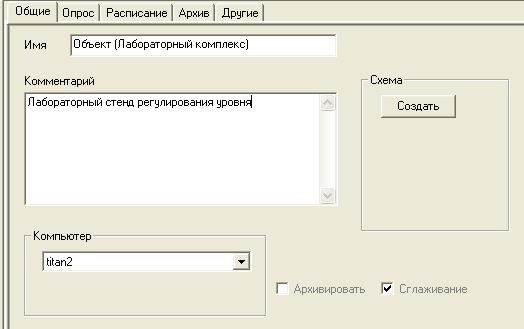
Рисунок 5.10 – Страница свойств элемента «Объект (Лабораторный комплекс)»
Далее выделите «Объект Лабораторный комплекс» и щелкните по нему правой клавишей (ПК), выберете ВСТАВИТЬ/ОБЪЕКТ (рисунок 5.10).

Рисунок 5.10
В странице свойств Объекта 1 выберете компьютер «titan2», здесь же можно поменять имя объекта («Установка»). Аналогичным образом будут создаваться все остальные объекты проекта.
Число мнемосхем в проекте не ограничено, но число мнемосхем объекта ограничено - объект может иметь по одной мнемосхеме каждого разрешенного в проекте типа. Именно поэтому для создания нескольких мнемосхем необходимо создавать несколько объектов, у каждого из которых будет своя мнемосхема.
Для перехода на мнемосхему необходимо выделить Объект «Установка» и на странице свойств элемента перейти на закладку «Окна», где по умолчанию должна быть выбрана мнемосхема, нажать на кнопку РЕДАКТИРОВАТЬ (рисунок 5.11).
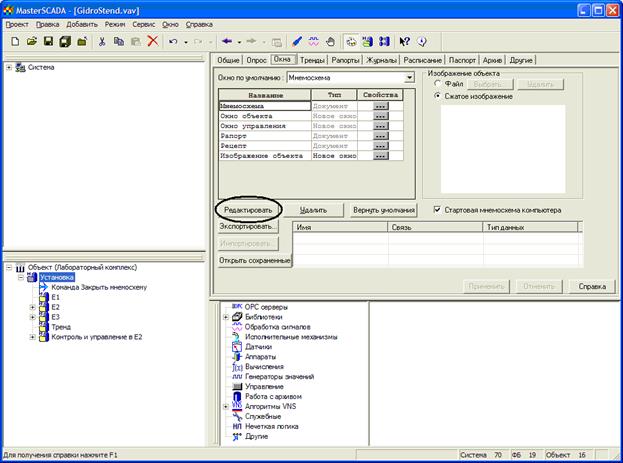
Рисунок 5.10
Впоследствии переход на мнемосхему будет осуществляться таким образом: выделите в дереве объектов Объект «Установка» и щелкните по нему ПК, выберете ПЕРЕЙТИ НА/МНЕМОСХЕМА. В итоге появится окно редактора мнемосхем (рисунок 5.12):
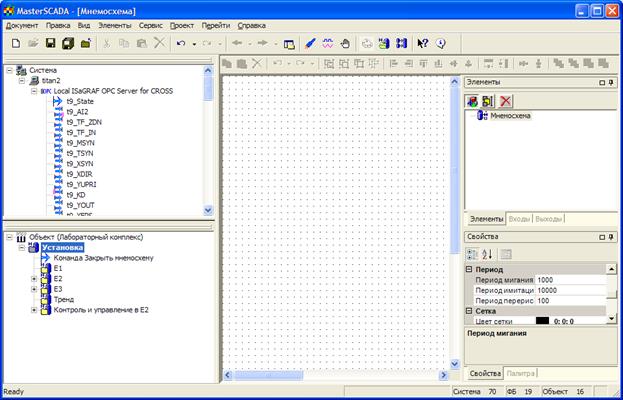
Рисунок 5.12 – Окно редактора мнемосхема
Это будет основная мнемосхема, где будет отображена установка регулирования уровня в целом.
Основной способ создания мнемосхем - перетаскивание из дерева проекта объектов, визуальных функциональных блоков и переменных, уже обладающих всей необходимой функциональностью (изображение, динамизации, окна управления и т.п.).
5.3 Создание объемных элементов мнемосхемы (ёмкостей, трубопроводов)
Для визуализации трех емкостей, необходимо перейти на мнемосхему и воспользоваться палитрой элементов. Выбрав в палитре Объёмные элементы, создаем первую емкость (рисунок 5.13). Для этого выбираем из Объёмных элементов цилиндр и прорисовываем форму емкости. После этого при помощи двух гибких стрелок (желтая и сиреневая) можно изменить края цилиндра.
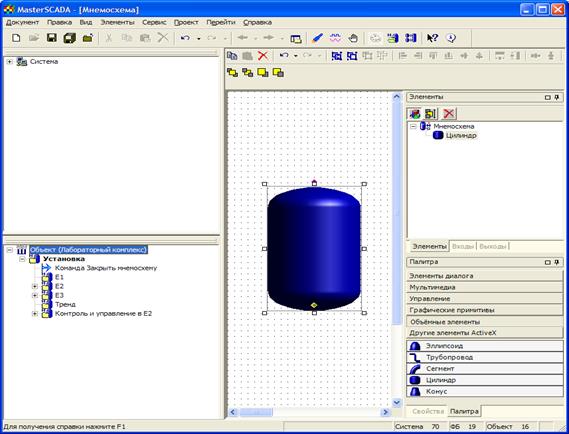
Рисунок 5.13 - Цилиндр
Если вызвать ПК свойства цилиндра, можно поменять направление, цвет цилиндра, цвет заливки, стиль конца и начала цилиндра. Обратите внимание, что свойства элементов мнемосхемы можно также поменять в разделе Свойства в правой-нижней части экрана (рисунок 5.14).

Рисунок 5.14
Также можно добавить текстовую надпись для каждой емкости. Чтобы добавить надпись перейдите на мнемосхему, в палитре щёлкните ЛК ГРАФИЧЕСКИЕ ПРИМИТИВЫ/ТЕКСТ. Далее вставьте текст в нужное место на мнемосхеме. Настройте необходимые параметры, щёлкнув ПК мыши и, выбрав в раскрывающемся списке Свойства.
После создания первой емкости необходимо создать символ из созданных элементов. Для этого необходимо выделить полностью все емкость, нажать ПК и выбрать группировку – Создать символ. После чего, скопировав данный элемент, можно при помощи вставки создать остальные две емкости Е2 и Е3, изменив лишь текстовые надписи этих емкостей.
Также необходимо выставить все емкости на первый план, чтобы они закрывали остатки трубных соединений, для этого ПК выбрав Z – порядок устанавливаем НА ПЕРЕДНИЙ ПЛАН.
Аналогичным образом создаём трубные соединения, для чего используем Объёмные элементы из палитры, только в этот раз – трубопровод. Наклон и диаметр можно поменять после прорисовки трубопровода(рис.5.15). При помощи красных гибких стрелок можно изменить наклон трубопровода, а при помощи круговых стрелок (зеленая и синия) можно изменить срез начала и конца трубопровода. ПК можно вызвать свойства, аналогичные свойствам цилиндра.

Рисунок 5.15 – Трубопровод
В местах, где соединение сгибается необходимо использовать также Объемный элемент – сегмент из палитры, обладающий абсолютно такими же свойствами. Используется сегмент для соединения двух горизонтально прямых соединений, как показано на рисунке 5.16.
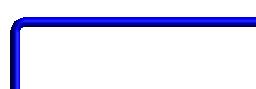
Рисунок 5.16 – Соединение трубопровода
Таким образом, создаем трубные соединения между емкостями согласно структурной схеме лабораторного комплекса.
Последнее изменение этой страницы: 2016-06-09
lectmania.ru. Все права принадлежат авторам данных материалов. В случае нарушения авторского права напишите нам сюда...