
Категории:
ДомЗдоровьеЗоологияИнформатикаИскусствоИскусствоКомпьютерыКулинарияМаркетингМатематикаМедицинаМенеджментОбразованиеПедагогикаПитомцыПрограммированиеПроизводствоПромышленностьПсихологияРазноеРелигияСоциологияСпортСтатистикаТранспортФизикаФилософияФинансыХимияХоббиЭкологияЭкономикаЭлектроника
Работа с листами и ячейками в Excel 2007
Основные операции с листами
Каждая рабочая книга в Excel состоит из рабочих листов. Лист состоит из ячеек, образующих строки и столбцы. На одном листе может содержаться 1 048 576 строк и 16 384 столбцов.
Для активизации листа нужно нажать на его название в группе ярлыков листов, либо на кнопки со стрелками для перехода к нужному листу (рис. 4).

Рис. 4. Ярлыки листов и кнопки перехода по листам
Названия рабочих листов, используемые по умолчанию, Лист1, Лист2 и т.д. Иногда целесообразно переименовать лист. Для этого необходимо:
1. Дважды щелкнуть на ярлычке того рабочего листа, который нужно переименовать. Название подсветится.
2. Ввести новое имя.
3. Нажать <Enter>.
Листы можно добавлять, удалять, перемещать, копировать, переименовывать, выделять, задавать цвет для ярлыка. Для этого можно воспользоваться соответствующей командой из контекстного меню по нажатию правой кнопки мыши на ярлыке листа (рис. 5).

Рис. 5. Контекстное меню для работы с листами
Кроме того, листы можно упорядочить. Для этого нужно щелкнуть на ярлычке листа и перетащить его в другое место.
Выделение ярлычков листов при нажатой клавише Shift позволяет выделить несколько листов подряд, при нажатой Ctrl – несколько вразброс. Для снятия выделения необходимо щелкнуть мышью по любому невыделенному ярлычку листа.
Лист может быть разделен на несколько частей по горизонтали или вертикали для удобства просмотра с помощью двойного нажатия мышью по маркерам разделения листа (см. рис.1).
Лист может быть скрыт от просмотра в книге по команде Скрыть контекстного меню и вновь отображен по команде Отобразить.
Для листа может быть задана защита от изменений его определенных элементов, она задается через команду контекстного меню Защитить лист.
Передвижение по рабочему листу
Рабочий лист состоит из столбцов и строк. Столбцы обозначаются буквами: А, В, С,... эти буквы называются заголовками столбцов. Строки обозначаются номерами: 1, 2, 3,...эти номера называются заголовками строк. Пересечения столбцов и строк называются ячейками,адреса которых получаются из буквы столбца и номера строки (например, А1).
При выборе ячейки мышью или клавишами управления курсором, выбранная ячейка становится текущей (или активной) ячейкой. Сделав ячейку текущей, можно вводить в нее данные с клавиатуры или редактировать ее содержимое. Текущую ячейку можно отличить по рамке вокруг нее. Адрес текущей ячейки всегда отображается в Поле имени, с левой стороны Строки формул над рабочим листом (см. рис.1). При этом соответствующие, заголовки столбца и строки окажутся выделенными жирным шрифтом.
Несколько смежных ячеек - называются блоком.Адрес блока состоит из координат противоположных углов, разделенных двоеточием. Например, В13:С19, А12:D27 или D:F.
Основные операции с ячейками, строками и столбцами
Выделение
Перед выполнением каких-либо действий (копирование, перемещение и удаление данных и т. д.) с ячейками, строками, столбцами необходимо их выделить.
• Чтобы выделить несколько смежных ячеек, нужно щелкнуть на первой из них, а затем нажать клавишу Shift и, не отпуская ее, щелкнуть на последней из выделяемых ячеек. Можно выделить группу смежных ячеек, пользуясь только мышью. Для этого нажать левую кнопку мыши на первой ячейке и, не отпуская ее, передвинуть указатель мыши к последней ячейке.
• Для выделения несмежных ячеек, нужно щелкнуть на первой из них, а затем нажать клавишу Ctrl и, не отпуская ее, щелкнуть на других ячейках, которые необходимо выделить;
• Чтобы выделить строку/столбец, нужно щелкнуть на заголовке строки/столбца;
• Чтобы выделить несколько смежных строк/столбцов необходимо, не отпуская кнопку после щелчка, протянуть мышь. Также как и для выделения смежных ячеек, для выделения смежных строк/столбцов можно использовать клавишу Shift;
• Для выделения несмежных строк/столбцов использую клавишу Ctrl;
• Чтобы выделить строку, нужно щелкнуть на заголовке строки;
• Чтобы выделить весь рабочий лист нужно щелкнуть на «чистой» кнопке в левом верхнем углу таблицы.
Для снятия выделения достаточно щелкнуть мышью по любому невыделенному участку рабочего листа.
В Excel 2007 возможно выделение ячеек, отвечающих определенным требованиям. Для этого используют команду Главная – Редактирование – Найти и выделить – Выделение группы ячеек и задают в диалоговом окне нужные параметры выделения.
Перемещение данных
Для перемещения данных в другую позицию необходимо выполнить следующие действия:
1. Выделить перемещаемую область.
2. Установить указатель мыши на границу выделенного блока таким образом, чтобы он превратился в стрелку, и перетащить блок в новую позицию.
Или
1. Выделить перемещаемую область.
2. Щелкнуть по выделенному фрагменту правой кнопкой мыши и выбрать команду контекстного меню Вырезать илина вкладке Главная в группе Буфер обмена нажать кнопку Вырезать. При этом указанные данные будут выделены с помощью бегущей рамки.
3. Перейдите в новую позицию.
4. На вкладке Главная в группе Буфер обмена нажать кнопку Вставить или выбрать команду вставить в контекстном меню.
Копирование данных
Копировать информацию в другое место рабочего листа можно:
1. с помощью кнопок Копировать и Вставитьна вкладке Главная в группе Буфер обмена;
2. с помощью соответствующих команд контекстного меню;
3. перетаскивая мышью данные на новое место при нажатой клавише <Ctrl>.
Чтобы скопировать данные в смежные ячейки или блоки ячеек, необходимо:
- выделить ячейку или блок ячеек;
- наведите указатель мыши на маркер заполнения - маленький черный квадрат в правом нижнем углу ячейки  . При этом указатель примет вид перекрестья (+).
. При этом указатель примет вид перекрестья (+).
- перетащить маркер заполнения в смежную ячейку или смежный диапазон.
Данные скопируются в новые ячейки.
Данные, которые были скопированы, могут быть вставлены в новое место на листе с определенными параметрами. Для этого при вставке скопированных данных используется команда Специальная вставка контекстного меню. В открывшемся диалоговом окне можно выбрать нужные параметры вставки (рис. 6). В этом же окне можно задать транспонирование ячеек, т. е. изменение расположения данных в них с горизонтального на вертикальное и наоборот.

Рис. 6. Окно специальной вставки
Добавление и удаление
Чтобы добавить новую ячейку на лист, нужно выделить место вставки новой ячейки, по контекстному меню выбрать команду Вставить… и в появившемся окне Добавление ячеек выбрать нужный вариант.
Чтобы добавить новую строку/столбец, нужно выделить строку/столбец, перед которой будет вставлена новая/новый, и по контекстному меню командой Вставить осуществить вставку элемента, либо использовать команду Главная – Ячейки – Вставить.
Чтобы удалить строку/столбец, нужно выделить данный элемент, и по контекстному меню командой Удалить, выполнить удаление, либо применить команду Главная – Ячейки – Удалить. При удалении строки произойдет сдвиг вверх, при удалении столбца – сдвиг влево.
Для удаления ячеек со сдвигом нужно выбрать из контекстного меню команду Удалить.. и указать способ удаления.
Для удаления данных из ячеек можно воспользоваться командой контекстного меню Удалить – Очистить содержимое. Также на панели Редактирование вкладки Главная существует кнопка Очистить  , позволяющая выбрать, что именно нужно очистить в ячейке (все, формат, содержимое, примечания).
, позволяющая выбрать, что именно нужно очистить в ячейке (все, формат, содержимое, примечания).
Скрытие
Чтобы другие пользователи не могли увидеть часть информации с листа, можно выполнить скрытие его определенных строк/столбцов. Для этого нужно выделить необходимые строки/столбцы и выполнить команду Скрыть контекстного меню, либо команду Главная – Ячейки – Формат – Скрыть или отобразить – Скрыть строки(столбцы). Заголовки скрытых строк/столбцов не отображаются на экране.
Для отображения скрытых элементов нужно выделить область, включающую их в себя, и выполнить команду контекстного меню Отобразить, либо команду Главная – Ячейки – Формат – Скрыть или отобразить – Отобразить строки(столбцы).
Ввод и редактирование данных
В ячейках электронной таблицы могут находиться данные трех типов: числовые значения (включая время и дату), текст, формулы. На рабочем листе, но в «графическом слое» поверх листа, могут также находиться рисунки, диаграммы, изображения, кнопки и другие объекты.
Для ввода данных необходимо переместиться в нужную ячейку и набрать данные, а затем нажать <Enter> или щелкнуть мышью на другой пустой ячейке. Все, что набирается на клавиатуре, появляется и в текущей ячейке, и в Строке формул.
Ввод чисел
Числа по умолчанию выравниваются по правому краю. Если ширина введенного числа больше, чем ширина ячейки на экране, то Excel изображает его в экспоненциальнойформе, либо вместо числа ставит символы #### (при этом число в ячейке будет сохранено полностью).
Экспоненциальная форма используется для представления очень маленьких или очень больших чисел. Число 501000000 будет записано как 5,01Е+0,8, что означает 5,01*102.
Ввод значений дат и времени
Excel для представления дат использует внутреннюю систему порядковой нумерации дат. (Так, самая ранняя дата, которую может распознать программа, – 1 января 1900 года, этой дате присвоен порядковый номер 1, следующей дате порядковый номер 2 и т. д.). Даты вводятся в привычном для пользователя формате и распознаются автоматически. Временные значения также вводятся в одном из распознаваемом форматов времени. Представление даты и времени непосредственно на листе регулируется заданием формата отображения ячейки.
Ввод текста
Текст по умолчанию выравнивается по левому краю. Если ширина текста больше ширины ячейки и ячейка справа пуста, то текст на экране займет и ее место. При вводе данных в соседнюю ячейку текст будет обрезан (но при этом в ячейке он будет сохранен полностью).
Ввод формулы
Формулой считается любое математическое выражение. Формула всегда начинается со знака «=», может включать в себя, кроме операторов и ссылок на ячейки, встроенные функции Excel.
Форматы данных
После ввода в ячейку данных, Excel автоматически старается определить их тип и присвоить ячейке соответствующий формат – форму представления данных.
В Excel имеется набор стандартных форматов ячеек, которые могут применяться во всех книгах (рис. 7). Активизировать его можно, выбрав Главная – Число – Числовой формат, либо в контекстном меню для выделенной ячейки выбрать команду Формат ячеек. При этом откроется окно Формат ячеек ина вкладке Число будут представлены все форматы данных.
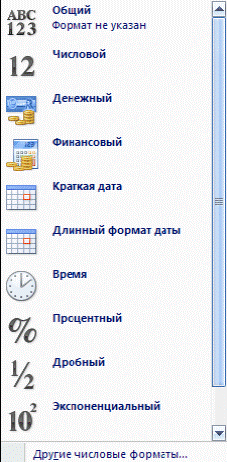
Рис. 7. Стандартные форматы
Изначально все ячейки таблицы имеют формат Общий. Использование форматов влияет на то, как будет отображаться содержимое в ячейках:
- общий – числа отображаются в виде целых чисел, десятичных дробей, если число слишком большое, то в виде экспоненциального;
- числовой – стандартный числовой формат;
- финансовый и денежный – число округляется до 2 знаков после запятой, после числа ставится знак денежной единицы, денежный формат позволяет отображать отрицательные суммы без знака «минус» и другим цветом;
- краткая дата и длинный формат даты – позволяет выбрать один из форматов дат;
- время – предоставляет на выбор несколько форматов времени;
- процентный – число (от 0 до 1) в ячейке умножается на 100, округляется до целого и записывается со знаком %;
- дробный – используется для отображения чисел в виде не десятичной, а обыкновенной дроби;
- экспоненциальный – предназначен для отображения чисел в виде произведения двух составляющих: числа от 0 до 10 и степени числа 10 (положительной или отрицательной);
- текстовый – при установке этого формата любое введенное значение будет восприниматься как текстовое;
- дополнительный – включает в себя форматы Почтовый индекс, Индекс+4, Номер телефона, Табельный номер;
- все форматы – позволяет создавать новые форматы в виде пользовательского шаблона.
Редактирование данных
Данные можно редактировать двумя способами.
1. Можно выделить ячейку и щелкнув на строке формул, отредактировать данные в строке формул.
2. Редактировать данные прямо в ячейке. Для этого дважды щелкните на ней, а затем, щелкнув, поместите текстовой курсор на место, куда хотите внести изменения.
Ввод последовательностей данных (Автозаполнение)
Можно ввести в несколько ячеек последовательность или прогрессию данных, будь то числа или текст. Для этого необходимо выполнить следующие действия:
1. Выделить первую из заполняемых ячеек.
2. Ввести начальное значение для ряда значений.
3. Ввести значение в следующей ячейке, чтобы задать образец заполнения.
Например, если требуется задать последовательность 1, 2, 3, 4, 5..., нужно ввести в первые две ячейки значения 1 и 2. Если необходима последовательность 2, 4, 6, 8..., введите 2 и 4. Если необходима последовательность 2, 2, 2, 2..., вторую заполнять не нужно.
4. Выделить ячейку или ячейки, содержащие начальные значения.
5. Перетащите маркер заполнения  по диапазону, который нужно заполнить.
по диапазону, который нужно заполнить.
Для заполнения в порядке возрастания перетащите маркер вниз или вправо. Для заполнения в порядке убывания перетащите маркер вверх или влево.
Если необходимо ввести последовательность месяцев в году или дней в неделе, достаточно будет набрать только первый член последовательности, оставшиеся элементы будут введены автоматически.
После перетаскивания маркера заполнения отображается кнопка Параметры автозаполнения  , с помощью которой можно выбрать параметры заполнения выделенного диапазона ячеек. Например, если начальное значение — дата «янв-2002», то для получения ряда «фев-2002», «мар-2002» и т. д. нужно выбрать команду Заполнить по месяцам, а для получения ряда «янв-2003», «янв-2004» и т. д. выбрать команду Заполнить по годам.
, с помощью которой можно выбрать параметры заполнения выделенного диапазона ячеек. Например, если начальное значение — дата «янв-2002», то для получения ряда «фев-2002», «мар-2002» и т. д. нужно выбрать команду Заполнить по месяцам, а для получения ряда «янв-2003», «янв-2004» и т. д. выбрать команду Заполнить по годам.
Также, чтобы задать прогрессию, можно выбрать кнопку Заполнить  группы Редактирование вкладки Главная и в появившемся диалоговом окне Прогрессия задать параметры для арифметической или геометрической прогрессии.
группы Редактирование вкладки Главная и в появившемся диалоговом окне Прогрессия задать параметры для арифметической или геометрической прогрессии.
Последнее изменение этой страницы: 2016-06-09
lectmania.ru. Все права принадлежат авторам данных материалов. В случае нарушения авторского права напишите нам сюда...