
Категории:
ДомЗдоровьеЗоологияИнформатикаИскусствоИскусствоКомпьютерыКулинарияМаркетингМатематикаМедицинаМенеджментОбразованиеПедагогикаПитомцыПрограммированиеПроизводствоПромышленностьПсихологияРазноеРелигияСоциологияСпортСтатистикаТранспортФизикаФилософияФинансыХимияХоббиЭкологияЭкономикаЭлектроника
Построение нейлоровской диагностирующей экспертной системы
2.1. Особенности системы.Одной из проблем, возникающих при создании экспертной системы (ЭС), состоит в учете неточности и ненадежности любой информации, полученной от пользователя. Существуют различные способы работы в условиях неопределенности, основные из них – использование аппарата нечеткой логики и методика, основанная на теории Байеса. Предлагаемая система использует нейлоровскую концепцию, основанную на данной теории.
В системе реализованы функции:
- создание и редактирование базы знаний;
- добавление, удаление, редактирование свидетельств (гипотез);
- возможность просмотра всех взаимосвязей свидетельств с гипотезами;
- проверка на уникальность свидетельств (гипотез);
- отображение результатов работы экспертной системы в процессе работы с последующим сохранением в файле отчета.
Структура программного средства:
- редактор базы знаний;
- оболочка экспертной системы.
Главное окно редактора базы знаний представлено на рис. 2.16. Редактор предназначен для создания, редактирования и последующего сохранения на диске файлов базы знаний. Созданные в редакторе баз файлы могут быть в любой момент загружены для добавления новой информации или редактирования уже имеющейся.
Следует отметить, что в соответствии с терминологией, принятой в ЭС, пользователь редактора базы знаний выступает в качестве эксперта или инженера по знаниям.
Пользователь ЭС как конечного результата работы описываемого инструментального средства не имеет возможности работать с редактором базы знаний. Для него предназначена оболочка экспертной системы.
Пользователем оболочки по созданию базы знаний должен быть эксперт в той области, в которой создается экспертная система, т.к. будет осуществляться тиражирование его знаний в базу знаний для экспертной системы.

Рис. 2.16. Главное окно редактора базы знаний
Окно оболочки ЭС во время работы показано на рис. 2.17. Данный модуль представляет собой «пустую ЭС», которая после загрузки файла с базой знаний становится ЭС в конкретной предметной области (выбор компьютера для домашнего пользования). В процессе работы система в каждый момент времени определяет наиболее приоритетный вопрос и задает его пользователю. При получении ответа система определяет, может ли она выдать конкретный результат, если нет, то определяет следующий задаваемый вопрос. При нахождении решения система сообщает об этом пользователю, во время работы отображаются все текущие вероятности гипотез, также их можно просмотреть в файле отчета, создающемся автоматически.
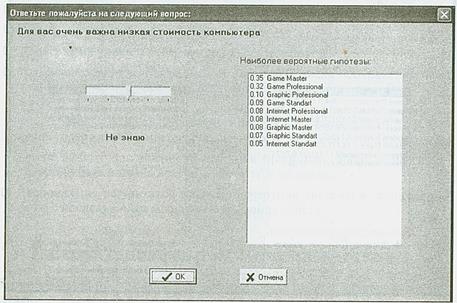
Рис. 2.17. Окно оболочки ЭС
Конечным результатом работы сданного инструментального средства является конкретная ЭС в некоторой предметной области, на базе инструментального средства могут быть созданы ЭС в различных предметных областях.
2.2. Работа с системой.База знаний состоит из трех блоков (файлов):
- общая информация;
- список гипотез и связанные с ними вероятности;
- список свидетельств и вопросы, задаваемые пользователю.
Для создания ЭС в какой-либо области необходимо создать базу знаний для этой области. Редактор баз знаний необходим для создания, редактирования и сохранения в файле базы знаний разрабатываемой ЭС. Файл базы знаний хранит накопленные знания в данной предметной области.
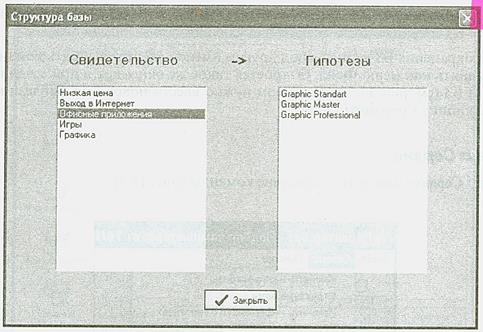
Рис. 2.18. Структура базы знаний

Рис. 2.19. Описание гипотез
Подменю «Структура базы знаний» позволяет просмотреть, какие гипотезы использует конкретное свидетельство (рис. 2.18); «Описание гипотез» – позволяет добавить каждой гипотезе ее подробное описание (рис. 2.19).
На первом этапе создания ЭС (рис. 2.16) пользователю предлагается окно редактирования, содержащее два главных списка:
- таблица гипотез;
- таблица свидетельств.
Список свидетельств отображается в правой части в том порядке, в котором они были добавлены, каждому свидетельству присваивается уникальный номер, который затем используют гипотезы.
Для добавления нового свидетельства следует нажать кнопку «Добавить», расположенную под списком свидетельств. Открывается окно, изображенное на рис. 2.20.

Рис. 2.20. Окно добавления нового свидетельства
Введите название свидетельства и вопрос, который затем будет задаваться во время диагностики. Если добавляемое свидетельство уже присутствует в базе, то откроется соответствующее окно предупреждения. Если все прошло успешно, то новое свидетельство появится в таблице свидетельств. Для редактирования любого свидетельства нужно выделить его и нажать кнопку «Изменить», откроется окно редактирования (рис. 2.21).

Рис. 2.21. Окно редактирования свидетельства
После добавления всех свидетельств приступаем к добавлению гипотез. Для этого нужно нажать кнопку «Добавить», расположенную под таблицей гипотез. Откроется окно добавления гипотез (рис. 2.22).

Рис. 2.22. Окно добавления гипотезы
Введите всю необходимую информацию (число свидетельств, относящихся к данной гипотезе, не может превышать число свидетельств, уже внесенных в базу знаний) и нажмите кнопку «Далее». Если в предыдущем окне была задана верная информация, то откроется следующее окно (рис. 2.23). Если в предыдущем окне была задана неверная информация, то новое окно не откроется.
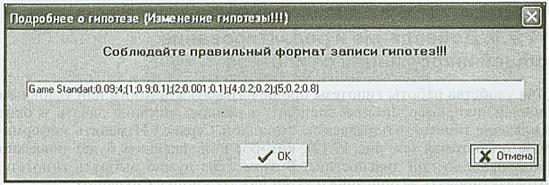
Рис. 2.23. Окно, связывающее гипотезу со свидетельствами
В окне ввода дополнительных данных о гипотезе (рис. 2.23) нужно выбрать свидетельство в списке имеющихся и затем ввести все требуемые вероятности, после чего нажать кнопку «Далее». Когда все связи между гипотезой и свидетельствами будут установлены, новая гипотеза будет добавлена в список гипотез.
Для редактирования гипотезы следует найти ее в списке гипотез, откроется окно изменения гипотезы (рис. 2.24).

Рис. 2.24. Окно изменения гипотезы
Для удобства работы гипотезы проще называть ее коротким или условным именем, а полное описание давать в окне «Описание гипотез».
2.3. Пример работы готовой ЭС.Работа пользователя с ЭС осуществляется при помощи оболочки ЭС. Оболочка позволяет загрузить базу знаний и запустить процесс логического вывода. В процессе работы ЭС в соответствии с алгоритмом вывода выбирает и задает вопросы пользователю, получает ответы на них и вычисляет вероятности гипотез.
Главное окно приложения содержит компоненты:
- заголовок;
- меню;
- рабочая область.
Рассмотрим меню подробнее.
Меню «Файл» содержит команды:
- подключить базу (позволяет загрузить базу знаний из файла);
- выход.
Меню «Сервис» содержит команду:
- начать диагностику.
Меню «Справка» содержит команду:
- о программе.
После загрузки базы знаний на экране появится информационное окно (рис. 2.25).

Рис.2.25. Окно с информацией о загруженной базе знаний
Для начала диагностики следует нажать кнопку «Начать диагностику». Откроется диалоговое окно, содержащее три области:
- область вопросов (отображает текущий вопрос, задаваемый пользователю);
- область вероятностей («победы» гипотез);
- область ответов (ползунковый регулятор).
После того, как пользователь ответит на все необходимые для принятия решения вопросы, система завершит работу, открыв окно с соответствующим результатом (рис. 2.26).
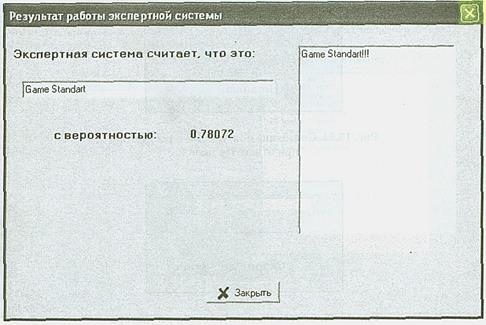
Рис. 2.26. Информационное окно с результатом
Последнее изменение этой страницы: 2016-07-23
lectmania.ru. Все права принадлежат авторам данных материалов. В случае нарушения авторского права напишите нам сюда...