
Категории:
ДомЗдоровьеЗоологияИнформатикаИскусствоИскусствоКомпьютерыКулинарияМаркетингМатематикаМедицинаМенеджментОбразованиеПедагогикаПитомцыПрограммированиеПроизводствоПромышленностьПсихологияРазноеРелигияСоциологияСпортСтатистикаТранспортФизикаФилософияФинансыХимияХоббиЭкологияЭкономикаЭлектроника
В ПРИЛОЖЕНИЯХ ЭЛЕКТРОННОГО ОФИСА
А.В. Кибардин
РАБОТА ПОЛЬЗОВАТЕЛЯ
В ПРИЛОЖЕНИЯХ ЭЛЕКТРОННОГО ОФИСА
Учебно-методическое пособие
Научный редактор – проф., д-р техн. наук С.Л. Гольдштейн
Рекомендовано методическим советом ГОУ ВПО УГТУ-УПИ
В качестве учебного пособия для студентов всех специальностей всех
направлений
Екатеринбург
УДК 004. 428.4 (075.8)
ББК 32. 973 – 018. 2я 73
К38
Рецензенты: кафедра прикладной информатики в экономике Уральского государственного университета путей сообщений (зав. кафедрой – профессор, д-р физ.-мат. наук В. И. Радченко.);
Р. П. Чапцов – профессор, д-р техн. наук (Южно-Уральский государственный университет, г. Челябинск)
Кибардин А. В.
К38 РАБОТА ПОЛЬЗОВАТЕЛЯ В ПРИЛОЖЕНИЯХ ОФИСА: Учебно-методическое пособие по курсу “Информатика” / А. В. Кибардин. Екатеринбург: ГОУ ВПО УГТУ-УПИ . 2005. 84 с.
Пособие предназначено для освоения технологии работы с приложениями Офиса.
Описаны основные идеи, заложенные в пакете программ, предназначенных для обработки текстовой информации, табличных вычислений и работы с базами данных.
Пособие ориентировано на студентов, аспирантов, слушателей ФПК и подготовительных отделений, обучающихся основам современных информационных технологий
Библиогр.: 3 назв. Рис. 21. Табл. 15.
УДК 004.428.4 (075.8)
ББК 32.973-018. 2я73
© ГОУ ВПО “Уральский государственный
технический университет –УПИ”, 2005
ВВЕДЕНИЕ
Microsoft Office – это пакет программ, предназначенных для решения самых разных пользовательских задач.
В состав пакета входят:
· текстовый редактор Microsoft Word;
· электронные таблицы Microsoft Excel;
· система управления базами данных Microsoft Access;
· программа создания презентаций Microsof Power Point;
· средство планирования и создания расписаний, также система электронной почты Microsoft Outlook;
· интегрированная оболочка для построения веб-страниц и веб-узлов Microsoft Front Page.
Все приложения офиса можно использовать отдельно или совместно. Каждое приложение офиса – это мощная многофункциональная программа, предназначенная для решения практических задач. Возможность обмена данными позволяет переносить документы, созданные в одной программе, в документ, подготовленный в другом приложении офиса, и таким образом создавать сложные, содержащие разнородные данные документы.
Настоящее учебное пособие посвящено трем основным приложениям, с которыми знакомятся начинающие пользователи:
· текстовый редактор Microsoft Word;
· электронные таблицы Microsoft Excel;
· система управления базами данных Microsoft Access.
Каждое приложение описывается в отдельной части. Рассматриваются вопросы обмена данными между приложениями офиса.
Часть 1. ТЕКСТОВЫЙ РЕДАКТОР MICROSOFT WORD
Общая характеристика программы
Текстовый редактор Microsoft Word – это один из наиболее современных текстовых редакторов. Текст, подготовленный в данном редакторе, может включать документы из других программ пакета (электронные таблицы, рисунки, базы данных), использует OLE-технологию внедрения. Редактор имеет многочисленные возможности (стилевое оформление, векторные шрифты, подготовка колонтитулов, создание оглавлений, сносок, индексирование, ввод формул), позволяющие готовить в нем сложные документы. Русифицированная версия редактора имеет встроенную проверку правописания, программу поиска синонимов, алгоритм переноса русских слов.
!!! Далее в тексте используются записи следующего вида: МЕНЮ / ПОДМЕНЮ1 / ПОДМЕНЮ2 / ./../ КОМАНДА. Они означают, что пользователь должен найти соответствующее меню в строке меню, развернуть данное меню, выбрать подменю1 и т.д. и в последнем подменю выбрать указанную команду.
Работа с текстом
Начало работы в редакторе
Нажмите на панели Офис  кнопку вызова редактора
кнопку вызова редактора  или кнопку СОЗДАТЬ ДОКУМЕНТ. Другой вариант запуска редактора: на панели задач нажмите кнопку ПУСК / ПРОГРАМММЫ / Microsoft Word.Если на рабочем столе имеется ярлык программы, то щелкните по нему курсором мыши.
или кнопку СОЗДАТЬ ДОКУМЕНТ. Другой вариант запуска редактора: на панели задач нажмите кнопку ПУСК / ПРОГРАМММЫ / Microsoft Word.Если на рабочем столе имеется ярлык программы, то щелкните по нему курсором мыши.
В появившемся диалоговом окне СОЗДАНИЕ ДОКУМЕНТА выберите пиктограмму НОВЫЙ ДОКУМЕНТ и нажмите кнопку ОК.
Окно текстового редактора выглядит так же, как и окно любой программы Windows (рис.1).
Работа с шаблонами документов
Специальные элементы текста
Редактор позволяет использовать стандартные шаблоны документов, созданные разработчиками, а также создавать свои пользовательские шаблоны документов. Работа с документами на основе шаблонов заключается в заполнении соответствующих полей ввода информации в документах.
Прежде чем вы приступите к работе с шаблонами документов, рассмотрим специальные элементы, использующиеся при разработке документов, – поля подстановок и формы.
Поля подстановок
Каждый документ содержит обязательные реквизиты, такие, например, как дата. Ввод подобных реквизитов можно автоматизировать, используя поля подстановок.
Поле подстановки – это специальный код вызова одной из сервисных функций. В момент актуализации документа вызывается указанная функция и на место поля подстановки подставляется реальное значение, возвращаемое этой функцией. Под актуализацией документа понимается получение его печатной копии или просмотр его на экране. Например, если в документе введено поле Print Date (Печать даты), то при каждом просмотре или распечатке документа вместо этого поля будет появляться текущая дата.
Для вставки поля подстановки необходимо установить курсор ввода текста в нужном месте документа и вызывать команду меню Вставка / Поле. В появившемся диалоговом окне выбрать тип вставляемого поля (окно Категория), а в окне Поле – выбрать имя поля подстановки. Редактор Word предоставляет пользователю примерно 60 типов стандартных полей.
Другой способ ввода нужного поля – воспользоваться панелью Формы (рис. 4).
!!! Каждое поле подстановки может быть отображено либо в виде кода поля, либо в виде результата подстановки. Код поля выделяется серым цветом, а значение поля выглядит, как обычный текст.
Для актуализации значения поля, т.е. приведения его значения в соответствие с текущим моментом, необходимо поместить курсор ввода в пределах поля и нажать клавишу {F9}.
Для удаления поля необходимо его выделить и нажать клавишу {DEL}.
Формы
Помимо стандартных полей пользователь может замещать в тексте документа свои поля подстановок. Например, можно задать поле для ввода имени и отчества адресата. Такие поля называются формами. В текстовом редакторе Word существуют формы трех типов:
· текстовые поля (позволяют вставлять в документ произвольный текст);
· поля-переключатели (позволяют пользователю дать в этом поле отрицательный или положительный ответ);
· поля со списками (позволяют пользователю выбрать необходимый ответ из предложенного списка).
Для вставки поля формы необходимо поместить курсор ввода в нужное место документа и ввести команду меню Вид/ Панели инструментов/Формы. В появившейся панели инструментов выбирается тип поля формы (название поля появится, если вы подведете курсор мыши к соответствующей кнопке на панели) и при необходимости параметры для указанного типа поля формы.

Рис.4
Создание таблиц
Создать таблицу в редакторе можно двумя способами: вставкой новой пустой таблицы или преобразованием уже набранного текста в табличную форму.
Рассмотрим первый способ. Пустую таблицу можно вставить, используя кнопку Вставка таблицы  на панели инструментов. Чтобы вставить таблицу, нажмите на кнопку. Под кнопкой появится сетка, символизирующая таблицу. Растяните курсор до получения таблицы, охватывающей нужное количество ячеек. Если предполагаемый размер таблицы больше условной сетки, то при дальнейшем продвижении курсора она увеличится на нужную величину. Таблица условно будет отображена тонкими пунктирными линиями.
на панели инструментов. Чтобы вставить таблицу, нажмите на кнопку. Под кнопкой появится сетка, символизирующая таблицу. Растяните курсор до получения таблицы, охватывающей нужное количество ячеек. Если предполагаемый размер таблицы больше условной сетки, то при дальнейшем продвижении курсора она увеличится на нужную величину. Таблица условно будет отображена тонкими пунктирными линиями.
Для заполнения таблицы необходимо помещать курсор в нужную ячейку и вводить нужный текст. При наборе текста высота ячейки будет автоматически увеличиваться, чтобы вместить весь набранный текст. В одной ячейке можно разместить несколько абзацев.
Вставьте в созданный вами документ Letter.doc таблицу, отражающую доходы и расходы фирмы по кварталам (табл.2): для этого добавьте пустой лист в ваше письмо нажатием клавиши Enter несколько раз в конце письма, а затем создайте в нем следующую таблицу.
Таблица 2
Доходы и расходы в рублях по кварталам
| Статья | I квартал | II квартал | III квартал | IV квартал |
| Доходы, | ||||
| Расходы |
Модификация таблицы
В созданной таблице можно добавлять и удалять ячейки, строки, столбцы, можно изменять ширину столбцов и высоту строк, разбивать таблицу на две самостоятельные, сдвигать строки, перемещать текст из ячейки в ячейку, вставлять в ячейки таблицы формулы.
Копирование ячеек, строк и столбцов производится как при работе с обычным текстом документа. Нужно выделить текст, скопировать его в буфер (или вырезать) и вставить в новом месте.
Добавление строк (столбцов) делается через команду меню Таблица/ Вставить строки (Вставить столбцы) или с помощью динамического меню, вызываемого нажатием правой кнопки мыши. Если вы хотите вставить новую строку в таблицу между строками, выделите строку таблицы, над которой будет располагаться пустая строка, и выполните указанную команду. Для вставки строки под таблицей установите курсор под ней и выполните строки вставки строки.
Добавим в нашу таблицу столбец “Итого”, в котором поместим суммы доходов и расходов. Для вставки столбца правее последнего столбца таблицы необходимо выделить все маркеры конца строк таблицы (маркеры при выделении проявятся в виде черных квадратов) – для этого необходимо курсор ввода поместить за последней ячейкой в первой строке, нажать клавишу [Shift] и, используя клавишу ¯, выделить маркеры всех строк. Затем введите команду Таблица/Вставить столбец. В верхнюю ячейку столбца введите текст “Итого”, а в нижние ячейки введите формулу SUM(LEFT), означающую, что необходимо просуммировать содержимое ячеек строки, лежащих левее. Для вставки формул в таблицу воспользуйтесь командой Таблица/Формула и в окне “Формула” выберите указанную формулу, при необходимости изменив ее аргумент.
| Итого |
| SUM(LEFT) |
| SUM(LEFT) |
Поскольку размеры таблицы превышают размеры полосы набора, необходимо изменить ширину столбцов таблицы. Для этого поместите курсор мыши на границу между столбцами и перетащите ее в нужное место. Другой способ изменить ширину столбца: выделите столбец целиком и нажатием правой кнопки мыши вызовите динамическое меню, в нем выберите команду Высота и ширина ячейки, в открывшемся окне выберите закладку Столбец, установите нужную ширину столбца, используя кнопку прокрутки, и щелкните по
кнопке ОК. Таблица должна принять следующий вид (табл.3):
Таблица 3
Доходы и расходы в рублях по кварталам
| Статья | I квартал | II квартал | III квартал | IV квартал | Итого |
| Доходы | |||||
| Расходы |
Остается задать таблице стиль оформления. В составе редактора предусмотрено несколько вариантов оформления таблиц с использованием различных начертаний шрифта и различных фоновых решений.
Для задания стиля таблице установите курсор внутрь таблицы и выполните команду меню Таблица / автоформат. Появится окно "Автоформат таблицы", в котором необходимо выбрать в списке "Формат" нужный формат. При этом в окне "Образец" вы увидите, как будет выглядеть ваша таблица. Далее вы можете откорректировать стандартный стиль, используя опции "Изменение оформления" и задавая для ячеек таблицы необходимый шрифт и варианты для линий сеток и фона заливки ячеек. Задайте оформление таблицы по вашему вкусу. Ниже приведен пример оформления таблицы с использованием формата Стандарт 2.
Таблица 4
Доходы и расходы в рублях по кварталам
| Статья | I квартал | II квартал | III квартал | IV квартал | Итого |
| Доходы | |||||
| Расходы |
Создание диаграмм
Для наглядного отображения цифровых результатов стало практически стандартом применение в документах диаграмм. Программа Graph в составе редактора позволяет создавать практически все типы диаграмм.
Для того чтобы вставить диаграмму в документ, установите курсор в нужную позицию и выполните команду меню Вставка / Объект / Диаграмма Microsoft Graph. Появится окно программы Graph, в котором расположены два рабочих окна: окно таблиц данных и окно диаграммы (рис. 7).
В таблицу необходимо ввести заголовки столбцов и строк, а также серии показателей, для которых должна быть создана диаграмма. Серии данных могут располагаться как по вертикали, так и по горизонтали: переключение задается в меню программы Graph Данные. Можно перенести данные в качестве исходных значений, если выделить их в документе и скопировать в буфер обмена перед вставкой объекта Graph. Данные должны быть набраны в виде таблицы или с использованием разделителя.
Откройте созданный вами документ под именем Letter.doc и вставьте диаграмму под таблицей доходов и расходов, базируясь на данных этой таблицы. Для задания данных используйте ввод данных непосредственно в окне данных программы Graph или предложенный выше способ выделения таблицы перед запуском программы. Выберите тип диаграммы по вашему усмотрению исходя из необходимости наглядно представить числовые данные. Введите данные в окне данных, указав все нужные параметры для построения диаграммы (тип, вид, название диаграммы и подписи к осям, легенду диаграммы), затем закройте окно программы Graph. По закрытии ее диаграмма будет внедрена в ваш документ.
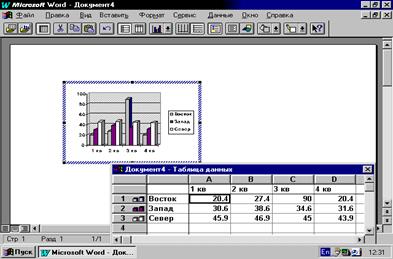
|
Рис. 7
Для изменения каких-либо параметров диаграммы выделите ее или ее отдельные элементы и вызовите динамическое меню нажатием правой кнопки мыши (либо используйте панели инструментов программы Graph). Меню будет содержать список операций, доступных для работы с выделенным объектом. В качестве примера здесь приведена столбиковая диаграмма, отображающая данные, которые вы организовали в виде таблицы в предыдущей работе (рис.8).
Для внедрения рисунков в текст документа можно использовать два способа:
· импорт графики из файла, подготовленного средствами графического редактора;
· создание собственных изображений средствами Word.
Подготовьте рисунок в одном из графических редакторов (например, Paint или Corel Draw) или выберите уже готовый рисунок.
Откройте ваш документ (например, подготовленное вами деловое письмо), переведите курсор ввода в нужное место документа и выполните команду меню Вставка/Рисунок. В появившемся диалоговом окне укажите имя файла, в котором содержится нужный рисунок.

|
Рис.8
Напоминаю вам: чтобы добраться до нужного файла, используйте кнопку перемещения по дискам и каталогам.Выбрав файл, нажмите кнопку ОК. Можно вставить рисунок и через буфер обмена, сначала скопировав его в программе-родителе, а затем вставив его в ваш документ командой меню Правка / Вставить.
Простейшие графические элементы (прямые и кривые линии, прямоугольники, окружности, многоугольники) можно рисовать непосредственно в текстовом редакторе. Для того чтобы нарисовать графический элемент, нажмите соответствующую кнопку на панели рисования (рис.9). При этом курсор превратится в перекрестье. Установите курсор в нужную точку, нажмите рабочую кнопку мыши и начните рисование. В конечной точке отпустите кнопку мыши.
!!! Панель рисования размещается под рабочей областью экрана. Если она отсутствует на экране, введите команду меню Вид/Панели инструментов и в появившемся окне в списке панелей выберите строку "рисование" - для этого в прямоугольнике, стоящем в начале строки, поставьте галочку с помощью курсора мыши. Затем нажмите кнопку ОК.
 |
Рис.9
Нарисованный объект можно отредактировать, щелкнув по нему курсором мыши и нажав правую кнопку мыши. Появится динамическое меню со списком команд, доступных для работы с этим объектом.
Подготовьте рисунок с эмблемой (логотипом) вашей фирмы и внедрите его в деловое письмо, а затем, используя этот рисунок, разработайте бланк вашего предприятия.
!!! Для привязки иллюстраций к нужному месту в тексте документа выделите щелчком кнопки мыши рисунок, а затем переместите его в нужное место.
Печать документов из редактора
Вызовите подготовленное вами деловое письмо (файл Letter.doc). Перед печатью документа проверьте его вид в режиме предварительного просмотра. Режим включается командой меню Файл/Предварительный просмотр. Другой способ вызова режима просмотра – нажать кнопку с изображением увеличительного стекла на панели инструментов  . Для увеличения изображения используйте кнопку прокрутки в окне, показывающем изображение в процентах.
. Для увеличения изображения используйте кнопку прокрутки в окне, показывающем изображение в процентах.
Самый простой способ начать печать – это нажать кнопку  на панели инструментов, предварительно подготовив принтер к печати (включить питание, загрузить бумагу и перевести принтер в режим ON-LINE). При нажатии кнопки Печать начнется печать активного документа с текущими параметрами печати.
на панели инструментов, предварительно подготовив принтер к печати (включить питание, загрузить бумагу и перевести принтер в режим ON-LINE). При нажатии кнопки Печать начнется печать активного документа с текущими параметрами печати.
Для задания параметров печати введите команду меню Файл/Печать. В открывшемся окне "Печать документа" можно задать следующие параметры:
– имя принтера (если на вашем компьютере инсталлировано несколько драйверов печати);
– какую часть документа печатать - все страницы или только заданные. Для задания печати отдельных страниц или их диапазона укажите их номера, например: 1,2,7,10. Диапазон страниц указывается через дефис, например, 12-23. Запись в виде: “23-“ (без кавычек) – означает печать всех страниц, начиная с 23-й.
Дополнительные параметры печати вы можете указать для страниц, введя команду меню Файл/Параметры страницы. В открывшемся окне Параметры страницы на вкладке Поля можно задать нужные поля (сверху, справа, слева, снизу), а на вкладке Размер бумаги – формат бумаги и ориентацию текста на странице: книжную или альбомную (т.е. печать по длине страницы).
!!! Параметры страницы задаются перед вызовом режима печати.
Задайте параметры страницы для печати вашего документа, принятые в нашем делопроизводстве: верхнее поле – 20 мм, нижнее – 19 мм, левое – 35 мм, правое – 8 мм; после этого включите режим печати.
Создание новой веб-страницы
Новый документ Word можно сохранить как веб-страницу. Соответственно, создавая документ на основе любого шаблона, вы создаете веб-страницу. Тем не менее в состав средств редактора входит набор шаблонов для создания веб-страниц. Кроме того, можно создавать собственные шаблоны веб-страниц.
Для создания веб-страницы на основе шаблона необходимо выполнить следующие действия:
· ввести команду File/New (Файл/Создать);
· в окне появившемся окне диалога выбрать выбрать вкладку Веб-страница;
· на данной вкладке выбрать значок требуемого шаблона и нажать кнопку ОК.
!!! При создании документов на основе шаблонов веб-страниц редактор автоматически переключается в режим просмотра веб-документов. Если вы создаете документ на основе шаблона другого типа, то для работы над веб-страницей необходимо переключиться в режим просмотра командой View/Web document (Вид/Веб-документ).
!!! Для создания собственного шаблона веб-страницы необходимо в окне диалога создания страницы установить опцию Template (Шаблон).
Ввод текста
Ввод текста производится обычным для редактора способом.
Добавление гиперссылок
Для вставки гиперссылки необходимо воспользоваться командой Insert/Hyperlink (Вставка/Гиперссылка) либо щелкнуть на кнопке добавления гиперссылки на панели инструментов Стандартная.
Редактор позволяет создавать гиперссылки на ресурсы четырех типов:
– имеющиеся веб-страницы или файлы;
– определенное место в пределах текущего документа;
– новый документ;
– адрес электронной почты.
Для выбора одного из этих типов используются кнопки в левой части окна диалога Добавление гиперссылки на панели Связать с (Link to).
Для создания гиперссылки на имеющуюся веб-страницу или файл необходимо:
· в окне диалога добавления гиперссылки щелкнуть по кнопке Имеющимся файлом, веб-страницей (existing file or web page) на панели Связать с;
· в поле Адрес указать адрес страницы или файла, на который должна указывать ссылка. Можно также выбрать имя или адрес из расположенного ниже списка или найти файл, воспользовавшись кнопкой Поиск файла для поиска файла на локальном диске или в локальной сети или кнопкой Интернет для поиска файла в Интернете;
· в поле Текст ввести текст, который будет использоваться для представления гиперссылки на странице. Если перед вставкой гиперссылки был выделен какой-либо текст, редактор автоматически отобразит его в это поле;
· если требуется, чтобы при наведении указателя мыши на гиперссылку в браузере отображалась подсказка, следует нажать на кнопку Подсказка и в открывшемся окне введите текст подсказки, а затем нажмите ОК;
· закройте окно диалога нажатием кнопки OK.
Для создания гиперссылки на какой-либо объект в текущем документе необходимо выполнить следующие действия.
1) Сначала создайте закладку:
· выделите объект или текст, на который следует назначить закладку;
· введите команду Вставка/Закладка. Появится окно Закладка;
· в поле Имя закладки введите имя закладки (для имени используйте латинские буквы и цифры);
!!! Редактор автоматически создает закладки на начало и конец документа.
· нажмите кнопку Добавить.
2) Создание собственно гиперссылки на закладку выполняется следующим образом:
· введите команду Вставка/Гиперссылка;
· шелкните по кнопке Местом в документе в окне диалога на панели Связать с в левой части окна;
· в появившемся списке закладок выберите нужную и нажмите кнопку ОК.
Для создания гиперссылки на электронный адрес нажмите кнопку Электронной почтой на панели Связать с диалогового окна Добавление гиперссылки и в поле Электронная почта введите нужный адрес.
Таблицы
В редакторе реализовано множество функций, ориентированных на работу с таблицами. Получить доступ к этим функциям можно посредством меню Таблица или панели инструментов Таблица и границы.
Создание списков
Для создания списков в редакторе применяются кнопки Нумерация и Маркеры на панели инструментов Форматирование.
Для изменения параметров списков введите команду Формат/Список и выберите нужное изменение. Перед вводом этой команды необходимо установить курсор в пределах списка или выделить несколько абзацев, параметры списка для которых требуется изменить.
Создание макроса
Для начала работы над макросом выполните команду меню Сервис / Макрос/Начать запись. В появившемся окне Запись макроса укажите в первой строке его имя и нажмите кнопку ОК. В результате начнется запись макроса.
После завершения назначений макроса на экране появится маленькая панель Запись макроса, содержащая две кнопки: Пауза и Стоп, а курсор мыши примет вид стрелки с магнитофонной кассетой. В этом режиме все ваши действия будут протоколироваться. Для прекращения записи макроса следует нажать кнопку Стоп; если необходимо приостановить запись, используйте кнопку Пауза.
Задание
Создайте макрос, который вызвал бы несколько сделанных вами документов в разные окна редактора, затем переходил в первое окно и включал проверку орфографии.
Запуск макроса
Для запуска макроса необходимо (в том случае, если вы не связали макрос с кнопкой или меню) выполнить команду меню Сервис / Макрос, выбрать нужный макрос в списке имеющихся и нажать кнопку Выполнить.
Задание
Создайте макрос, запускающийся кнопкой или командой меню. Для этого при создании макроса в окне Запись макроса нажмите одну из кнопок на панели Назначить (рис. 11). Если вы захотите связать макрос с кнопкой, нажмите клавишу Панели. Появится диалоговое окно, в котором макрос следует зацепить курсором мыши и перетащить на название нужной панели в списке “Категории”. В результате этой операции появится маленький желтый квадратик, который следует установить в нужную точку экрана. После размещения квадратика появится окно, в котором выбирается рисунок кнопки.
Самостоятельно разберитесь, как макрос связывается с пунктом меню.
Редактирование макроса
Созданный макрос можно отредактировать, изменяя его текст, как обычный текстовый документ. Для этого следует выполнить команду меню Сервис / Макрос, в открывшемся окне выбрать в списке макросов нужный и нажать кнопку Изменить. Откроется окно редактирования макроса с текстом макроса. Окно соответствует обычному окну редактирования текстового документа, кроме того, добавляется специальная панель инструментов для работы с макросом. Вы можете отредактировать команды или дописать новые. Описание допустимых операторов можно получить из обширной справочной информации по программе редактора.
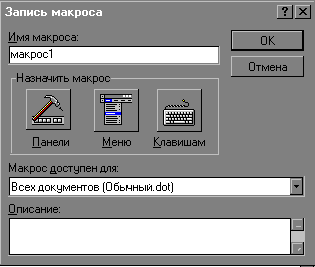
Рис.11
Задание
Просмотрите текст созданного вами макроса без редактирования. Выполните макрос в пошаговом режиме, воспользовавшись соответствующей кнопкой (для того чтобы узнать назначение той или иной кнопки, подведите к ней курсор мыши). После этого закройте окно макроса.
Концепция электронных таблиц
Источниками информации для управленческих или финансовых решений являются, как правило, отчеты, содержащие собранные и определенным образом обработанные данные. Основываясь на этих данных, специалисты принимают профессиональные решения. Чаще всего отчеты представлены в виде таблиц, причем данные, содержащиеся в одних столбцах, используются для расчетов результатов в других столбцах таблицы.
Типичный пример расчетов в таблицах – составление ведомости зарплаты, в которой имеется столбец тарифов, количество рабочих дней, а зарплата рассчитывается по формуле “тариф” * “количество рабочих дней” – “налоги”.
Для решения таких задач были разработаны специальные пакеты, называемые электронными таблицами.
2.2. Пакет Microsoft Excel 7.0: основные понятия
Пакет MIcrosoft Excel, как и все другие приложения, входящие в состав Microsoft Office, в полной мере использует все возможности операционной системы Windows.
Рабочее поле Excel представляет собой таблицу (рис.12), состоящую из строк и столбцов: строки обозначаются числами 1, 2, 3 .., а столбцы – латинскими буквами A, B, C,... Z, AA, AB,… AZ ... При этом на экране отображается лишь часть таблицы из нескольких строк и столбцов.
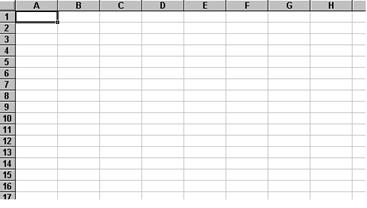
|
Рис.12
Пересечение строки и столбца электронной таблицы образует ячейку таблицы, имеющую свой уникальный адрес. Адрес ячейки складывается из буквы столбца и номера строки, на пересечении которых находится данная ячейка, например: А7, Q12, AZ23.
Активная ячейка – это ячейка, в которой находится указатель ячейки (контурный прямоугольник, который можно передвигать по полю таблицы, используя курсор мыши или курсорные клавиши на вспомогательной клавиатуре компьютера).
Диапазон ячеек – это группа ячеек (смежных или несмежных). Диапазон ячеек выделяют для проведения операций с ними.
Ссылка – адрес ячейки или диапазона ячеек, указанный в данной ячейке таблицы. Как правило, ссылки на ячейки фигурируют в составе формулы, помещенной в данную ячейку.
Совокупность ячеек таблицы образует лист. Лист содержит 256 столбцов и 16384 строки.
Несколько листов (по умолчанию 16) образуют книгу. Книга – это единый документ, созданный пользователем и хранящий таблицы, листы диаграмм, листы макросов и листы VBA-модулей (см. ниже). Книги хранятся в отдельном файле и имеют временные имена: Книга1, Книга2 и т.д. Пользователь может присвоить книге свое оригинальное имя. Количество листов в книге также может быть изменено пользователем.
Макросы – это набор команд, реализующих определенную последовательность операций с таблицами, т.е. средства автоматизации работы с таблицами. Макросы записываются в лист макросов. При вызове макроса записанные в нем команды выполняются автоматически.
VBA-модуль – это отдельный лист книги, хранящий пользовательские программы на языке Visual Basic, обрабатывающие таблицы.
Файл рабочей области –это файл, хранящий информацию о том, какие книги были открыты, а также данные о размещении их на экране, параметры настройки рабочей обстановки и тому подобное. Запустив файл рабочей области, пользователь избавляется от необходимости загружать все необходимые документы по одному.
Ввод данных
Для ввода данных необходимо переместить указатель в нужную ячейку и набрать на клавиатуре данные, которые должны быть помещены в ячейку. В ячейку можно поместить до 256 символов.
!!! Ввод данных можно производить либо в самой ячейке, либо в строке формул. Отличие в том, что в рабочем поле ячейки отображаются лишь 9 текущих символов, из которых состоит данное, а в строке формул все 256 символов.
Основные типы данных
Данные, используемые в электронных таблицах, можно разделить на две основные группы:
· формулы,
· текст.
К формулам относятся числовые константы, ссылки на ячейки, содержащие числовые константы, выражения, включающие константы и ссылки на ячейки, а также имена табличных функций, объединенные знаками арифметических и логических операций и операций отношений.
!!! Ввод формул (кроме числовых констант) начинается со знака =.
Остальные данные будем называть текстовыми (все, что не является формулой в соответствии с принятым синтаксисом, программа интерпретирует как набор символов, т.е. текст).
Переведите указатель в ячейку А2 и введите число 4.
В ячейку B2 поместите число 5.
В ячейке С2 вычислим результат перемножения содержимого ячеек А2 и В2. Для этого запишите в ячейку С2 формулу =A2*B2 и нажмите клавишу ввода. В ячейке С2 вы видите результат, а в строке формул – собственно формулу, помещенную в эту ячейку.
!!! Приоритет арифметических операций в программе соответствует приоритету, принятому в математике. Для изменения порядка действий используются круглые скобки.
Эффективность электронных таблиц проявляется в том, что мы можем менять исходные данные для вычислений (в данном случае числа в ячейках А2 и В2), при этом мы тут же получим новый результат в ячейке с формулой. Измените числа в ячейках А2 и В2 и посмотрите, как это сказывается на содержимом ячейки С2. Поместите в ячейки А1, В1,С1 следующие тексты: “Число1”, “Число2”, “Результат”.
В результате вы получили таблицу с заголовками и формулами.
Сохранение таблиц
Для сохранения рабочей книги можно воспользоваться командой меню Файл / Сохранить как или кнопкой Сохранить на панели инструментов (кнопка с изображением дискеты). В открывшемся диалоговом окне следует выбрать нужный диск, нужную папку и указать имя файла. Напоминаю, что по умолчанию файл сохраняется в папке Мои документы.
Сохраните вашу рабочую книгу.
Числовые форматы
Для отображения числовых данных в Excel по умолчанию используется числовой форматобщий – при этом данные представляются в таблице в том виде, в каком они были введены с клавиатуры.
Для присвоения нужного числового формата ячейке или группе ячеек можно воспользоваться либо командой меню Формат / ячейки, либо командой Формат ячейки в динамическом меню (при условии, конечно, что вы выделили нужную ячейку или группу ячеек). При вводе этих команд появится диалоговое окно Формат со следующими разделами (вкладками): ЧИСЛО, ВЫРАВНИВАНИЕ, ШРИФТ, РАМКА, ВИД, ЗАЩИТА. В поле списка Числовые форматы вкладки ЧИСЛО представлены следующие категории форматов:
· общий,
· числовой,
· денежный,
· финансовый,
· дата,
· время,
· процентный,
· дробный,
· экспоненциальный,
· текстовый,
· дополнительный (все форматы).
Для задания выделенной ячейке или группе ячеек нужного формата следует, выбрав нужную категорию из указанного списка, нажать кнопку ОК. Обратите внимание, что в этом окне при выборе формата вам показывают образец, соответствующий данному формату. В этом же окне вы можете задать количество знаков после запятой для дробных чисел.
!!! При выборе конкретного формата (например, денежного) может оказаться, что число не помещается целиком в ячейку. В этом случае содержимое ячеек отображается с помощью специального символа #####. Это делается в целях предупреждения неправильной интерпретации табличных данных. Для устранения этой ситуации необходимо увеличить ширину столбца, в котором находится неправильно отображаемая ячейка. Изменение ширины столбца описано ниже.
Отметим, что в пакете задание форматов можно делать удобнее: посредством использования кнопок на панели инструментов.
Выделите в вашей таблице доходов и расходов все ячейки, которые содержат числа, и задайте формат ЧИСЛОВОЙ и два десятичных знака после запятой (я не предлагаю вам задавать формат ДЕНЕЖНЫЙ, поскольку в заголовке таблице написано, что числа указываются в тысячах рублей.).
Удаление заданных форматов
После задания определенного формата ячейке или группе ячеек этот формат закрепляется за ячейкой и сохраняется даже после очистки ячейки от данных. Поэтому заново вводимые данные будут отображаться в этом формате (например, вы задали формат ДАТА, а затем в эту ячейку пытаетесь ввести обычное число). Для удаления формата ячеек необходимо выделить их и ввести команду меню Правка / Очистить / Форматы.
Выравнивание содержимого ячеек
При вводе данных в таблицу содержимое ячеек автоматически выравнивается: текст прижимается к левому краю, а числа – к правому. Задание нужного вам выравнивания можно выполнить с помощью команды меню Формат / Ячейки. В появившемся окне выберите вкладку ВЫРАВНИВАНИЕ и установите необходимую опцию.
Выделите ячейку А3 с заголовком и задайте выравнивание текста по правому краю.
Выбор типа шрифта
В пакете можно задать шрифт как для всего рабочего листа, так и для определенного диапазона ячеек. Для изменения шрифта необходимо выделить нужные ячейки и ввести команду меню Формат / Ячейки. В появившемся окне выбрать закладку ШРИФТ и установить нужные опции: тип шрифта, начертание, раз
Последнее изменение этой страницы: 2016-08-28
lectmania.ru. Все права принадлежат авторам данных материалов. В случае нарушения авторского права напишите нам сюда...