
Категории:
ДомЗдоровьеЗоологияИнформатикаИскусствоИскусствоКомпьютерыКулинарияМаркетингМатематикаМедицинаМенеджментОбразованиеПедагогикаПитомцыПрограммированиеПроизводствоПромышленностьПсихологияРазноеРелигияСоциологияСпортСтатистикаТранспортФизикаФилософияФинансыХимияХоббиЭкологияЭкономикаЭлектроника
Создание документа на основе созданного шаблона
Для заполнения документа на основе созданного шаблона необходимо ввести команду меню Файл/Создать. Выбрать каталог, в который записан созданный шаблон, в этом каталоге выбрать шаблон Доверенность и нажать кнопку ОК.
!!!При работе с защищенным шаблоном доступны для заполнения только поля и поля форм. Для ввода произвольного текста в любое место шаблона необходимо снять защиту используя команду Сервис / Снять защиту.
Заполните документ на основе этого шаблона и запишите документ в свой каталог с оригинальным именем.
Создание таблиц, рисунков и диаграмм в документах
Создание таблиц
Создать таблицу в редакторе можно двумя способами: вставкой новой пустой таблицы или преобразованием уже набранного текста в табличную форму.
Рассмотрим первый способ. Пустую таблицу можно вставить, используя кнопку Вставка таблицы  на панели инструментов. Чтобы вставить таблицу, нажмите на кнопку. Под кнопкой появится сетка, символизирующая таблицу. Растяните курсор до получения таблицы, охватывающей нужное количество ячеек. Если предполагаемый размер таблицы больше условной сетки, то при дальнейшем продвижении курсора она увеличится на нужную величину. Таблица условно будет отображена тонкими пунктирными линиями.
на панели инструментов. Чтобы вставить таблицу, нажмите на кнопку. Под кнопкой появится сетка, символизирующая таблицу. Растяните курсор до получения таблицы, охватывающей нужное количество ячеек. Если предполагаемый размер таблицы больше условной сетки, то при дальнейшем продвижении курсора она увеличится на нужную величину. Таблица условно будет отображена тонкими пунктирными линиями.
Для заполнения таблицы необходимо помещать курсор в нужную ячейку и вводить нужный текст. При наборе текста высота ячейки будет автоматически увеличиваться, чтобы вместить весь набранный текст. В одной ячейке можно разместить несколько абзацев.
Вставьте в созданный вами документ Letter.doc таблицу, отражающую доходы и расходы фирмы по кварталам (табл.2): для этого добавьте пустой лист в ваше письмо нажатием клавиши Enter несколько раз в конце письма, а затем создайте в нем следующую таблицу.
Таблица 2
Доходы и расходы в рублях по кварталам
| Статья | I квартал | II квартал | III квартал | IV квартал |
| Доходы, | ||||
| Расходы |
Модификация таблицы
В созданной таблице можно добавлять и удалять ячейки, строки, столбцы, можно изменять ширину столбцов и высоту строк, разбивать таблицу на две самостоятельные, сдвигать строки, перемещать текст из ячейки в ячейку, вставлять в ячейки таблицы формулы.
Копирование ячеек, строк и столбцов производится как при работе с обычным текстом документа. Нужно выделить текст, скопировать его в буфер (или вырезать) и вставить в новом месте.
Добавление строк (столбцов) делается через команду меню Таблица/ Вставить строки (Вставить столбцы) или с помощью динамического меню, вызываемого нажатием правой кнопки мыши. Если вы хотите вставить новую строку в таблицу между строками, выделите строку таблицы, над которой будет располагаться пустая строка, и выполните указанную команду. Для вставки строки под таблицей установите курсор под ней и выполните строки вставки строки.
Добавим в нашу таблицу столбец “Итого”, в котором поместим суммы доходов и расходов. Для вставки столбца правее последнего столбца таблицы необходимо выделить все маркеры конца строк таблицы (маркеры при выделении проявятся в виде черных квадратов) – для этого необходимо курсор ввода поместить за последней ячейкой в первой строке, нажать клавишу [Shift] и, используя клавишу ¯, выделить маркеры всех строк. Затем введите команду Таблица/Вставить столбец. В верхнюю ячейку столбца введите текст “Итого”, а в нижние ячейки введите формулу SUM(LEFT), означающую, что необходимо просуммировать содержимое ячеек строки, лежащих левее. Для вставки формул в таблицу воспользуйтесь командой Таблица/Формула и в окне “Формула” выберите указанную формулу, при необходимости изменив ее аргумент.
| Итого |
| SUM(LEFT) |
| SUM(LEFT) |
Поскольку размеры таблицы превышают размеры полосы набора, необходимо изменить ширину столбцов таблицы. Для этого поместите курсор мыши на границу между столбцами и перетащите ее в нужное место. Другой способ изменить ширину столбца: выделите столбец целиком и нажатием правой кнопки мыши вызовите динамическое меню, в нем выберите команду Высота и ширина ячейки, в открывшемся окне выберите закладку Столбец, установите нужную ширину столбца, используя кнопку прокрутки, и щелкните по
кнопке ОК. Таблица должна принять следующий вид (табл.3):
Таблица 3
Доходы и расходы в рублях по кварталам
| Статья | I квартал | II квартал | III квартал | IV квартал | Итого |
| Доходы | |||||
| Расходы |
Остается задать таблице стиль оформления. В составе редактора предусмотрено несколько вариантов оформления таблиц с использованием различных начертаний шрифта и различных фоновых решений.
Для задания стиля таблице установите курсор внутрь таблицы и выполните команду меню Таблица / автоформат. Появится окно "Автоформат таблицы", в котором необходимо выбрать в списке "Формат" нужный формат. При этом в окне "Образец" вы увидите, как будет выглядеть ваша таблица. Далее вы можете откорректировать стандартный стиль, используя опции "Изменение оформления" и задавая для ячеек таблицы необходимый шрифт и варианты для линий сеток и фона заливки ячеек. Задайте оформление таблицы по вашему вкусу. Ниже приведен пример оформления таблицы с использованием формата Стандарт 2.
Таблица 4
Доходы и расходы в рублях по кварталам
| Статья | I квартал | II квартал | III квартал | IV квартал | Итого |
| Доходы | |||||
| Расходы |
Создание диаграмм
Для наглядного отображения цифровых результатов стало практически стандартом применение в документах диаграмм. Программа Graph в составе редактора позволяет создавать практически все типы диаграмм.
Для того чтобы вставить диаграмму в документ, установите курсор в нужную позицию и выполните команду меню Вставка / Объект / Диаграмма Microsoft Graph. Появится окно программы Graph, в котором расположены два рабочих окна: окно таблиц данных и окно диаграммы (рис. 7).
В таблицу необходимо ввести заголовки столбцов и строк, а также серии показателей, для которых должна быть создана диаграмма. Серии данных могут располагаться как по вертикали, так и по горизонтали: переключение задается в меню программы Graph Данные. Можно перенести данные в качестве исходных значений, если выделить их в документе и скопировать в буфер обмена перед вставкой объекта Graph. Данные должны быть набраны в виде таблицы или с использованием разделителя.
Откройте созданный вами документ под именем Letter.doc и вставьте диаграмму под таблицей доходов и расходов, базируясь на данных этой таблицы. Для задания данных используйте ввод данных непосредственно в окне данных программы Graph или предложенный выше способ выделения таблицы перед запуском программы. Выберите тип диаграммы по вашему усмотрению исходя из необходимости наглядно представить числовые данные. Введите данные в окне данных, указав все нужные параметры для построения диаграммы (тип, вид, название диаграммы и подписи к осям, легенду диаграммы), затем закройте окно программы Graph. По закрытии ее диаграмма будет внедрена в ваш документ.
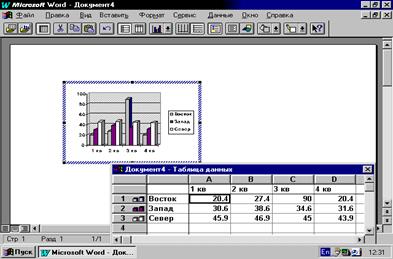
|
Рис. 7
Для изменения каких-либо параметров диаграммы выделите ее или ее отдельные элементы и вызовите динамическое меню нажатием правой кнопки мыши (либо используйте панели инструментов программы Graph). Меню будет содержать список операций, доступных для работы с выделенным объектом. В качестве примера здесь приведена столбиковая диаграмма, отображающая данные, которые вы организовали в виде таблицы в предыдущей работе (рис.8).
Для внедрения рисунков в текст документа можно использовать два способа:
· импорт графики из файла, подготовленного средствами графического редактора;
· создание собственных изображений средствами Word.
Подготовьте рисунок в одном из графических редакторов (например, Paint или Corel Draw) или выберите уже готовый рисунок.
Откройте ваш документ (например, подготовленное вами деловое письмо), переведите курсор ввода в нужное место документа и выполните команду меню Вставка/Рисунок. В появившемся диалоговом окне укажите имя файла, в котором содержится нужный рисунок.

|
Рис.8
Напоминаю вам: чтобы добраться до нужного файла, используйте кнопку перемещения по дискам и каталогам.Выбрав файл, нажмите кнопку ОК. Можно вставить рисунок и через буфер обмена, сначала скопировав его в программе-родителе, а затем вставив его в ваш документ командой меню Правка / Вставить.
Простейшие графические элементы (прямые и кривые линии, прямоугольники, окружности, многоугольники) можно рисовать непосредственно в текстовом редакторе. Для того чтобы нарисовать графический элемент, нажмите соответствующую кнопку на панели рисования (рис.9). При этом курсор превратится в перекрестье. Установите курсор в нужную точку, нажмите рабочую кнопку мыши и начните рисование. В конечной точке отпустите кнопку мыши.
!!! Панель рисования размещается под рабочей областью экрана. Если она отсутствует на экране, введите команду меню Вид/Панели инструментов и в появившемся окне в списке панелей выберите строку "рисование" - для этого в прямоугольнике, стоящем в начале строки, поставьте галочку с помощью курсора мыши. Затем нажмите кнопку ОК.
 |
Рис.9
Нарисованный объект можно отредактировать, щелкнув по нему курсором мыши и нажав правую кнопку мыши. Появится динамическое меню со списком команд, доступных для работы с этим объектом.
Подготовьте рисунок с эмблемой (логотипом) вашей фирмы и внедрите его в деловое письмо, а затем, используя этот рисунок, разработайте бланк вашего предприятия.
!!! Для привязки иллюстраций к нужному месту в тексте документа выделите щелчком кнопки мыши рисунок, а затем переместите его в нужное место.
Последнее изменение этой страницы: 2016-08-28
lectmania.ru. Все права принадлежат авторам данных материалов. В случае нарушения авторского права напишите нам сюда...